Tech Tips #66 - Automatically Continuously Sort Data in Google Sheets
Summary
TLDRThis video demonstrates how to use a custom Google Apps Script to continuously auto-sort columns in Google Sheets. The script was created by Mike Brandtsey and keeps data sorted in real-time as new entries are added. The video walks through customizing the script by setting the sort column, sort order, and number of header rows. After saving the script and reloading the sheet, any new data entered will automatically be sorted in the selected column. This allows users to always view organized data without any manual sorting required.
Takeaways
- 😀 The video shows how to continuously auto-sort data in a Google Sheets column whenever new data is added
- 👉🏻 Uses a custom Google Apps Script written by Mike Bronski from GitHub
- 👨💻 Opens the Google Sheets script editor, copies in the script code, and makes edits to 3 parameters
- ➡️ Sort column index - which column to sort
- ➡️ Ascending or descending order
- ➡️ Number of header rows to ignore
- 👍🏻 Saves the script and reloads the sheet to test real-time auto-sorting
- 🆕 Adds new numbers to show auto-sorting in action, keeping data ordered
- 🙏🏻 Thanks Mike Bronski for sharingopen-source script to enable this functionality
- 💡 Suggests viewers leave comments/questions, subscribe for more content
Q & A
What was the initial question asked by one of the viewers?
-The initial question was if it is possible to continuously/automatically sort data in a spreadsheet column anytime new data is added.
What Google script is used to enable continuous sorting in Google Sheets?
-The script used is by Mike Brandt's key available on GitHub.
What are the three things that need to be configured in the script?
-The three things that need to be configured are: 1) The sort column index, 2) If the sorting should be ascending or descending, 3) The number of header rows.
How do you specify which column to sort?
-The sort column is specified using its index, where A = 1, B = 2, etc. So to sort column A, the sort column index would be set to 1.
How do you specify the sorting order?
-The sorting order is set using a True/False value. True means ascending order and False means descending order.
What does the number of header rows configure?
-It configures how many rows at the top of the sheet are static headers/titles and should not be sorted.
What happens after the script is configured and enabled?
-After enabling, any new data added to the configured column will automatically and continuously sort based on the configured settings.
Does the automatic sorting work for numeric as well as text data?
-Yes, the script supports automatic sorting for both text and numeric data entered in the configured column.
Do you need to rerun the script for the auto-sort to work?
-No, once configured and enabled, the auto-sort runs continuously in the background without needing to rerun the script.
What if you need sorting on multiple columns?
-You would need to configure and enable a separate instance of the script for each column that needs continuous, automatic sorting.
Outlines

This section is available to paid users only. Please upgrade to access this part.
Upgrade NowMindmap

This section is available to paid users only. Please upgrade to access this part.
Upgrade NowKeywords

This section is available to paid users only. Please upgrade to access this part.
Upgrade NowHighlights

This section is available to paid users only. Please upgrade to access this part.
Upgrade NowTranscripts

This section is available to paid users only. Please upgrade to access this part.
Upgrade NowBrowse More Related Video

Hello World! For Google Apps Script + Google Sheets
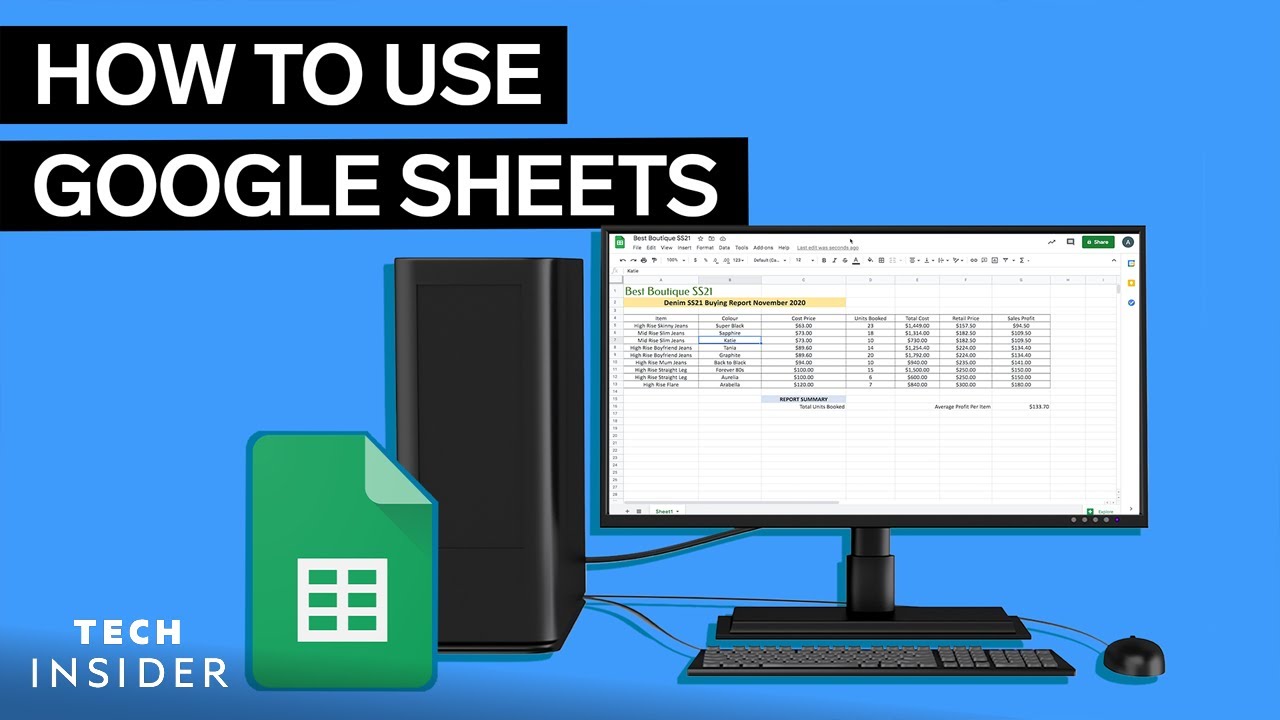
How To Use Google Sheets
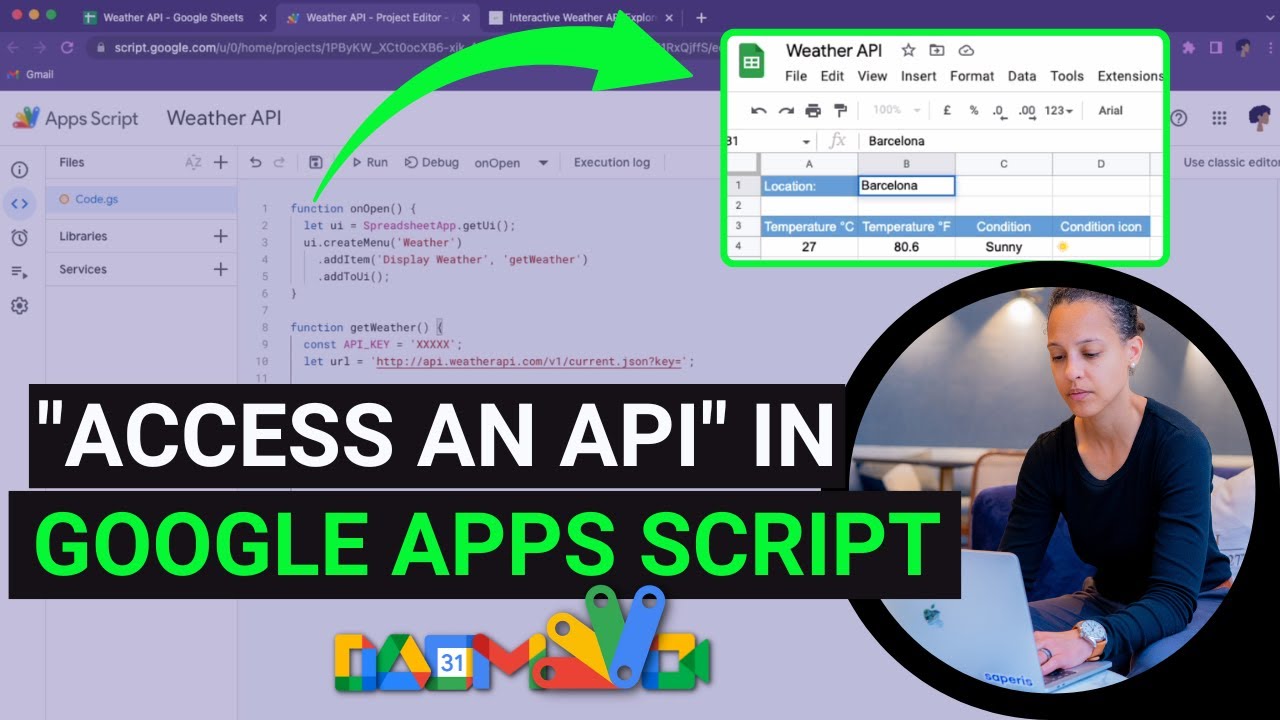
How to access an API with Google Apps Script
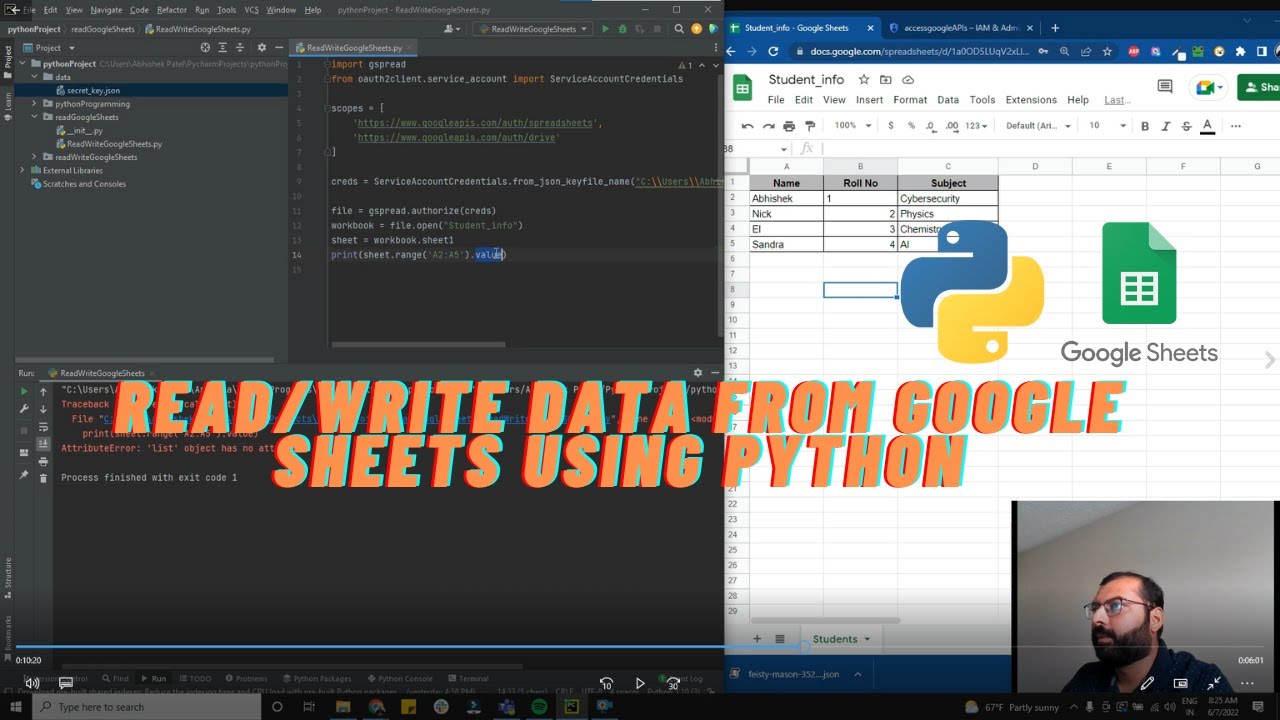
Read and Write data from google sheets using Python

Make Your OWN Custom AI Teacher Tool with Google Gemini

Cara Menggunakan Google Sheet Untuk Laporan Keuangan Langsung Online 24 Jam
5.0 / 5 (0 votes)