Computer Skills Course: File Management, Part 2
Summary
TLDRThis tutorial guides users on managing files and folders across Mac OS and Windows operating systems. It covers the basics of renaming, moving, and organizing files, as well as changing display views for better file management. The video demonstrates how to create subfolders for organization and efficiently move files using keyboard shortcuts and sorting methods. It also explains the importance of file extensions and the universality of modifier keys like Command and Control for selecting files across different applications.
Takeaways
- 🖥️ The script is a tutorial on managing files and folders in operating systems, specifically focusing on macOS and Windows.
- 🗂️ Finder is the application used for managing files and folders on macOS, and it is accessed by clicking on the desktop or opening a folder.
- 🔧 Renaming files and folders can be done by clicking on the name and waiting for a second before typing a new name.
- 📁 The script suggests using list view over icon view for better organization and visibility of file names and details.
- 📊 Columns like 'Date Modified', 'Size', and 'Kind' provide useful metadata about files, and these can be customized to show additional or different information.
- 🔍 File extensions are crucial as they help the operating system identify the type of file and the appropriate program to open it.
- 🗂️ Subfolders can be created to organize files, either through the 'File' menu in Finder or using the keyboard shortcut 'Shift + Command + N' on macOS.
- 🔄 Efficient file management involves using multiple Finder windows or tabs to move or copy files from one folder to another quickly.
- 🖼️ For moving multiple files of the same type, sorting by 'Kind' allows for easy selection and transfer of all files of that type at once.
- ⌨️ Modifier keys like 'Command' on macOS or 'Control' on Windows are essential for selecting multiple files or a range of files for operations like moving or copying.
- 💡 The process of managing files and folders is very similar between macOS and Windows, with the primary difference being the use of 'Command' versus 'Control' keys.
Q & A
What is the default location for frequently used files and folders on a Mac?
-The default location is the desktop, which is easily accessible and suitable for keeping files and folders that are used often.
How can you rename a folder on a Mac using the Finder?
-You can rename a folder by clicking on its name, waiting for a second until it's highlighted, and then typing a new name.
What is the alternative view to the default icon view in Finder on a Mac, and how do you switch to it?
-The alternative view is the list view, which can be accessed by clicking the button with four horizontal lines in the Finder toolbar.
What information is displayed in the columns of list view in Finder, and how can you customize them?
-The columns display the file name, date modified, size, and kind of file. You can customize the columns by right-clicking on a column header and selecting the ones you want to view.
How does the operating system recognize the type of file based on the script?
-The operating system recognizes the type of file based on the file extension, such as '.jpg' for JPEG images or '.PSD' for Adobe Photoshop files.
Why does the Mac OS prevent the file extension from being selected when renaming a file?
-The Mac OS prevents the file extension from being selected to avoid accidental changes or removals that could cause the system to not recognize the file type.
What is the recommended method for moving or copying multiple files from one folder to another according to the script?
-The recommended method is to use two Finder windows, one for the source and one for the destination, which makes it easier to drag and drop files.
How can you quickly select multiple files of the same type in Finder on a Mac?
-You can click on one file, hold down the command key, and click on other files to select multiple files, or click on the first file, hold down the shift key, and click on the last file to select a range.
What is the keyboard shortcut for creating a new folder in Finder on a Mac?
-The keyboard shortcut for creating a new folder in Finder on a Mac is 'Shift + Command + N'.
How does the process of managing files and folders differ between Mac OS and Windows 7 according to the script?
-The process is almost the same, with the main difference being the use of the control key instead of the command key for selecting multiple files on Windows.
Outlines

This section is available to paid users only. Please upgrade to access this part.
Upgrade NowMindmap

This section is available to paid users only. Please upgrade to access this part.
Upgrade NowKeywords

This section is available to paid users only. Please upgrade to access this part.
Upgrade NowHighlights

This section is available to paid users only. Please upgrade to access this part.
Upgrade NowTranscripts

This section is available to paid users only. Please upgrade to access this part.
Upgrade NowBrowse More Related Video
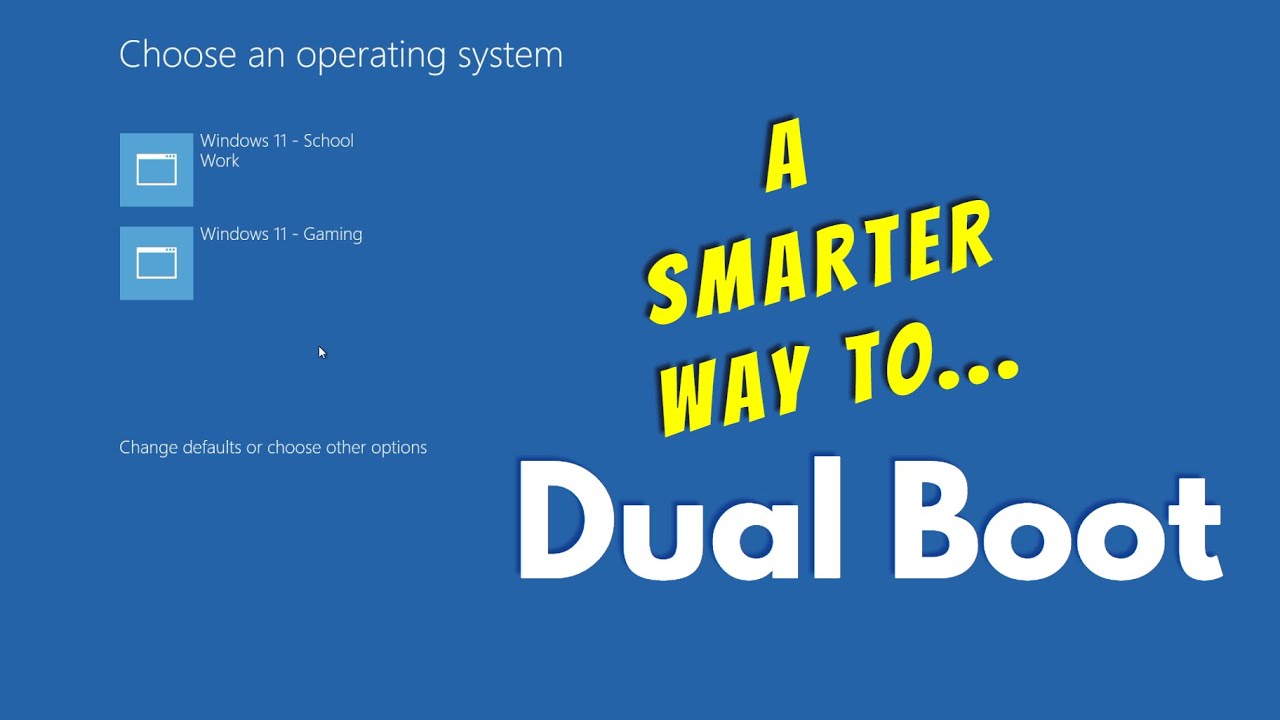
Dual Boot Windows - The Smart Way

Computer Concepts - Module 4: Operating Systems and File Management Part 1B (4K)
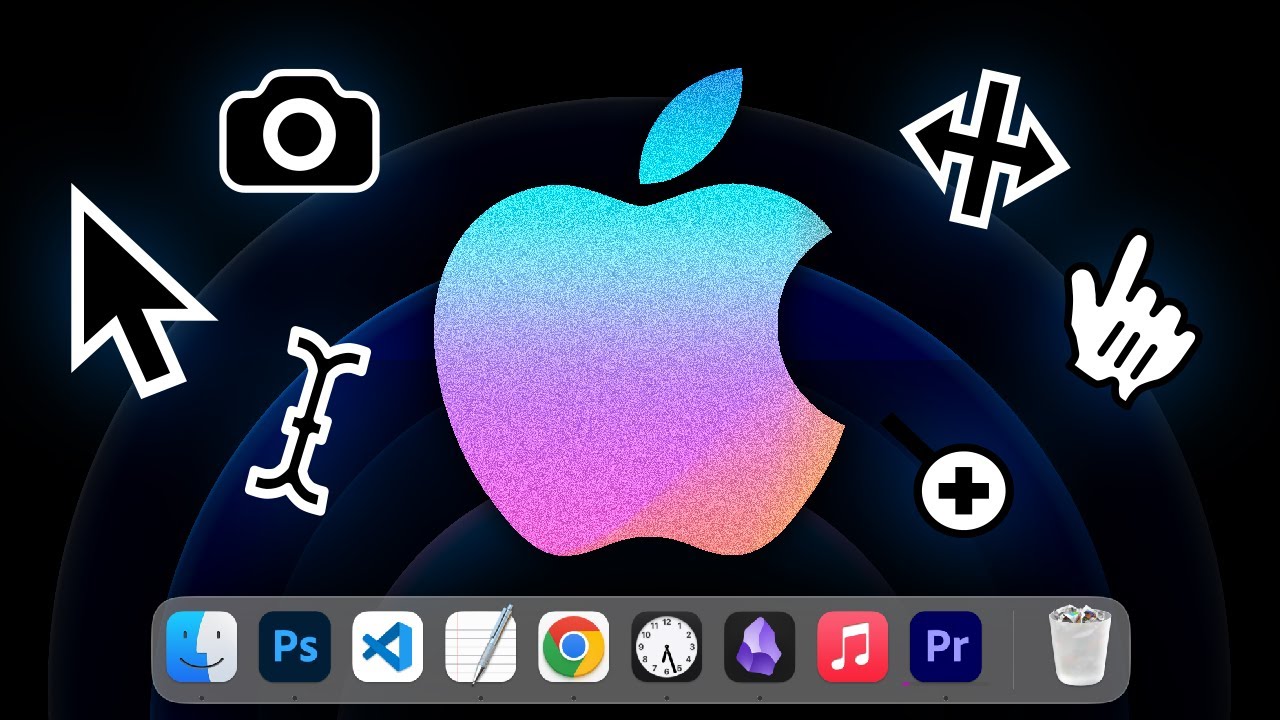
MacOS Is Horrible Until You Learn How To Use It

Tutorial Ventoy : Membuat multi bootable USB Flashdisk. Banyak OS dalam satu Flashdik. Mantap...!!!

POURQUOI INSTALLER LINUX ?

Computer Concepts - Module 4: Operating Systems and File Management Part 1A (4K)
5.0 / 5 (0 votes)