Go From PARA Method Beginner to Second Brain Pro with Obsidian MD (Free Setup Templates and Course)
Summary
TLDRThis video script outlines a method to enhance the PARA (Projects, Areas, Resources, Archives) system using the note-taking app, Obsidian. It guides viewers from basic folder organization to advanced techniques like linking notes and utilizing templates and queries for automated organization. The tutorial aims to help users transition from folder thinking to a more dynamic and interconnected note system, ultimately building a 'second brain' for efficient knowledge management.
Takeaways
- 📂 The script discusses the limitations of using folders for organizing notes and introduces the PARA method as a more advanced system.
- 🔗 The PARA method leverages the power of links to overcome the limitation of folders by allowing notes to be referenced in multiple places simultaneously.
- 💡 Level 2 of the PARA method suggests using notes to organize notes, rather than relying solely on folders, by utilizing headers, bullet lists, and other organizational tools.
- 📝 Level 3 of the PARA method involves personalizing notes with different properties, enabling automatic organization and retrieval of notes when needed.
- 🧠 The video emphasizes the importance of moving beyond traditional folder-based thinking to a more dynamic and interconnected note-taking system.
- 🛠️ The script introduces the use of the templator plugin in Obsidian to automate the creation of note structures based on predefined templates.
- 📝 Templates are used to classify and personalize notes, adding properties such as status, tags, links, and deadlines to enhance organization and retrieval.
- 🔍 The use of data view queries in Obsidian is highlighted to further organize and display related notes within a note, effectively turning a note into a dashboard.
- 📚 The PARA method is presented as a fraction of a larger system needed to fully capture, organize, distill, and express knowledge within Obsidian.
- 🎓 The video offers a free email course for viewers to learn how to set up a comprehensive system for knowledge management using Obsidian.
- 👋 The presenter, John Maverick, encourages viewers to like, subscribe, and stay mindful, indicating the end of the video and a call to action for engagement.
Q & A
What is the main issue with using folders to organize notes in a digital age?
-Folders are a physical organization method from over a hundred years ago and are limited in the digital age because they can only store a note in one place at a time, which is not flexible for organizing interconnected information.
What is the PARA method and how does it relate to note-taking in Obsidian?
-The PARA method stands for Projects, Areas, Resources, and Archives. It's a system to organize notes in a way that mirrors how our brains naturally work, and in Obsidian, it can be implemented beyond just folders by using links and properties to create a more interconnected note organization.
Why should we consider using notes to organize notes instead of relying solely on folders?
-Using notes to organize notes allows for more flexibility and interconnectedness. Notes can be linked in multiple places, overcoming the limitation of folders which can only contain a note once, thus allowing for a more dynamic and organized system.
How can Obsidian's linking feature help in organizing notes in a way that reflects natural brain organization?
-The linking feature in Obsidian allows a single note to be referenced in multiple places, similar to how the brain makes connections between different pieces of information. This helps in creating a more associative and accessible system of note organization.
What is a 'template' in the context of Obsidian and how does it help in note organization?
-In Obsidian, a template is a pre-structured note that can be automatically used when creating a new note. It helps in note organization by ensuring consistency and the inclusion of necessary properties or fields that are relevant to the type of note being created, such as a project or an area.
What is the purpose of the 'Data View' plugin in Obsidian and how does it enhance the PARA method?
-The 'Data View' plugin treats Obsidian notes like a database, allowing users to create queries to filter and display information based on specific properties. It enhances the PARA method by enabling users to automatically organize and view related notes, such as resources or projects, within a single note, effectively turning it into a dashboard.
How can properties in Obsidian notes be used to further classify and personalize notes?
-Properties in Obsidian notes can be used to add specific metadata to each note, such as status, tags, links, and deadlines. This allows for a more detailed classification of notes and makes it easier to filter and sort them based on their attributes.
What is the significance of using different emojis to represent the status of a project in Obsidian?
-Using emojis to represent the status of a project in Obsidian provides a quick visual indication of the project's progress. For example, a red emoji might mean the project is not yet started, yellow indicates it's in progress, and green signifies completion.
How can the 'templator' plugin assist in automating the process of creating structured notes in Obsidian?
-The 'templator' plugin in Obsidian automates the creation of structured notes by loading predefined templates when a new note is created in a specific folder. This ensures that each note has a consistent structure and includes all necessary properties relevant to its type.
What is the benefit of setting up queries within a note to display related notes based on their type?
-Setting up queries within a note to display related notes based on their type allows for a more organized and accessible overview of interconnected information. It turns a single note into a dashboard that not only contains content but also provides a dynamic view of related notes, enhancing the overall organization and navigability of the note system.
Outlines

This section is available to paid users only. Please upgrade to access this part.
Upgrade NowMindmap

This section is available to paid users only. Please upgrade to access this part.
Upgrade NowKeywords

This section is available to paid users only. Please upgrade to access this part.
Upgrade NowHighlights

This section is available to paid users only. Please upgrade to access this part.
Upgrade NowTranscripts

This section is available to paid users only. Please upgrade to access this part.
Upgrade NowBrowse More Related Video
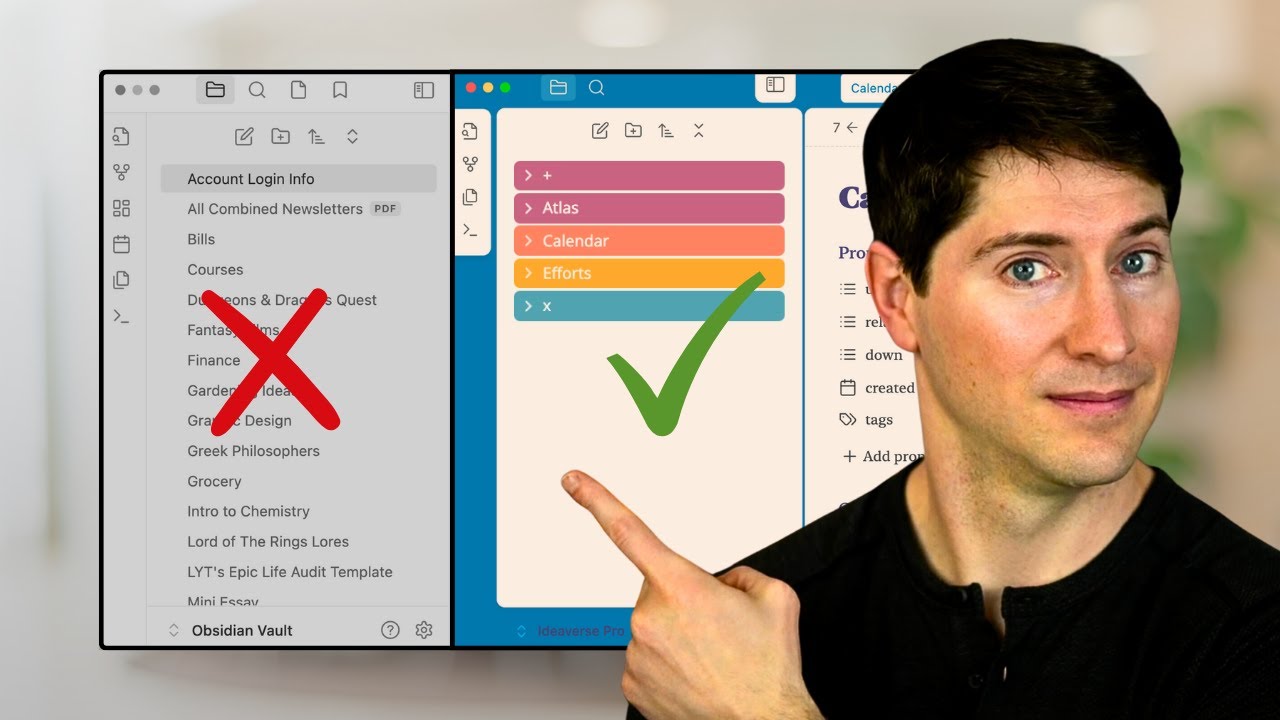
What Nobody Tells You About Organizing Folders in Obsidian
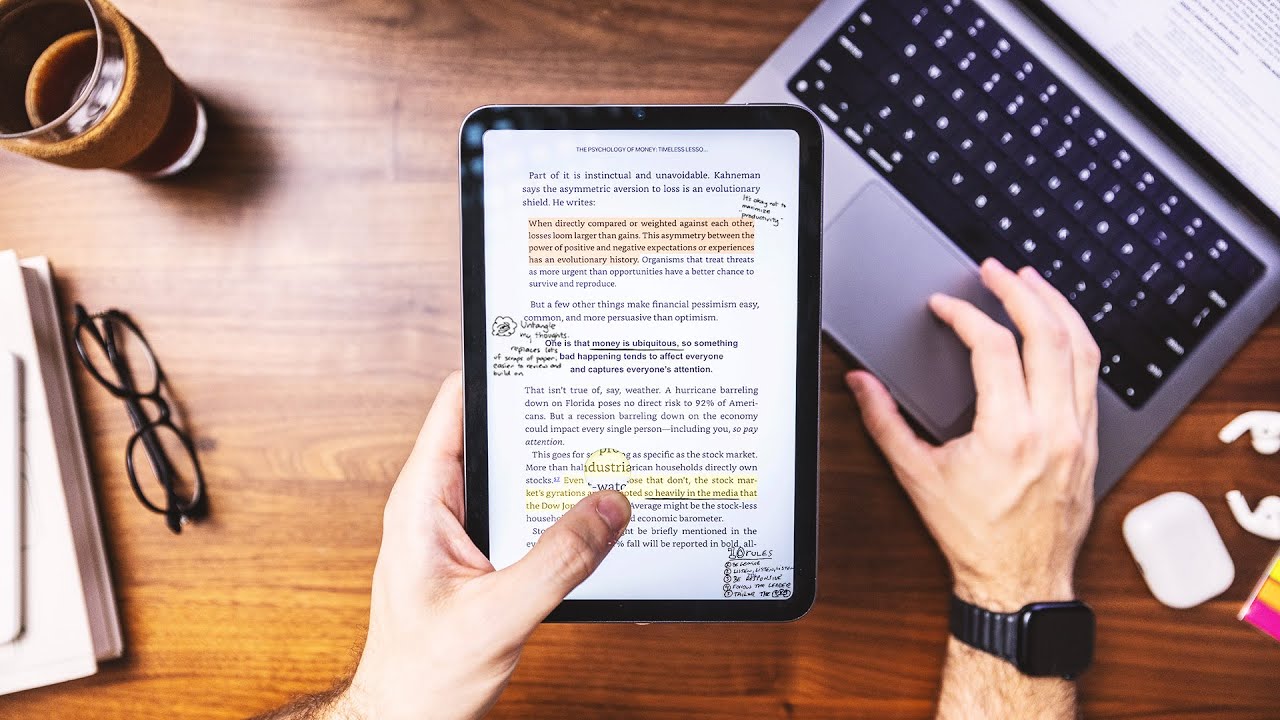
I learned a productivity system for organizing life
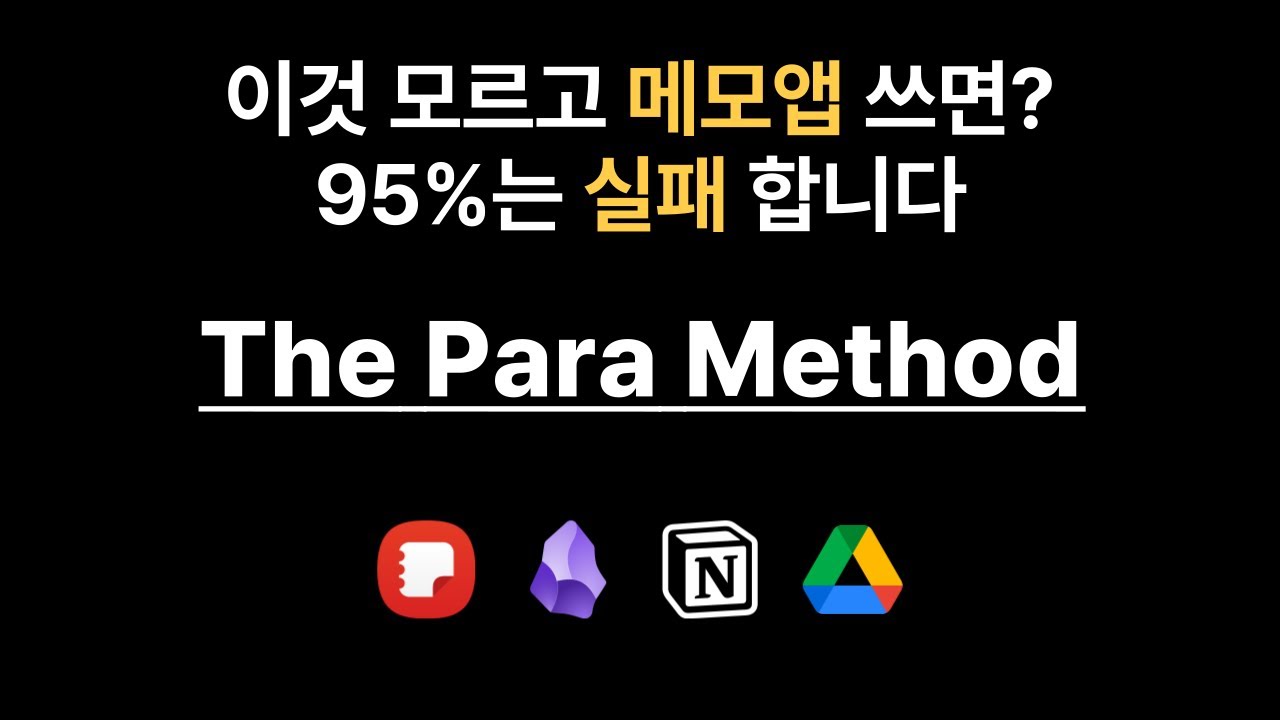
메모앱 뿐만 아니라 인생까지 체계화되는 “PARA 노트 정리법”
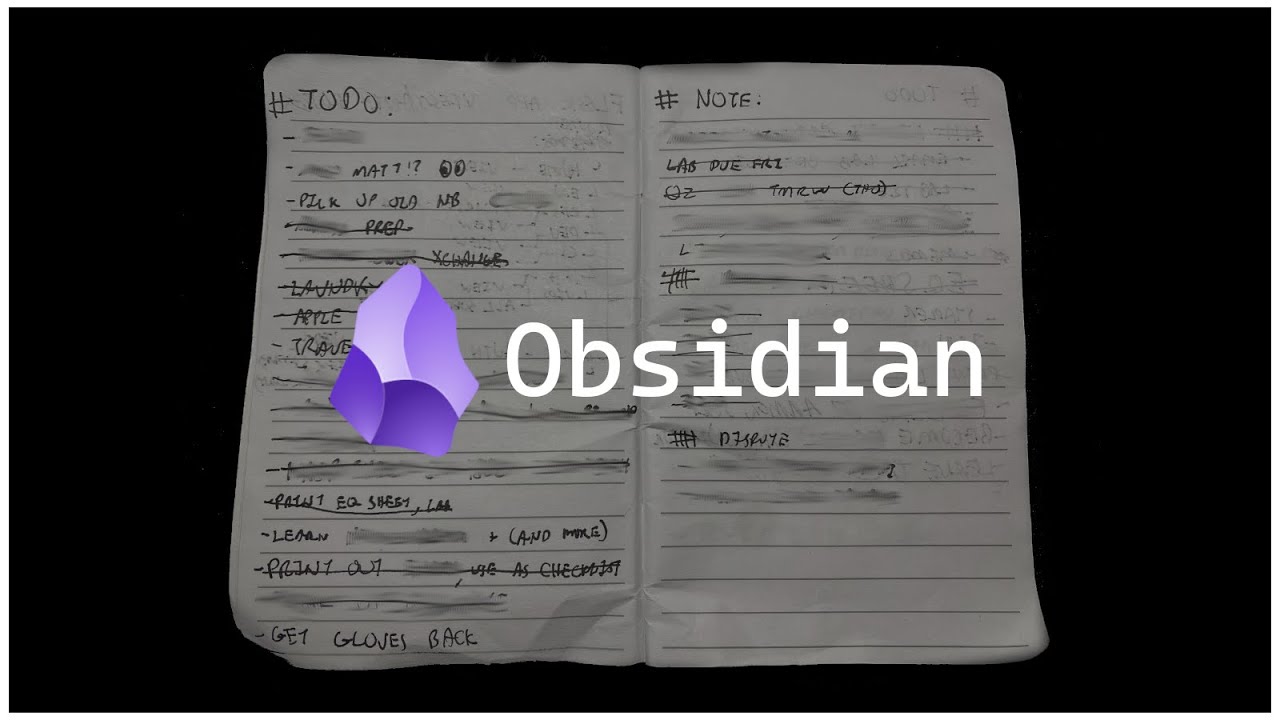
How HACKERS Take Notes!! (Obsidian & More)
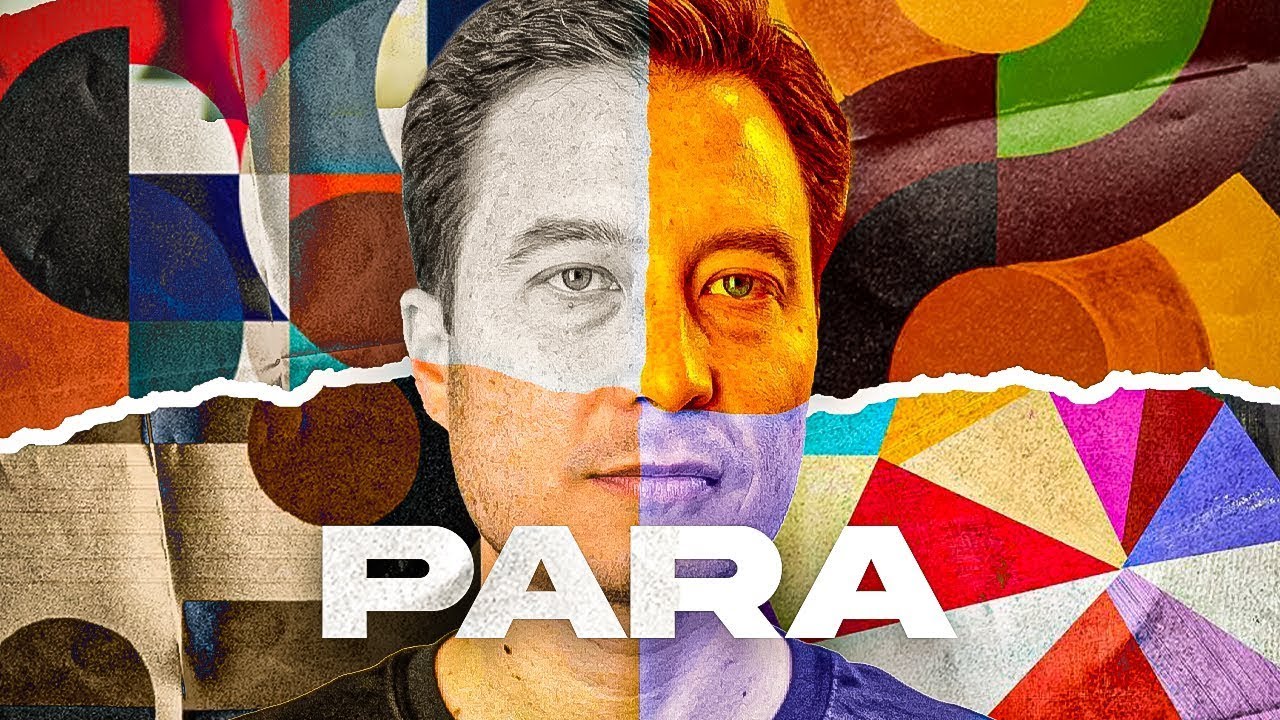
How to Organize Your Digital Life in Seconds (PARA Method) | Part 1
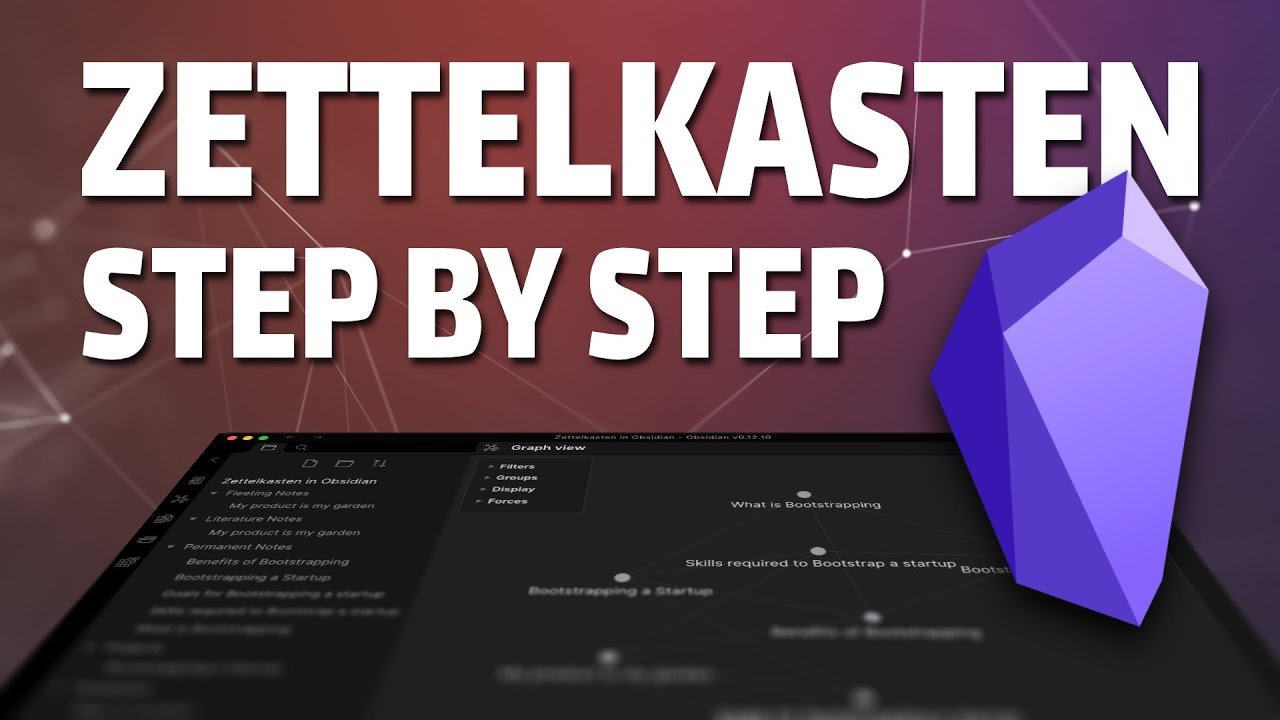
Zettelkasten Smart Notes: Step by Step with Obsidian
5.0 / 5 (0 votes)