Easy Blur Effect Tutorial | Premiere Pro 2021
Summary
TLDRThis tutorial guides users through adding a blur effect to a video using an adjustment layer, which simplifies the process by avoiding individual clip adjustments. It demonstrates how to apply the Gaussian blur effect, adjust blur intensity, and create keyframes for a dynamic blur transition that fades in and out. The video also addresses how to eliminate the black shadow effect for a seamless visual experience.
Takeaways
- 🎬 Start by adding a new adjustment layer above your video clip in the timeline.
- 🔍 Use the adjustment layer to apply effects like blur to the entire video without having to do it to each clip individually.
- 🔍 Search for the 'Gaussian Blur' effect in the effects panel and apply it to the adjustment layer.
- 👁 Adjust the blur effect's intensity by increasing the 'Blurriness' slider to your desired level.
- 🔧 Enable 'Repeat Edge Pixels' to eliminate the black shadow around the video edges.
- 📹 To create a blur fade effect, set a keyframe at the start with zero blurriness and another keyframe at the desired blur level.
- ⏱ Adjust the speed of the blur fade by moving the keyframes closer together or further apart.
- 🔄 To fade the blur out, create a keyframe at the current blur level and another at zero blurriness using the reset button.
- 🎞️ The script demonstrates how to both blur and unblur a video clip in a video editing software.
- 👨🏫 The tutorial is aimed at video editors who want to add blur effects and transitions to their videos.
- 🎉 The script concludes with a sign-off, indicating the end of the tutorial and a prompt for future content.
Q & A
What is the first step to adding a blur effect to a video clip in this process?
-The first step is to right-click in the project panel and select 'New Item' and then 'Adjustment Layer.'
Why is an adjustment layer used instead of applying the blur effect directly to each clip?
-An adjustment layer is used because it allows you to apply the blur effect to all clips at once, avoiding the need to add the effect to each clip individually.
How do you make the adjustment layer match the duration of the video clip?
-You drag the adjustment layer above your video clip and extend its end so that its duration matches the video clip.
Where do you find the Gaussian Blur effect?
-The Gaussian Blur effect can be found in the Effects panel by typing 'Gaussian Blur' into the search box.
What should you do to eliminate the black shadow around your video when applying the blur?
-You should check the 'Repeat Edge Pixels' option in the Effect Controls under Gaussian Blur to get rid of the black shadow around your video.
How can you fade in the blur effect?
-To fade in the blur effect, position the playhead where you want to start blurring, set the blurriness to zero, click the stopwatch next to blurriness to create a starting keyframe, and then move the playhead to where you want the video to be completely blurred and increase the blurriness.
What can you do to adjust the speed of the blur fade-in?
-You can adjust the speed of the blur fade-in by dragging the second keyframe closer to or further from the first keyframe.
How can you blur the video back out after it has been blurred in?
-To blur the video back out, move the playhead to where you'd like the blur to start fading, click the circle to create a keyframe for the current blurriness, then move the playhead to when you want the video to be unblurred and click the reset button to return the blurriness to zero.
What is the purpose of creating keyframes in this process?
-Keyframes are used to mark specific points in time where you want to change the blurriness of the video, allowing you to control when and how the blur effect starts and stops.
What are the final results when playing back the video after following the instructions?
-The video will blur in and then blur out according to the keyframes set during the process.
Outlines

This section is available to paid users only. Please upgrade to access this part.
Upgrade NowMindmap

This section is available to paid users only. Please upgrade to access this part.
Upgrade NowKeywords

This section is available to paid users only. Please upgrade to access this part.
Upgrade NowHighlights

This section is available to paid users only. Please upgrade to access this part.
Upgrade NowTranscripts

This section is available to paid users only. Please upgrade to access this part.
Upgrade NowBrowse More Related Video
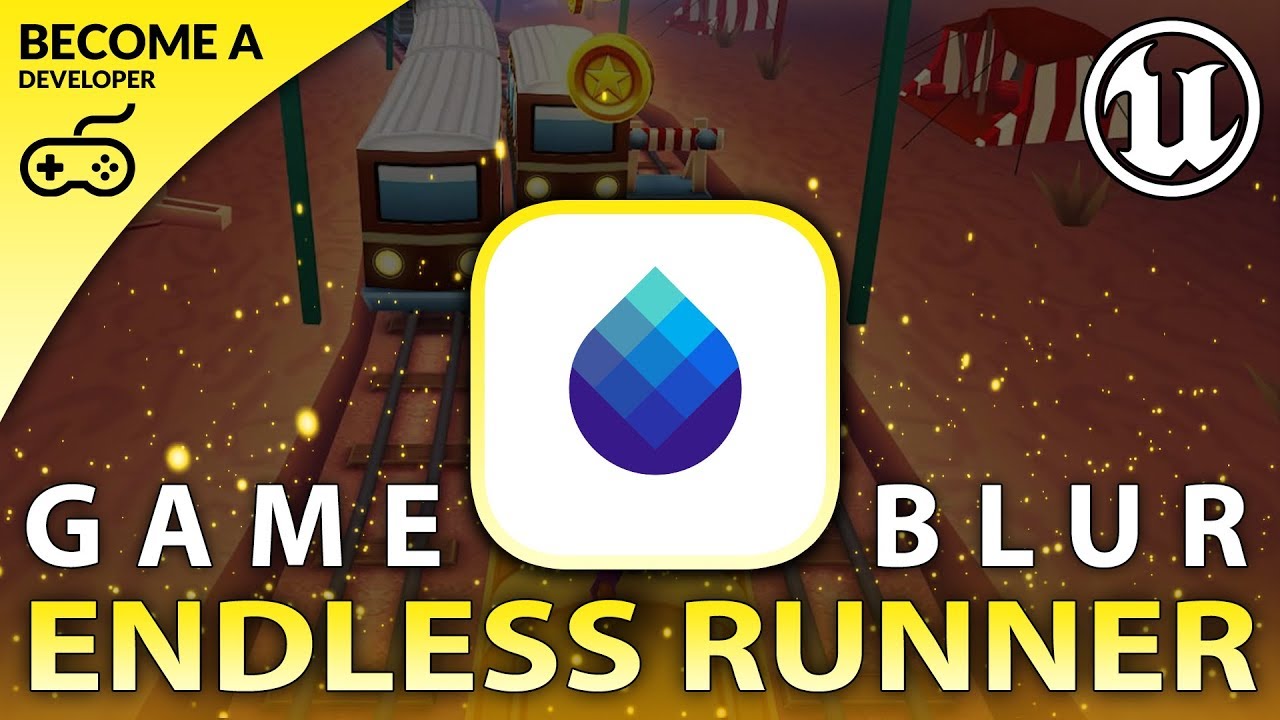
Pause & Endgame Blur - #15 Creating A MOBILE Endless Runner Unreal Engine 4

How to Make Creative Poster Design in Photoshop
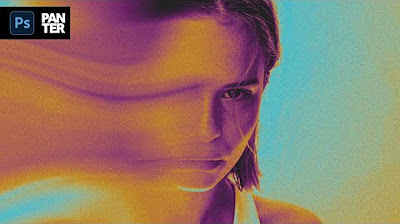
How to Use Motion Blur in Photoshop

Premiere Pro CC : How to Make an Animated BOUNCING Effect for Images and Text

From Color To Pencil Sketch Line Drawing - Affinity Photo Tutorial

How to Remove Acne - Photoshop Tutorial For Beginners 2024
5.0 / 5 (0 votes)