19 Obsidian Tips Everyone Must Know
Summary
TLDRThe video shares 19 tips for using Obsidian effectively. It covers keyboard shortcuts to navigate links and access commands quickly, tab and split view functions to view multiple notes at once, backlink display to see connected notes directly, and custom shortcuts for efficiency. Additional tips highlight recent table enhancements; linking to specific text sections; embedding social media; importing highlights; cleaning up files; using aliases; and blending links into text seamlessly. Outlining, callouts, emojis are also discussed for structuring ideas visually and adding flair. The goal is boosting productivity and utility when working deeply with personal knowledge management and note-taking in Obsidian.
Takeaways
- 😃 Use keyboard shortcuts like option/alt + enter to navigate links faster
- ⌨️ Set up custom slash commands for frequent actions in the settings
- 📎 Pin most used commands to the top of the command palette for easy access
- 🖥️ Use stack tabs and split screen to view multiple notes at once
- 🔗 See backlinks inline without opening the side panel
- ⌨️ Customize shortcuts for efficiency
- 📊 Easily create and format tables through command palette
- 🔗 Link to specific sections of notes for context
- 📺 Embed YouTube and Twitter content with ![] syntax
- 📷 Use file cleaner plugin to delete unused images
Q & A
What is the video about?
-The video is about 19 obsidian tips that the narrator uses extensively almost every day.
What can you do instead of using a mouse to go into a link?
-You can use keyboard shortcuts like Option+Enter or Command/Control+Enter to go into or open a link.
How can you access functions and commands quickly in Obsidian?
-You can press Command/Control+P to open the command palette or press / to access slash commands.
How can you browse multiple notes at the same time?
-You can use the stack tabs feature or split screen function to open and view multiple notes simultaneously.
How can you link to a specific part of a document?
-You can link to a specific block by adding # after the document name and searching for the phrase you want to link to.
How can you embed multimedia content?
-You can embed YouTube videos and tweets using the ![]() syntax with the link inside the parentheses.
What does the Readwise integration allow?
-The Readwise integration allows you to import highlights and summaries from services like Shortform into your Obsidian notes.
What does the File Cleaner plugin do?
-The File Cleaner plugin automatically deletes files that have no links associated with them, cleaning up space.
How can you refer to a note by different names?
-You can use aliases to create different names that will link to the same note.
What do full headings and indent allow?
-They allow you to quickly outline ideas and structure content by zooming in/out and moving lines around.
Outlines

This section is available to paid users only. Please upgrade to access this part.
Upgrade NowMindmap

This section is available to paid users only. Please upgrade to access this part.
Upgrade NowKeywords

This section is available to paid users only. Please upgrade to access this part.
Upgrade NowHighlights

This section is available to paid users only. Please upgrade to access this part.
Upgrade NowTranscripts

This section is available to paid users only. Please upgrade to access this part.
Upgrade NowBrowse More Related Video
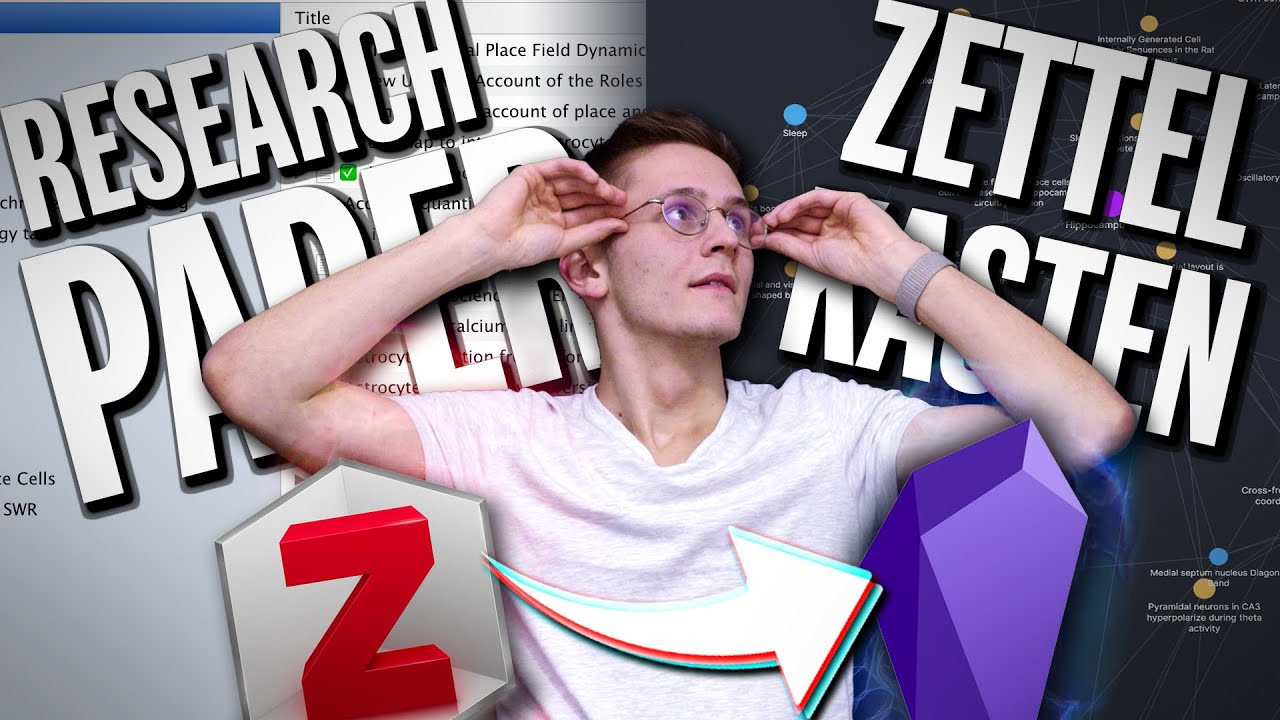
Zettelkasten workflow for research papers | Zotero & Obsidian link
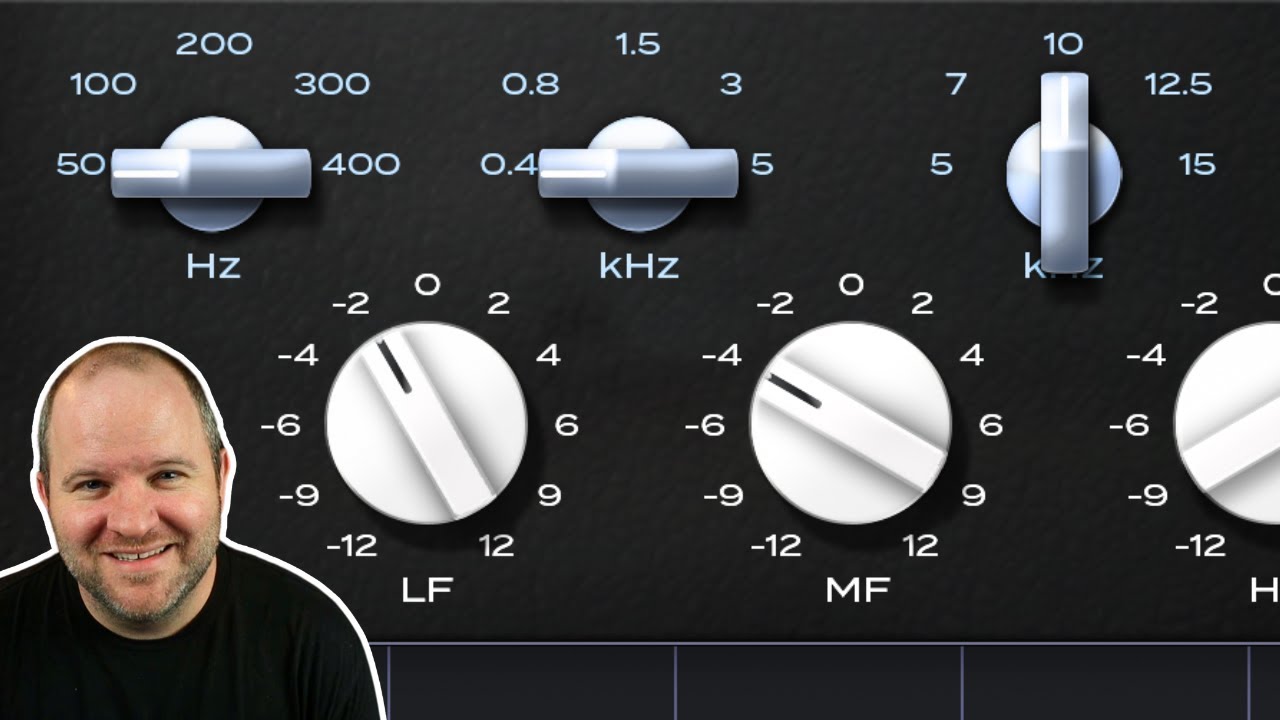
19 Mixing Tips I Wish I Knew 20 Years Ago
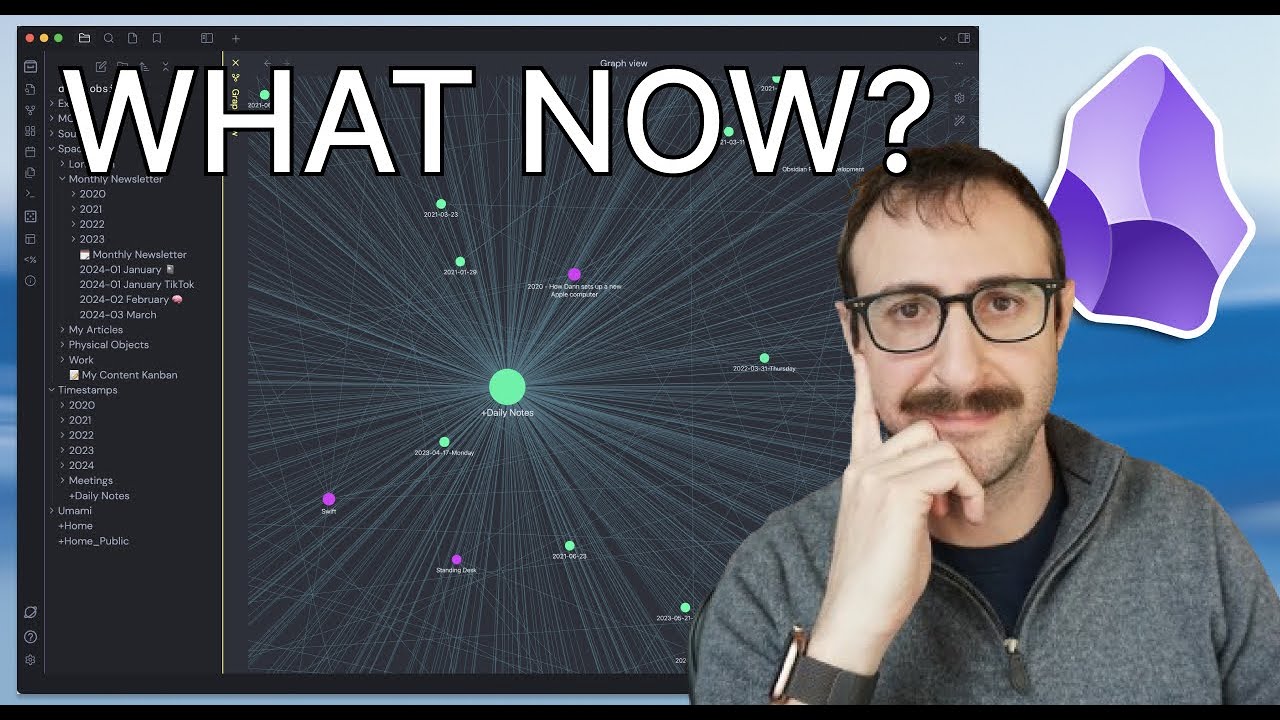
5 Ways to Actually USE the Notes You Take

Use these 10 Obsidian tips to level up your note taking productivity

How to organize your notes in Obsidian // The LATCH method
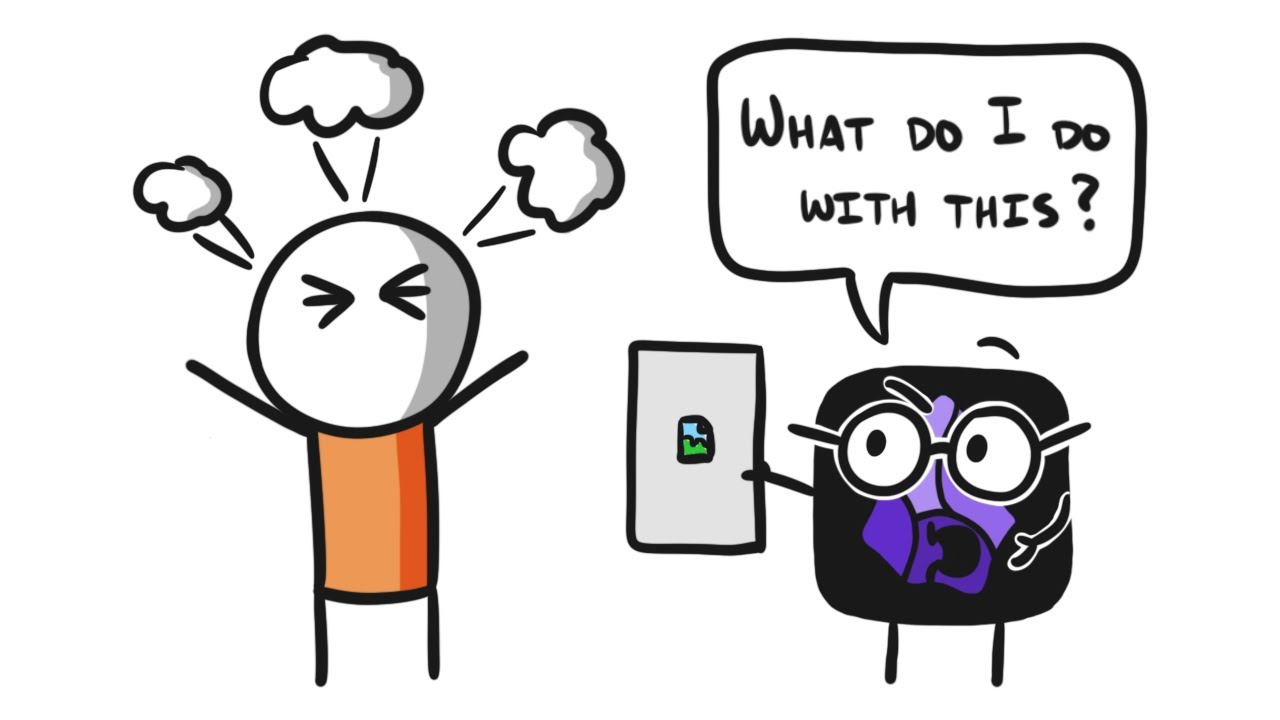
Images in Obsidian don't have to be a pain
5.0 / 5 (0 votes)