LEARN CAPCUT IN 15 MINUTES // COMPLETE MOBILE VIDEO EDITING TUTORIAL FOR BEGINNERS!
Summary
TLDRThis tutorial introduces CapCut, a free mobile video editing app by the creators of TikTok, highlighting its depth and clean interface. The video covers media management, organizing clips, and basic editing techniques such as trimming, transitions, text overlays, and background removal. It also touches on adding music, color grading, and exporting the final project, showcasing the app's capabilities for creating engaging videos on-the-go.
Takeaways
- 📱 CapCut is a free mobile video editing app available on Android and iOS, developed by the creators of TikTok.
- 🕒 The speaker does not know the exact duration of the video yet, emphasizing the need for efficiency in editing.
- 🔍 CapCut offers a depth of features, some of which are not available in professional software like Final Cut Pro.
- 👌 The app is ad-free and does not require in-app purchases, providing a clean editing experience.
- 📂 Good media management is crucial for video editing, and organizing clips into a CapCut folder can streamline the editing process.
- ✂️ Trimming clips before adding them to the timeline can save time and reduce the need for extensive editing on a small screen.
- 🎬 CapCut allows for the selection and ordering of clips before adding them to the timeline, setting a solid foundation for the video.
- 🔄 The app enables easy adjustments to project parameters such as resolution and frame rate, accommodating various video specifications.
- 🎭 CapCut features a 'remove background' function for B-roll clips, utilizing AI to recognize and remove backgrounds without the need for a green screen.
- 📝 Titles can be easily added and customized with animations in CapCut, enhancing the introduction of the video.
- 🎵 Music and sound effects can be easily added and adjusted in volume and fade duration within the app.
- 🎨 Color correction and grading are accessible at both the individual clip level and the entire project level, with filters and presets available.
Q & A
What is CapCut and what platforms is it available on?
-CapCut is a free mobile video editing app developed by the creators of TikTok. It is available on both Android and iOS platforms.
Why is CapCut considered a clean piece of software?
-CapCut is considered clean because it is free from pop-up ads and in-app purchases, offering a user-friendly and distraction-free editing experience.
What is the significance of organizing clips into a separate CapCut folder on your phone?
-Organizing clips into a separate CapCut folder helps with media management, making it easier to locate and import clips for video editing projects.
How can you select and trim clips before adding them to the timeline in CapCut?
-You can select clips by tapping on them and then use the trim function to choose the desired start and end points of the clip, which saves time when editing on a mobile device.
What is the advantage of pre-editing clips before adding them to the timeline?
-Pre-editing clips before adding them to the timeline reduces the need for extensive scrolling and scrubbing on a mobile screen, making the editing process more efficient.
How does CapCut handle project parameters such as resolution and frame rate?
-CapCut allows users to set project parameters like resolution and frame rate manually to match the original footage, ensuring the best quality in the final video.
What is the 'Remove Background' feature in CapCut and how does it work?
-The 'Remove Background' feature in CapCut uses AI recognition to detect and remove the background from a clip, even with a noisy background, without the need for a green or blue screen.
How can you add and customize text for titles in CapCut?
-In CapCut, you can add text by tapping the text button, typing in the desired text, choosing a font, adjusting the size, and applying animations like dissolve to make the text more engaging.
What types of transitions are available in CapCut and how can they be applied?
-CapCut offers a variety of transitions, including cross dissolves and blur effects. They can be applied by tapping on the transition icon between clips and selecting the desired effect.
How does CapCut make adding music to a project simple?
-CapCut simplifies adding music by providing a library of songs that can be downloaded and added to the project timeline, with options to adjust volume, fade in and out, and trim the track as needed.
What options does CapCut provide for color correction and grading?
-CapCut offers color correction and grading options at both the individual clip level and the entire project level, with filters, presets, and adjustment tools to modify the look and feel of the video.
How can you ensure a smooth export process in CapCut?
-To ensure a smooth export process, double-check the export settings to match the desired resolution and frame rate, and then tap the export button to start the process.
Outlines

This section is available to paid users only. Please upgrade to access this part.
Upgrade NowMindmap

This section is available to paid users only. Please upgrade to access this part.
Upgrade NowKeywords

This section is available to paid users only. Please upgrade to access this part.
Upgrade NowHighlights

This section is available to paid users only. Please upgrade to access this part.
Upgrade NowTranscripts

This section is available to paid users only. Please upgrade to access this part.
Upgrade NowBrowse More Related Video

Crashkurs für Anfänger | CapCut (Desktop) Tutorial Deutsch
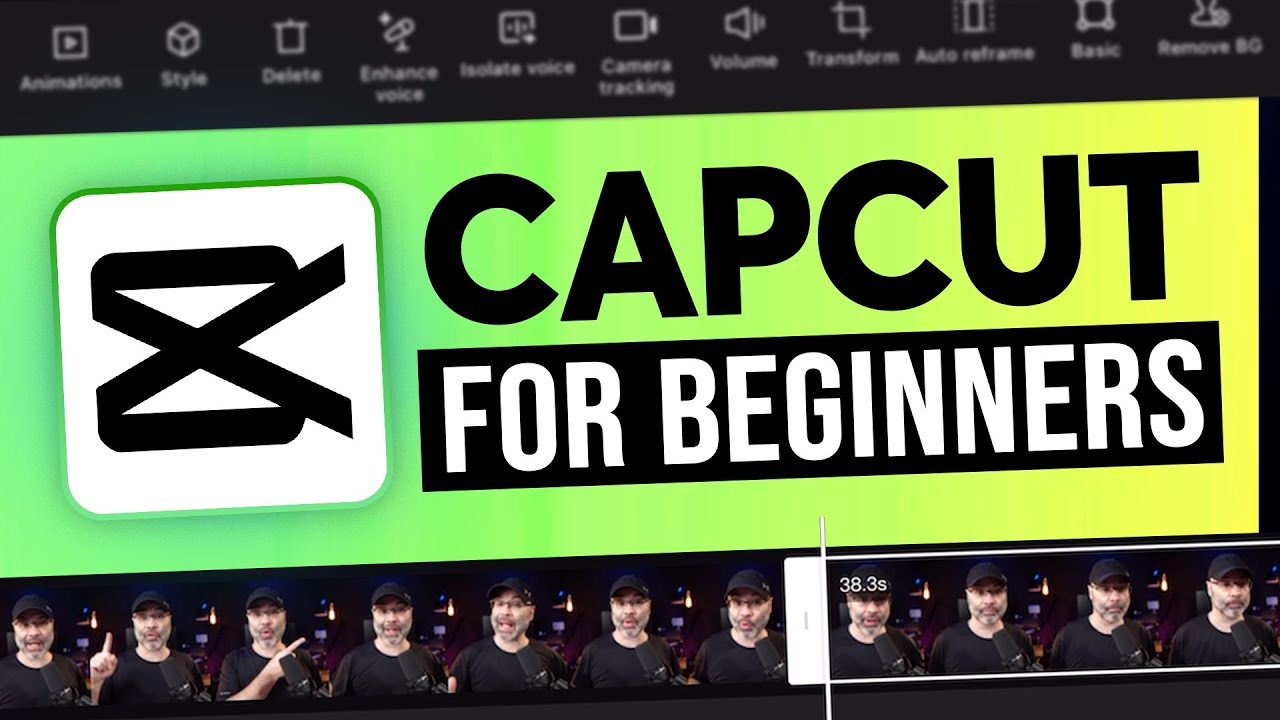
CapCut App Video Editing Tutorial - FOR BEGINNERS
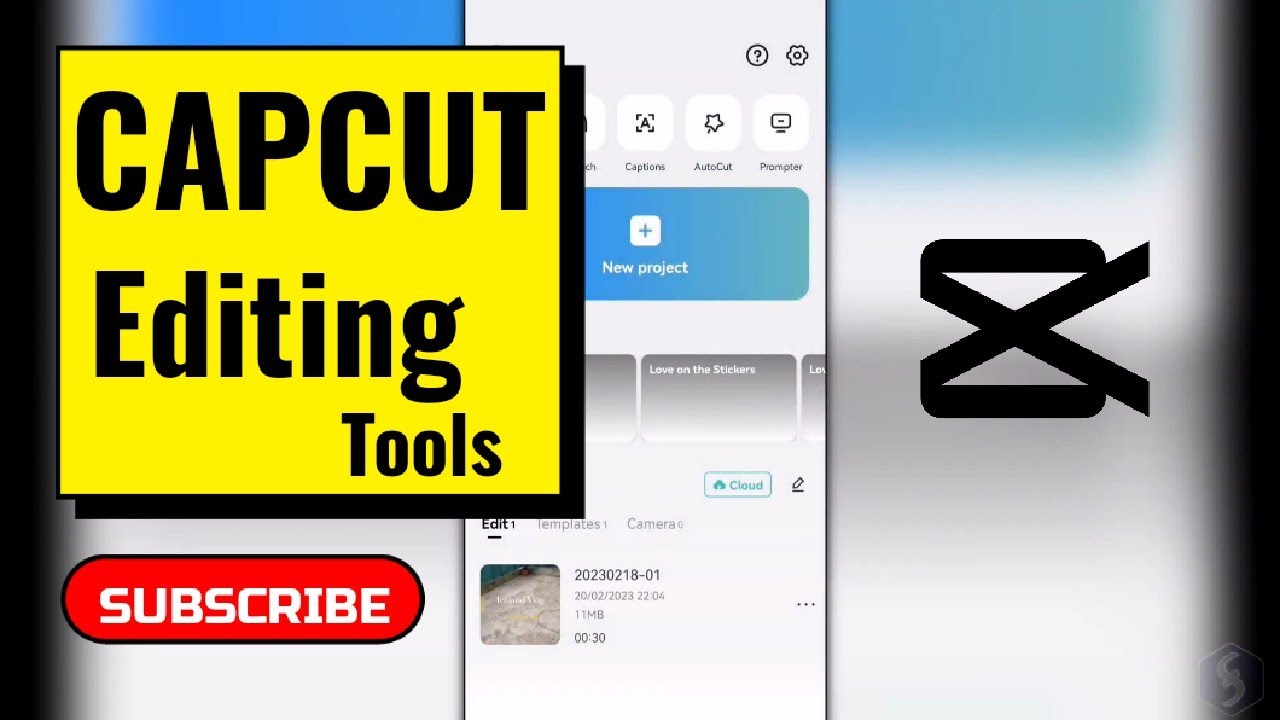
Introduction to Mobile Video Editing (using Capcut)
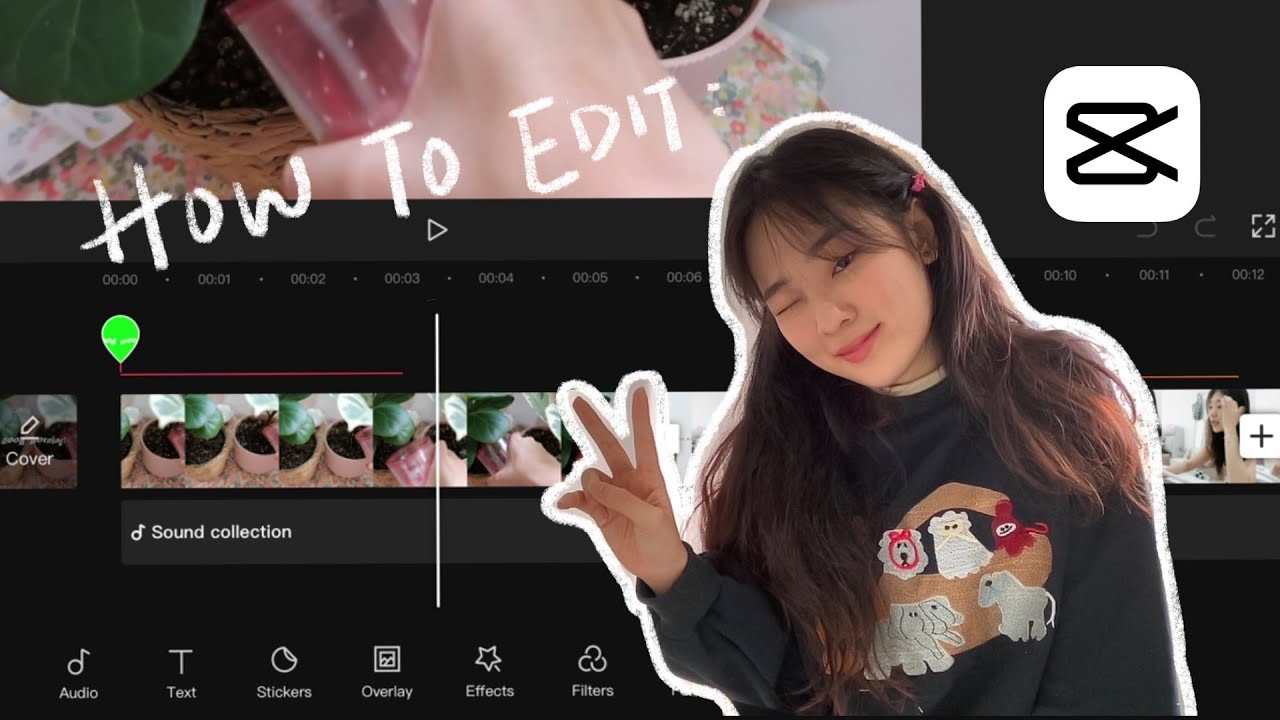
☁️ how to edit aesthetic videos on capcut! 🌻 (mobile/ tablet friendly!)

CapCut Keyframe Mastery: Level Up Your Edits!

how to edit video in inshot apps/inshot se video editing kaise karte hai/how to use inshot apps
5.0 / 5 (0 votes)