Manage Cases Like a PRO In Salesforce!
Summary
TLDRThis informative video tutorial dives into the essence of utilizing Salesforce Cases, a pivotal tool for managing customer requests and maintaining satisfaction. The presenter guides viewers through finding the Cases section, illustrating its role in tracking change requests, issue reports, and more. Emphasis is placed on creating and managing cases, from initial creation and setting statuses to ultimately resolving and closing them. The tutorial covers practical aspects like associating cases with contacts and accounts, managing case statuses, and utilizing views like Kanban for efficient workflow management. Whether for new users or those seeking a refresher, this video offers valuable insights into maximizing Salesforce Cases to enhance customer service operations.
Takeaways
- 📚 Cases in Salesforce are a tool for managing customer requests and issues, allowing for efficient problem-solving and customer satisfaction.
- 🔎 To find the Cases area in Salesforce, use the navigation bar or search for it via the three-dotted button on the far left.
- 📈 Cases can be used for a variety of purposes, such as managing change requests from clients or handling software issues reported by users.
- 📝 Creating a new case requires pressing the 'New' button and filling in basic information, with the option to associate it with specific contacts and accounts for better management.
- 🚨 Case statuses help track the progress of an issue, with options like 'New', 'Open', 'Pending', 'Escalated', and 'Closed' to indicate the case's current state.
- 📖 The Case Origin field allows you to specify how the case was submitted (e.g., email), which helps in organizing and responding to cases efficiently.
- 💬 The Cases area allows for detailed tracking and updating of case information, including the ability to log calls and emails, which is crucial for thorough communication records.
- 📆 Each case is assigned a unique reference number for easy identification and reference in communications.
- 💻 The Kanban view in the Cases area offers a visual method to manage cases by status, enabling drag-and-drop functionality for easy status updates.
- 📍 The ultimate goal in managing cases is to resolve and close them, ensuring customer issues are addressed satisfactorily.
Q & A
What is the purpose of using cases in Salesforce?
-Cases in Salesforce are used for managing requests or tasks that customers want the organization to handle. It is a tool for tracking and resolving customer issues, managing change requests, and ensuring customer satisfaction.
How can you access the cases area in Salesforce if it's not visible on the navigation bar?
-If the cases area is not visible on the navigation bar, you can access it by clicking on the three by three dotted button on the far left-hand side and searching for cases, then selecting the first option that comes up.
Can you give examples of how cases might be used in a business context?
-Cases can be used in various ways, such as managing change requests from clients for CRM system modifications or handling issue reports from end users of a software company.
What initial information is required when creating a new case in Salesforce?
-When creating a new case, basic information such as contact name and account name may be required, although they are not strictly necessary. Key information to track includes status, case origin, case documentation, type, reason, and the option to associate the case with an opportunity.
What are the options for setting the status of a case?
-The status of a case can be set to new, open, pending, escalated, or closed, each indicating a different stage in the resolution process.
How does associating a contact and account with a case benefit case management?
-Associating a contact and account with a case makes it easier to track who submitted the case and streamline communication, as it populates the contact details in the case for easy reference.
What is the significance of the case reference number?
-The case reference number is a unique identifier for each case, allowing it to be easily referenced in communications, such as slack channels or emails, for efficient tracking and resolution.
How can the kanban view benefit case management in Salesforce?
-The kanban view allows users to visually organize cases by status in a drag-and-drop interface, making it easier to manage the workflow and progress of case resolution.
What types of case origins can be indicated when creating a case?
-Case origins can vary depending on the organization's needs, but common origins include email, forms, or direct entries by customer support teams.
Why might a case be escalated, and what does this indicate about the case?
-A case might be escalated if it involves a major issue that cannot be immediately resolved, indicating that it requires attention from higher-level management or specialized resolution efforts.
Outlines

This section is available to paid users only. Please upgrade to access this part.
Upgrade NowMindmap

This section is available to paid users only. Please upgrade to access this part.
Upgrade NowKeywords

This section is available to paid users only. Please upgrade to access this part.
Upgrade NowHighlights

This section is available to paid users only. Please upgrade to access this part.
Upgrade NowTranscripts

This section is available to paid users only. Please upgrade to access this part.
Upgrade NowBrowse More Related Video

How to Handle Returns & Refunds Dropshipping with AliExpress

Avoiding Unethical Refund and Refund Policy
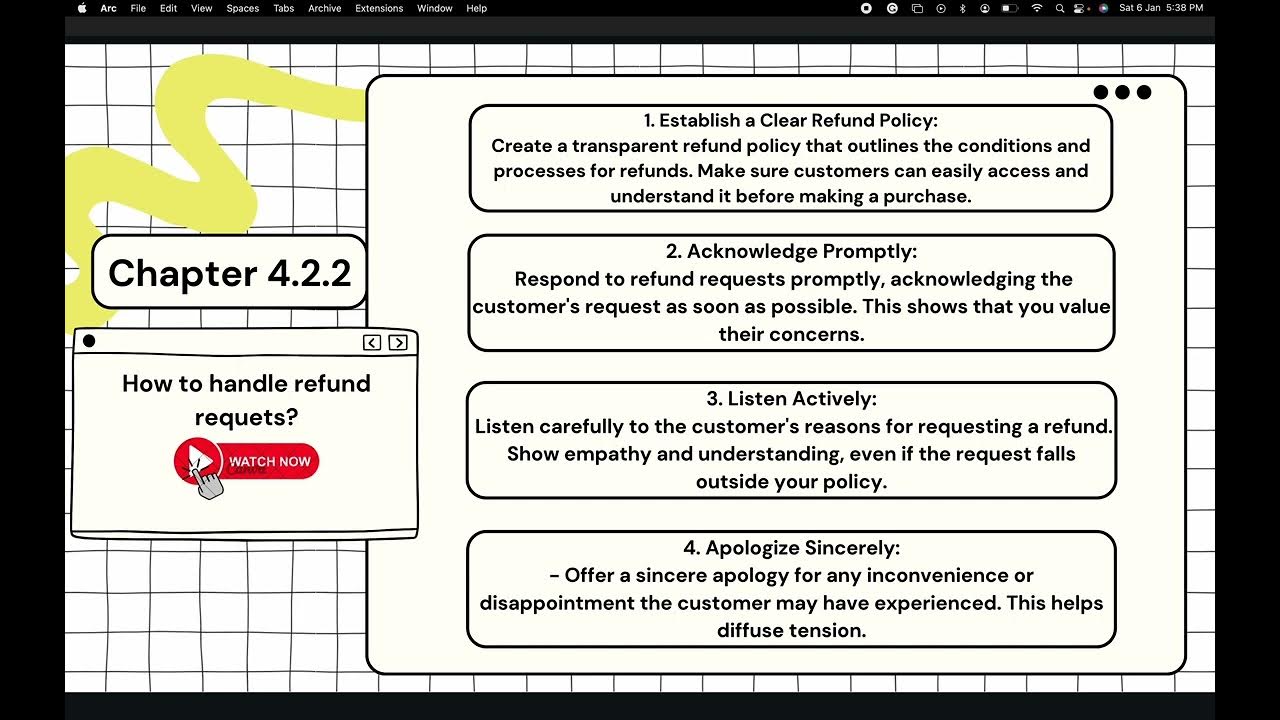
How to handle refund requests?

Salesforce Contracts Demo with Spaulding Ridge

Mock Interview for Customer Success Managers!
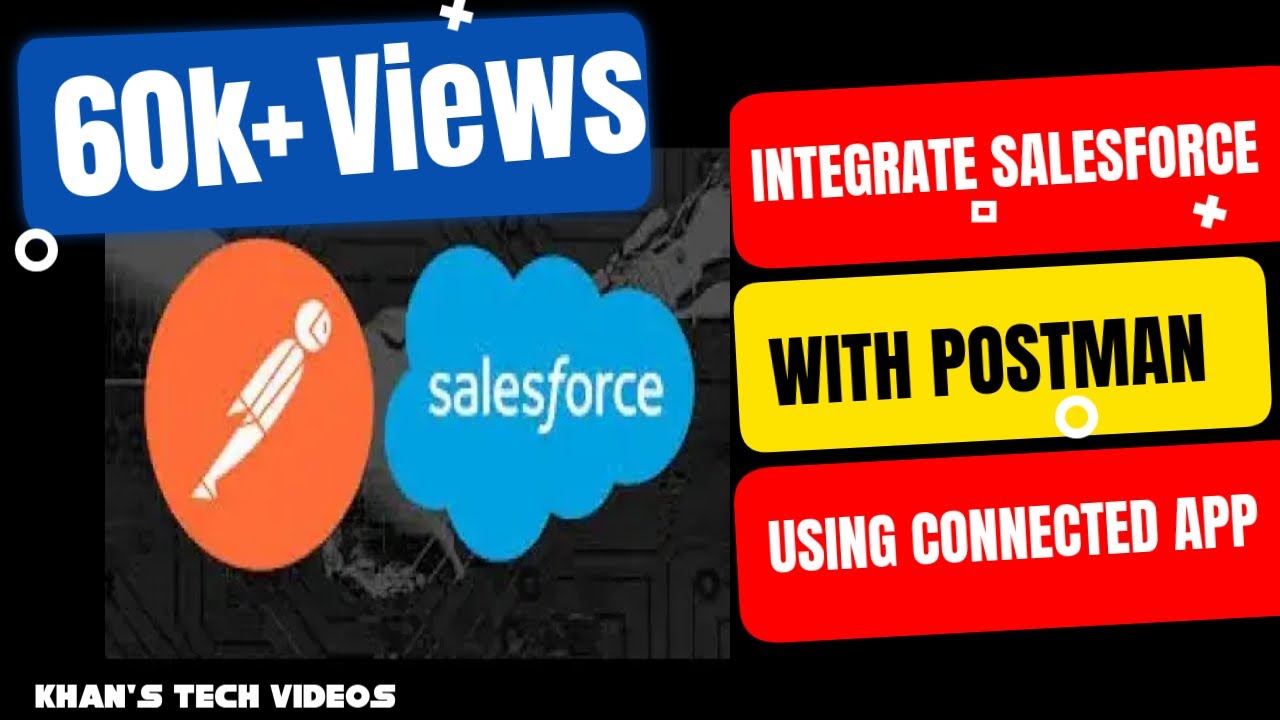
Integrate Salesforce with Postman using connected app with OAuth 2.0 to perform API calls.
5.0 / 5 (0 votes)