Create Data Science Jobs salaries dashboard with Tableau in 25 minutes
Summary
TLDRThis tutorial walks viewers through creating a data science job salary dashboard in Tableau using a CSV dataset from Kaggle. It covers importing data, using aliases for letter codes, and crafting various visualizations like donut charts for company size and location, horizontal bar charts for employee residence, and maps for average salaries by country. The script also guides on making side-by-side circle charts for average salary by experience and employment type, culminating in a comprehensive, interactive dashboard that filters data for deeper insights.
Takeaways
- 😀 The video tutorial covers the creation of a Tableau dashboard focused on data science job salaries, influenced by factors such as experience level, employment type, country, and job title.
- 📈 The dataset used is a CSV file named 'DS_salaries.csv', available for download on Kaggle, containing 12 fields and 607 rows of data.
- 🔤 The script explains the process of using Tableau's alias feature to modify the representation of categorical data, such as experience levels and employment types, from letters to more descriptive terms.
- 📊 The tutorial demonstrates how to create various visualizations, including donut charts for company size and location, experience level, and employment type, using aggregations like count and percentages of total.
- 🗺️ A map visualization is created to show the average salary by country, with options to filter by job title to see specific salary ranges.
- 📊 The script guides viewers on creating a horizontal bar chart to display the top 10 employee residences, highlighting the most common countries of employment.
- 📈 Another visualization is a side-by-side circle chart, illustrating the average salary in US dollars by experience level and employment type, with the ability to apply filters for a more focused view.
- 📊 The tutorial also covers creating a table to show the average salary by job title and experience level, with customization options for font color and alignment.
- 🛠️ Formatting tips are provided for each visualization, including color schemes, shading, borders, and font styles to enhance the dashboard's aesthetics.
- 📝 The process of creating an interactive dashboard in Tableau is detailed, including arranging and resizing different visualizations, and applying filters to make the dashboard dynamic.
- 💾 The final step is exporting the completed dashboard as an image for sharing or presentation purposes.
Q & A
What is the main topic of the video?
-The video is about creating a Tableau dashboard to analyze data science job salaries based on various factors such as experience level, employment type, country, and job title.
Where can the dataset for the project be found?
-The dataset, named 'DS_salaries.csv', can be downloaded from Kaggle, with the link provided in the video description.
How many columns and rows are in the dataset?
-The dataset contains 12 columns and 607 rows of data.
What are the different experience levels represented in the dataset?
-The experience levels in the dataset are represented by letters and include entry level (en), intermediate (Mi), senior, and expert (ex).
What employment types are included in the dataset?
-The employment types in the dataset include full time (FT), freelance (FL), part-time (PT), and contract.
What does the video demonstrate first in creating the dashboard?
-The video first demonstrates how to use aliases to modify the letters representing different categories such as experience level, employment type, and company size.
What type of chart is created to represent total companies by size and location?
-A donut chart is created to represent total companies by size and location.
How does the video suggest filtering the data for more specific insights?
-The video suggests using filters such as company location and job title to focus on specific subsets of the data for more detailed insights.
What is the purpose of creating a map in the dashboard?
-The map in the dashboard is created to visualize the average salary by country, providing a geographical perspective on salary data.
How are the filters applied in the dashboard?
-Filters are applied to selected worksheets in the dashboard, allowing the user to interact with the data and see changes in real-time based on their selections.
What is the final step shown in the video for the dashboard creation?
-The final step shown in the video is exporting the interactive dashboard as an image, which can be saved locally.
Outlines

This section is available to paid users only. Please upgrade to access this part.
Upgrade NowMindmap

This section is available to paid users only. Please upgrade to access this part.
Upgrade NowKeywords

This section is available to paid users only. Please upgrade to access this part.
Upgrade NowHighlights

This section is available to paid users only. Please upgrade to access this part.
Upgrade NowTranscripts

This section is available to paid users only. Please upgrade to access this part.
Upgrade NowBrowse More Related Video
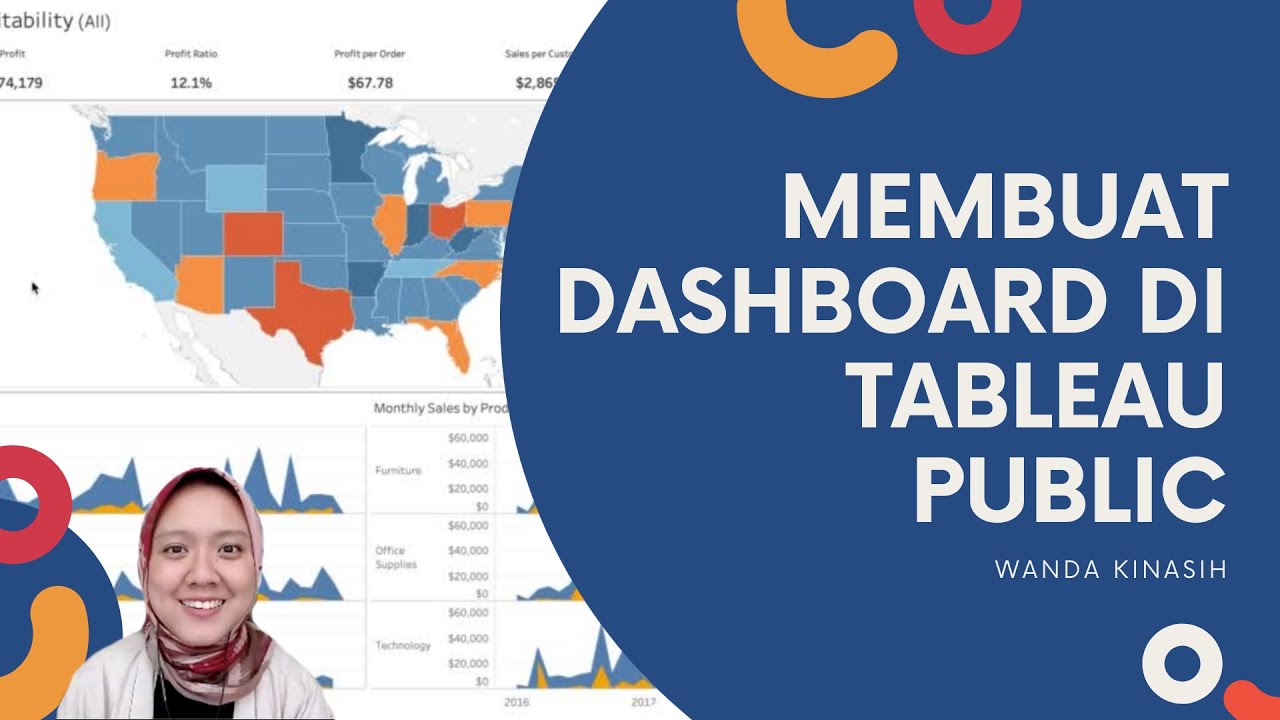
Tableau Dashboard Tutorial dalam 12 Menit | Bahasa Indonesia

Learn Tableau in 15 minutes and create your first report (FREE Sample Files)

Getting Started With Using Maps In Tableau | Tableau Maps For Beginners | Data Deep Dive

Olympic Data Analytics | Azure End-To-End Data Engineering Project | Part 2
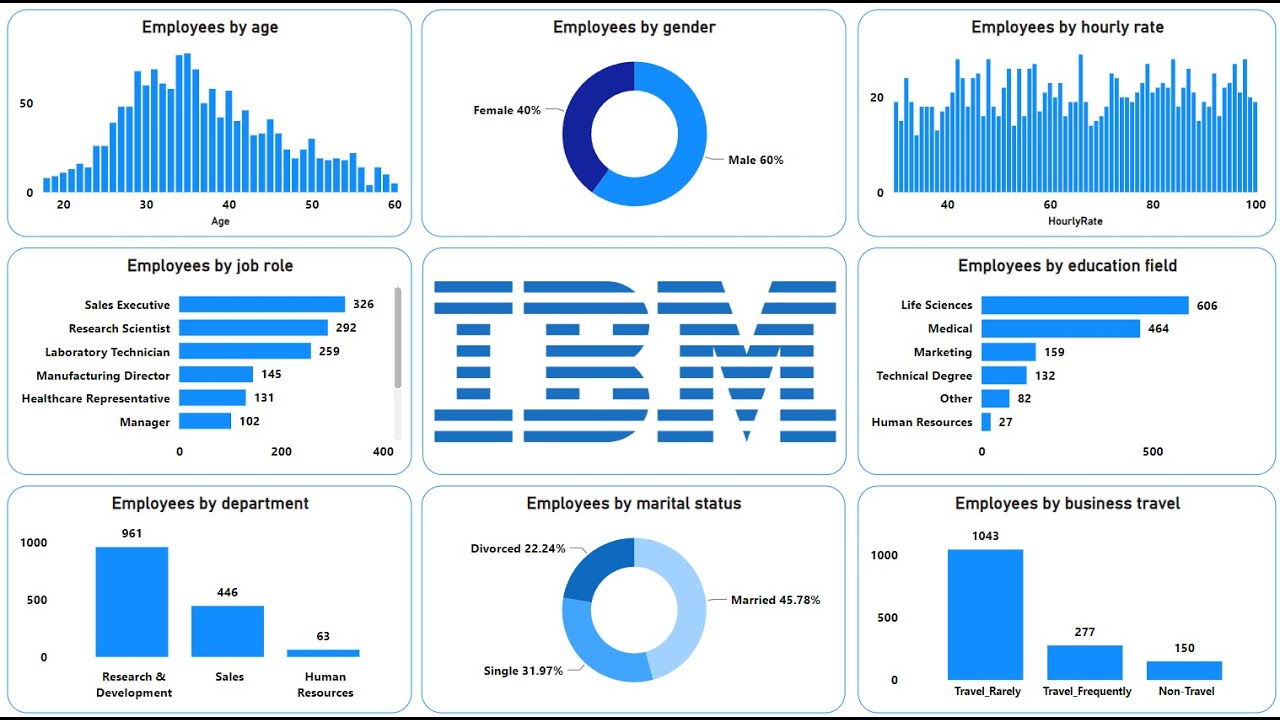
Create an Amazing Power BI Dashboard in 12 minutes | IBM HR Dataset
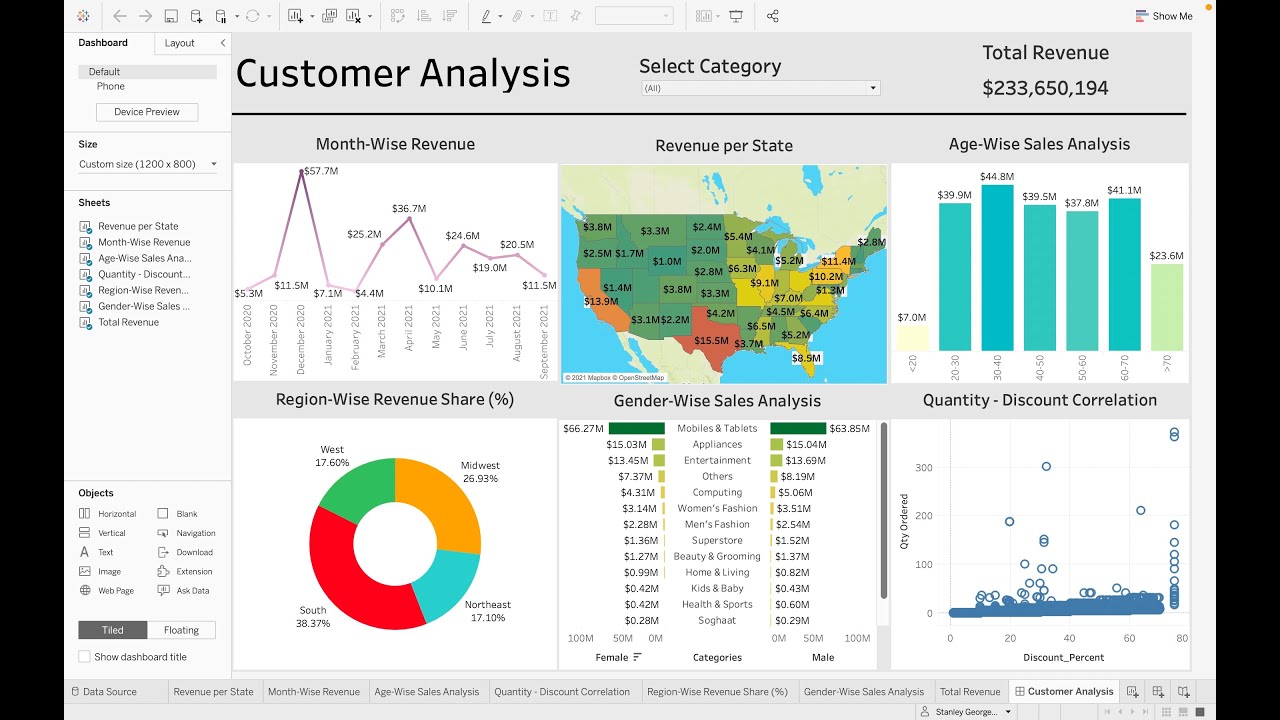
Customer Analysis using Tableau - Dashboard From Scratch
5.0 / 5 (0 votes)