AVS MABS Backup Server
Summary
TLDRThis Azure Quick Hits video tutorial guides viewers through configuring Microsoft Azure Backup Server for AVS environment backup and restoration. It covers setting up short-term storage, creating a Recovery Services Vault, downloading and installing Azure Backup Server, and setting up secure connections to vCenter. The tutorial also includes installing .NET 3.5 Suite, registering the server with the Azure Backup Vault, and enabling TLS 1.2. The next video will demonstrate protecting and recovering workloads.
Takeaways
- 🌐 The video is a tutorial on configuring Microsoft Azure Backup Server for backing up and restoring workloads from AVS.
- 💻 The lab setup consists of an AVS environment with two machines, mg server one and O2, connected through ExpressRoute to a vWAN hub.
- 🔗 There are two peered V-nets, one with a domain controller and the other with the backup server, and a Recovery Services Vault for long-term storage.
- 📝 The first task is to determine the disk size needed for short-term storage, which is calculated using a linked tool in the comments.
- 🖥️ The Azure Backup Server is pre-created, and the process includes adding a disk for online storage and formatting it through the Windows interface.
- 🛡️ The Recovery Services Vault is created in the Azure portal, ensuring it's in the same region as the AVS environment for optimal performance.
- 📥 The Azure Backup Server software is downloaded from the Azure portal, and all necessary files are selected for the installation.
- 🔄 Pre-requisites for the Azure Backup Server installation include .NET 3.5 Suite, which is installed through the Server Manager.
- 🔄 PowerShell must be installed on the system, and if not present, the computer needs to be restarted to complete the installation.
- 🔑 After installation, the server must be registered with the Azure Backup Vault using downloaded vault credentials.
- 🔗 A secure connection to the vCenter server is established by importing the root CA certificates and enabling TLS 1.2 on the backup server.
- 🛠️ The final steps include adding VMware credentials and vCenter server details to the Azure Backup Server for successful connection and configuration.
Q & A
What is the main topic of the video series?
-The main topic of the video series is to demonstrate how to configure the Microsoft Azure Backup Server for backing up and restoring workloads from AVS (Azure VMware Solution).
What is the purpose of the AVS Azure Backup Server?
-The AVS Azure Backup Server is used for short-term storage of backups, typically for 5 to 7 days of online storage, within the AVS environment.
How is the size of the disk for short-term storage determined?
-The size of the disk for short-term storage is determined using a tool linked in the comments of the video, which helps calculate the required disk size based on the backup needs.
What is a Recovery Services Vault and why is it needed?
-A Recovery Services Vault is a storage entity in Azure where long-term storage of backups is maintained. It is needed to store the backups from the AVS Azure Backup Server.
Why is it important to install .NET 3.5 Suite on the server?
-The .NET 3.5 Suite is a prerequisite for the Microsoft Azure Backup Server installation and is required for the proper functioning of the backup server.
What is the role of PowerShell in the installation process of the Azure Backup Server?
-PowerShell is a necessary component for the installation process, and the video script mentions that an error message indicates PowerShell must be installed before proceeding with the Azure Backup Server installation.
What is the significance of the root CA certificates downloaded from the vCenter server?
-The root CA certificates are crucial for establishing a secure connection between the Azure Backup Server and the vCenter server, ensuring encrypted communication.
Why is TLS 1.2 enabled on the backup server?
-TLS 1.2 is enabled to ensure secure communication between the Azure Backup Server and the vCenter server, as it is a secure protocol for data transmission.
What is the process of adding a vCenter server to the Azure Backup Server?
-The process involves navigating to the Production Servers section, selecting Manage VMware, adding credentials, and then adding the vCenter server with its IP address and the previously created credentials.
What is the next step after configuring the Azure Backup Server as shown in the video?
-The next step, as mentioned in the video, is to use protection recovery to protect the workloads and then demonstrate the recovery process in the subsequent video.
Outlines

This section is available to paid users only. Please upgrade to access this part.
Upgrade NowMindmap

This section is available to paid users only. Please upgrade to access this part.
Upgrade NowKeywords

This section is available to paid users only. Please upgrade to access this part.
Upgrade NowHighlights

This section is available to paid users only. Please upgrade to access this part.
Upgrade NowTranscripts

This section is available to paid users only. Please upgrade to access this part.
Upgrade NowBrowse More Related Video
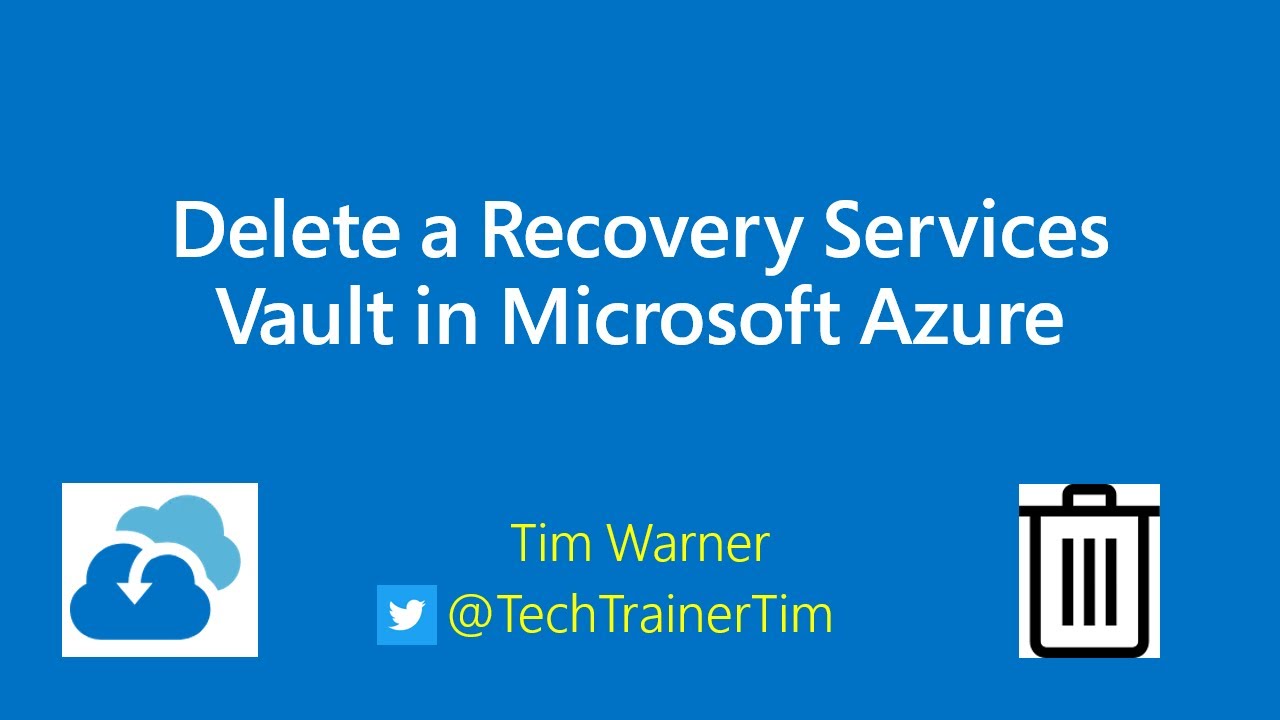
Delete a Recovery Services Vault in Microsoft Azure
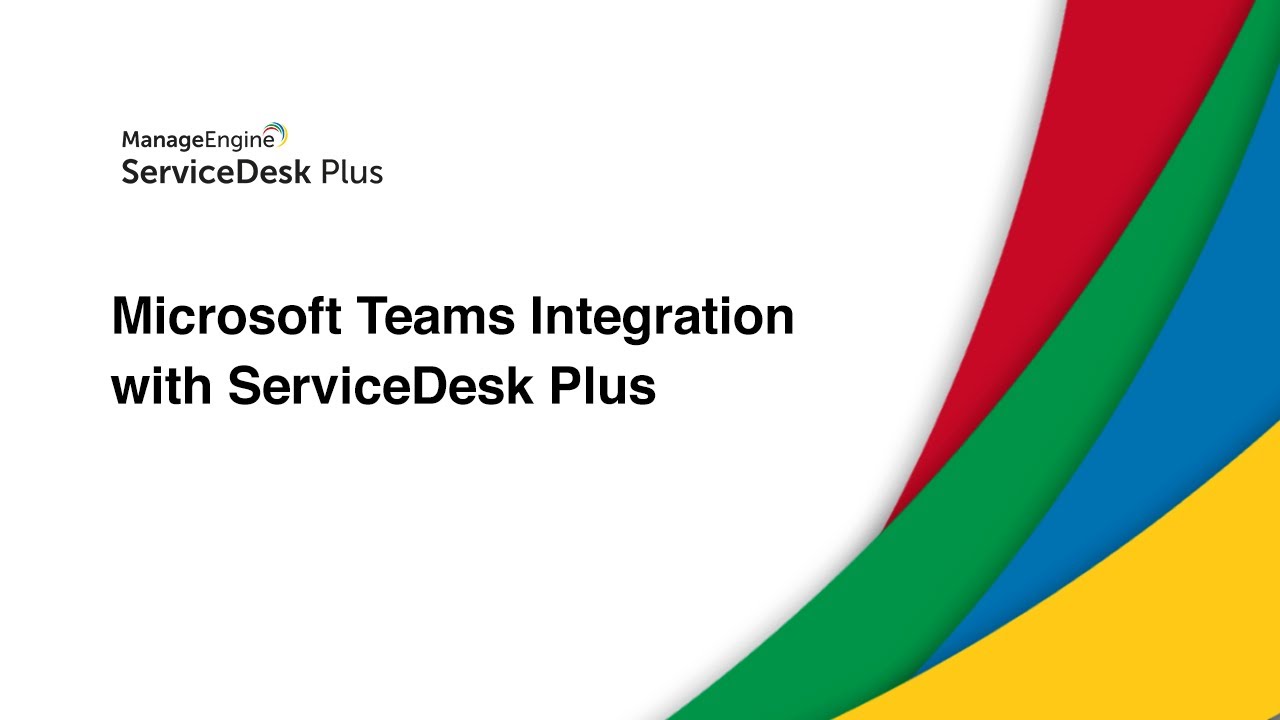
Microsoft Teams Integration with ServiceDesk Plus
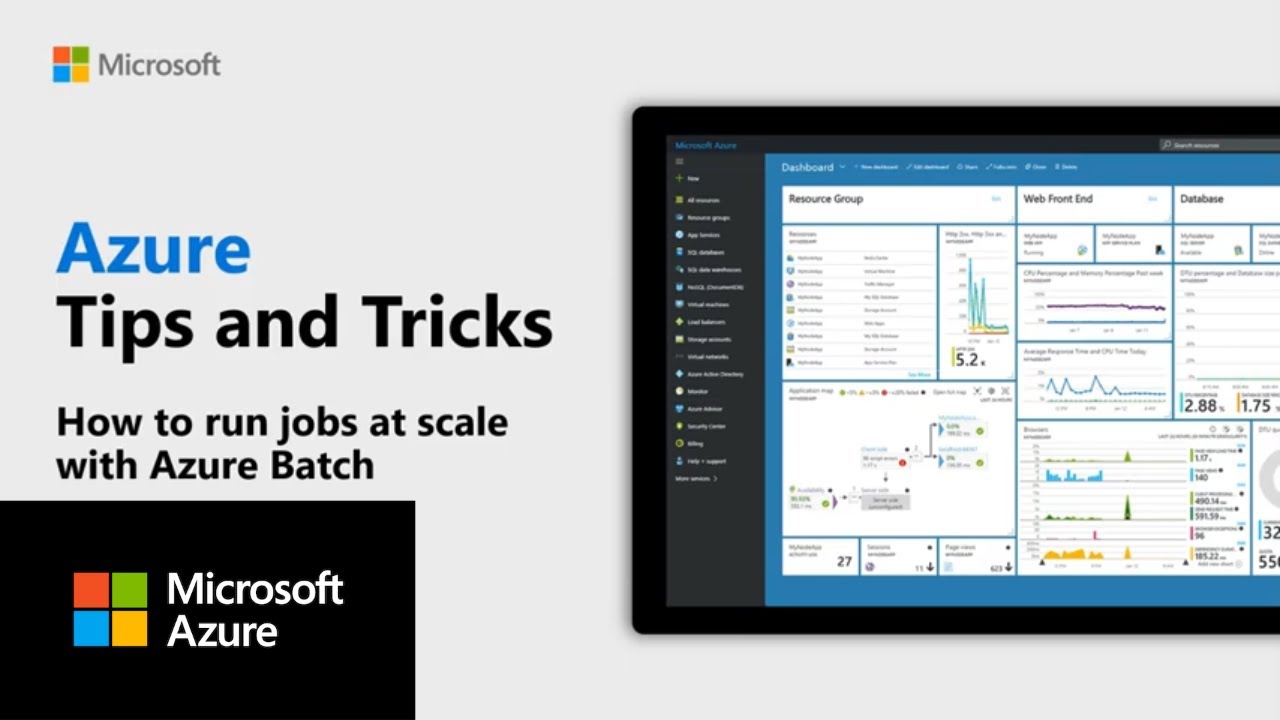
How to run jobs at scale with Azure Batch | Azure Tips and Tricks
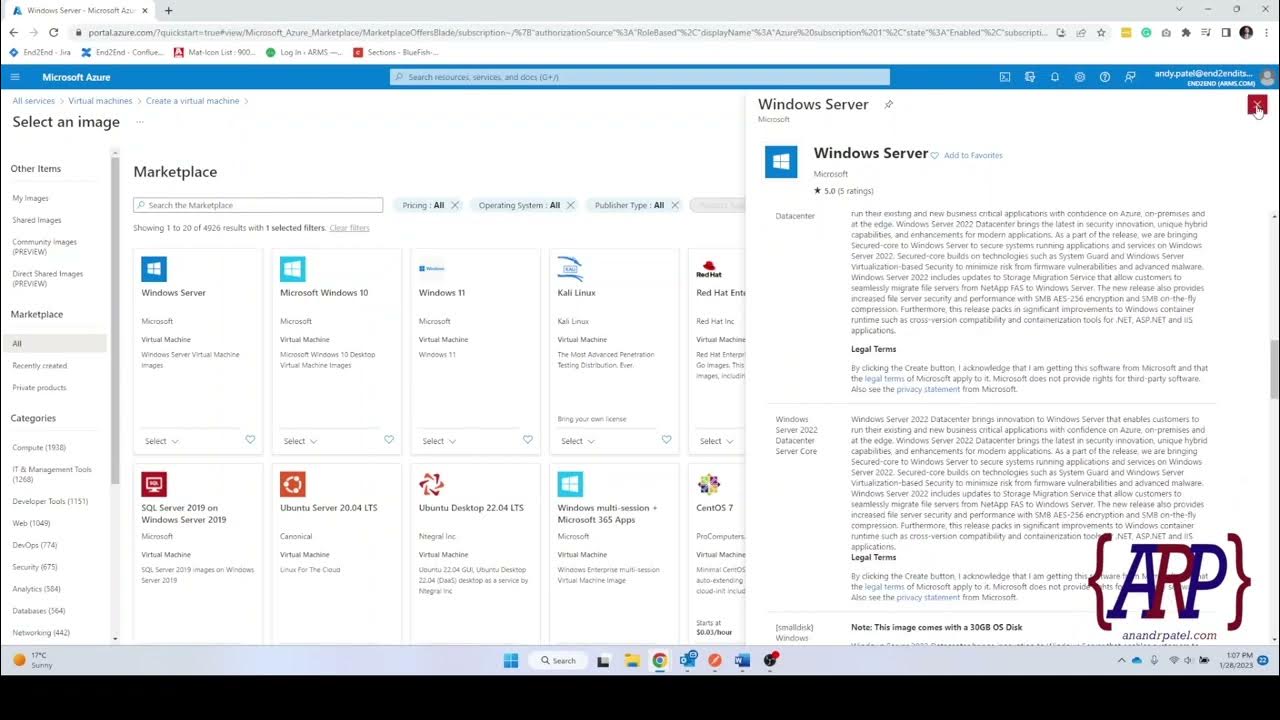
Creating a Azure Cloud Server: A Step-by-Step Tutorial (IaaS)
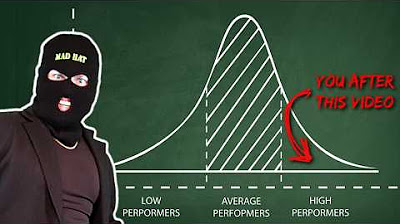
you NEED this cyber security project on your resume
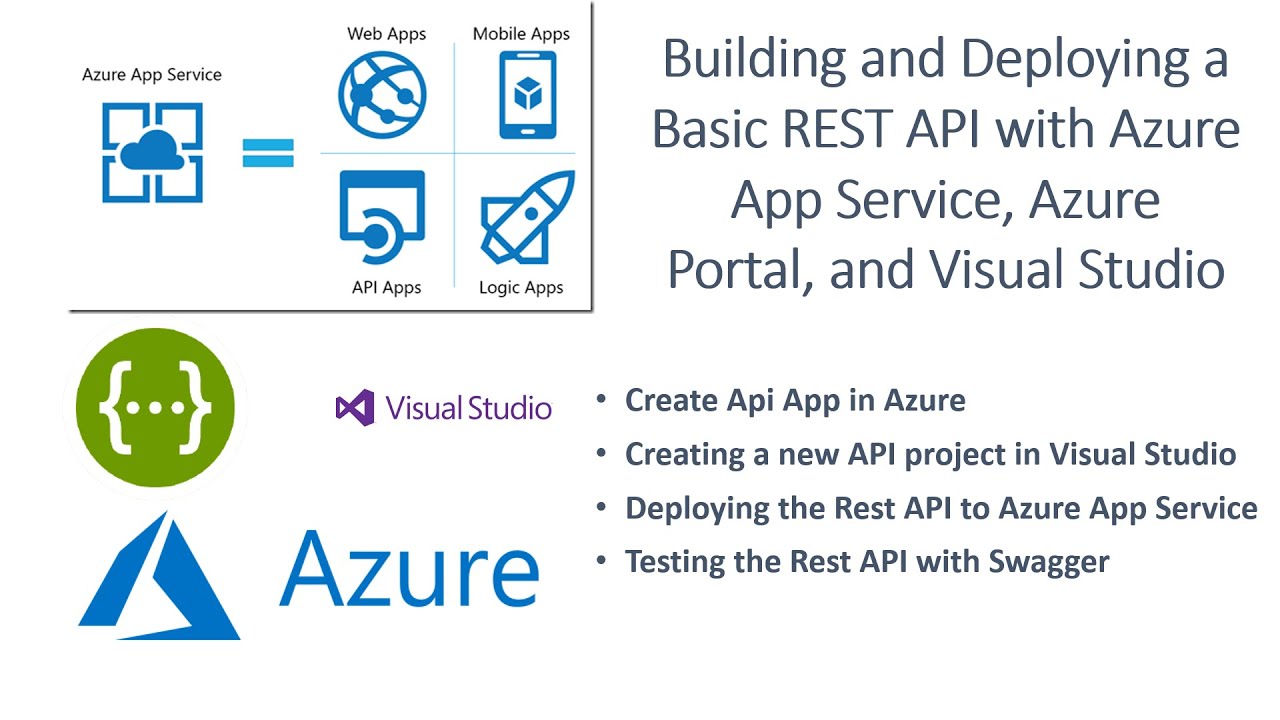
Building and Deploying a Basic REST API with Azure App Service, Azure Portal, and Visual Studio
5.0 / 5 (0 votes)