Microsoft Teams Integration with ServiceDesk Plus
Summary
TLDRThis tutorial demonstrates how to integrate ManageEngine's Service Test Plus with Microsoft Teams, enhancing collaboration and support. It covers prerequisites like a valid HTTPS domain and access roles in Service Test Plus and Azure. The video guides users through setting up the integration in Service Test Plus, configuring bots in Microsoft Teams, and updating necessary information in Azure. It also shows how to set up the request tab in Teams, add commands, and distribute the app across the organization. Viewers learn to execute bot commands, initiate chats with technicians, and manage service requests directly from Teams.
Takeaways
- 🔗 The video demonstrates how to integrate Service Test Plus with Microsoft Teams, allowing users to use Teams as an additional channel for IT and enterprise support.
- 🆕 Microsoft Teams integration with Service Test Plus was introduced in version 1.20, so users should ensure they are updated with the latest releases.
- 🔒 Prerequisites for integration include hosting Service Test Plus on a domain with a valid certificate, accessible via HTTPS, and possibly using Azure's application proxy for public access.
- 👤 Roles required for setup include Service Test Plus SD Admin Console, Azure Global Administrator, Teams Administrator, and Azure Applications Administrator.
- 🔧 The integration process involves configuring Service Test Plus, Microsoft Teams (desktop or web app), and the Azure portal.
- 📄 The integration setup requires three key pieces of information, detailed in the help card and documentation provided by Service Test Plus.
- 🤖 The video guides through setting up a bot in Microsoft Teams, which involves naming the bot, enabling file upload/download support, and creating the bot within Teams.
- 🔑 It's necessary to generate an application password for the bot in Microsoft Teams and update this password in Service Test Plus for authentication.
- 🌐 The video explains how to obtain the Application ID and Tenant ID from Azure, which are crucial for completing the integration setup in Service Test Plus.
- 🔄 The process includes configuring redirect URLs in Azure for authentication between the Teams app and the bot, and setting API permissions to allow Service Test Plus to access Microsoft's identity platform.
- 📝 The video also covers optional configurations like setting up command shortcuts in Teams to simplify user interactions and updating the app details in Service Test Plus for instance identification.
- 💬 The integration enables chat functionality between end users and technicians through Microsoft Teams, with the ability to create service requests directly from the chat.
Q & A
What is the purpose of integrating Service Test Plus with Microsoft Teams?
-The purpose of integrating Service Test Plus with Microsoft Teams is to leverage Microsoft Teams as an additional channel for IT and enterprise support, allowing users to manage and collaborate on service requests within the Teams platform.
Which version of Service Test Plus introduced the Microsoft Teams integration?
-The Microsoft Teams integration with Service Test Plus was introduced in version 1.20.
What are the prerequisites for integrating Service Test Plus with Microsoft Teams?
-The prerequisites for the integration include ensuring that Service Test Plus is hosted on a domain with a valid certificate, using HTTPS protocol, and is publicly accessible. Alternatively, the application proxy feature in Azure can be used to host Service Test Plus publicly.
What roles are required to set up the Microsoft Teams integration for Service Test Plus?
-To set up the integration, access is required to Service Test Plus SD admin console, Azure as a Global Administrator or Teams Administrator, and Azure Applications Administrator.
What information is needed to configure the Microsoft Teams integration in Service Test Plus?
-The integration requires three key pieces of information: Application ID, Tenant ID, and a generated Application Password.
How can the necessary information for the integration be obtained?
-The necessary information can be obtained by following the integration documentation provided by Service Test Plus, which includes details on prerequisites, rulesets, and steps for configuration.
What is the role of App Studio in the integration process?
-App Studio in Microsoft Teams is used to import an existing app, configure the bot, and set up the manifest for the Service Test Plus integration.
Why is the Application ID and Tenant ID required from Azure for the integration?
-The Application ID and Tenant ID from Azure are required to register the Service Test Plus app with Microsoft and to configure the necessary permissions and authentication settings for the integration.
How does the configuration of the request tab view in Microsoft Teams enhance the user experience?
-Configuring the request tab view in Microsoft Teams enhances the user experience by providing a single console within Teams where users can view and manage service requests from Service Test Plus.
What optional configurations can be set up to improve user interaction with the Service Test Plus bot in Microsoft Teams?
-Optional configurations include setting up commands that allow users to interact with the Service Test Plus bot using shorter commands, thus improving efficiency and user interaction.
How can users initiate a chat with a technician from within Microsoft Teams after the integration?
-Users can initiate a chat with a technician by executing the '/chat' command within Microsoft Teams, which communicates with Service Test Plus and establishes a chat session.
Outlines

This section is available to paid users only. Please upgrade to access this part.
Upgrade NowMindmap

This section is available to paid users only. Please upgrade to access this part.
Upgrade NowKeywords

This section is available to paid users only. Please upgrade to access this part.
Upgrade NowHighlights

This section is available to paid users only. Please upgrade to access this part.
Upgrade NowTranscripts

This section is available to paid users only. Please upgrade to access this part.
Upgrade NowBrowse More Related Video
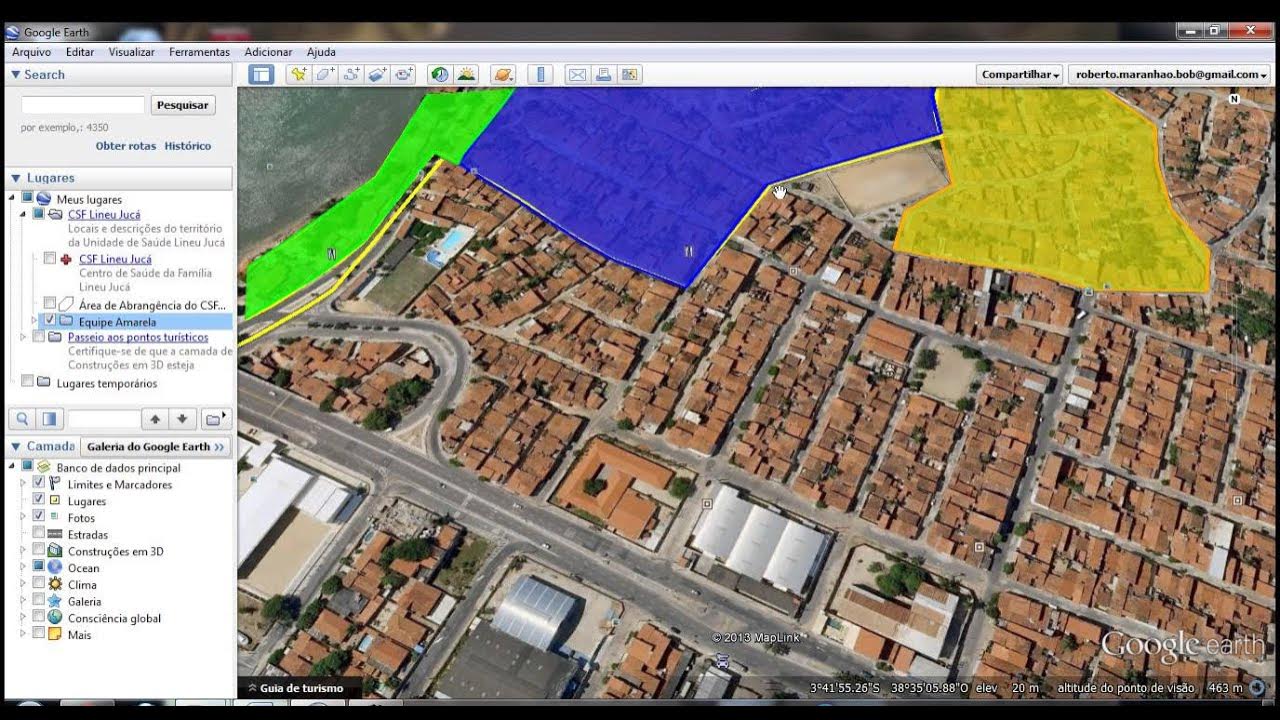
Tutorial territorialização Google Earth
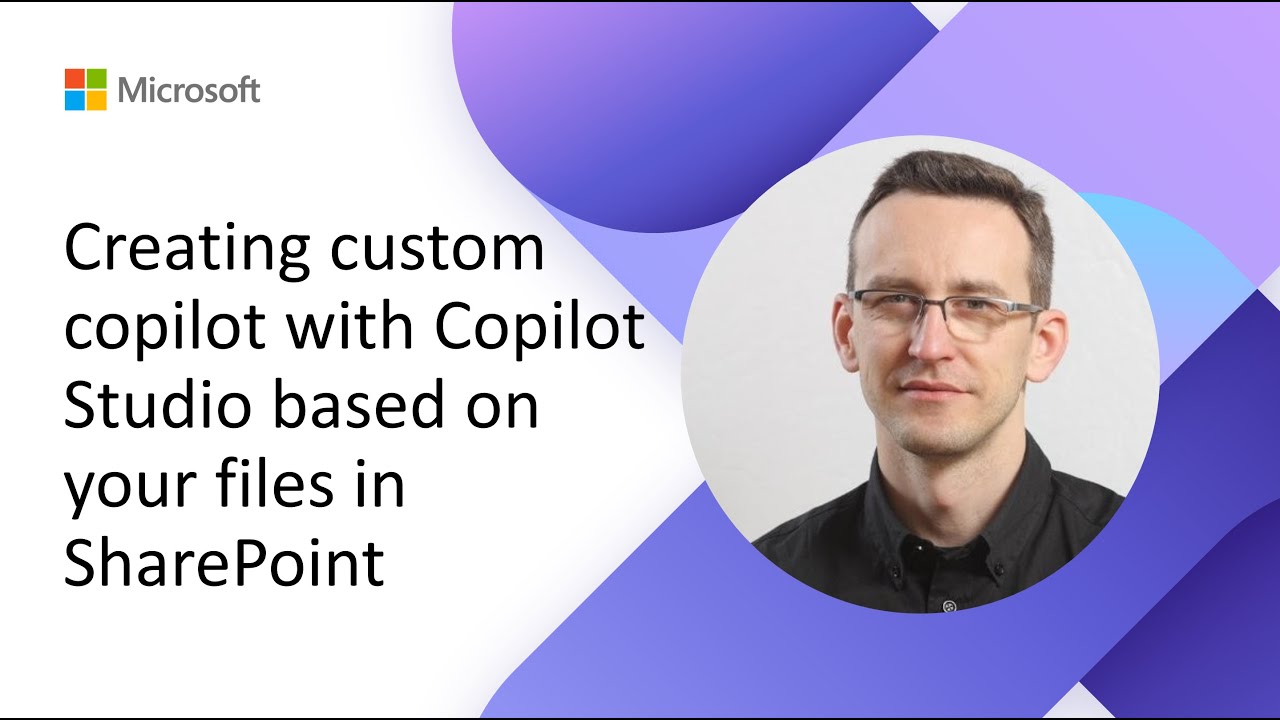
Creating custom copilot with Copilot Studio based on your files in SharePoint

Transforming the Workplace: Breaking Silos [4/6]
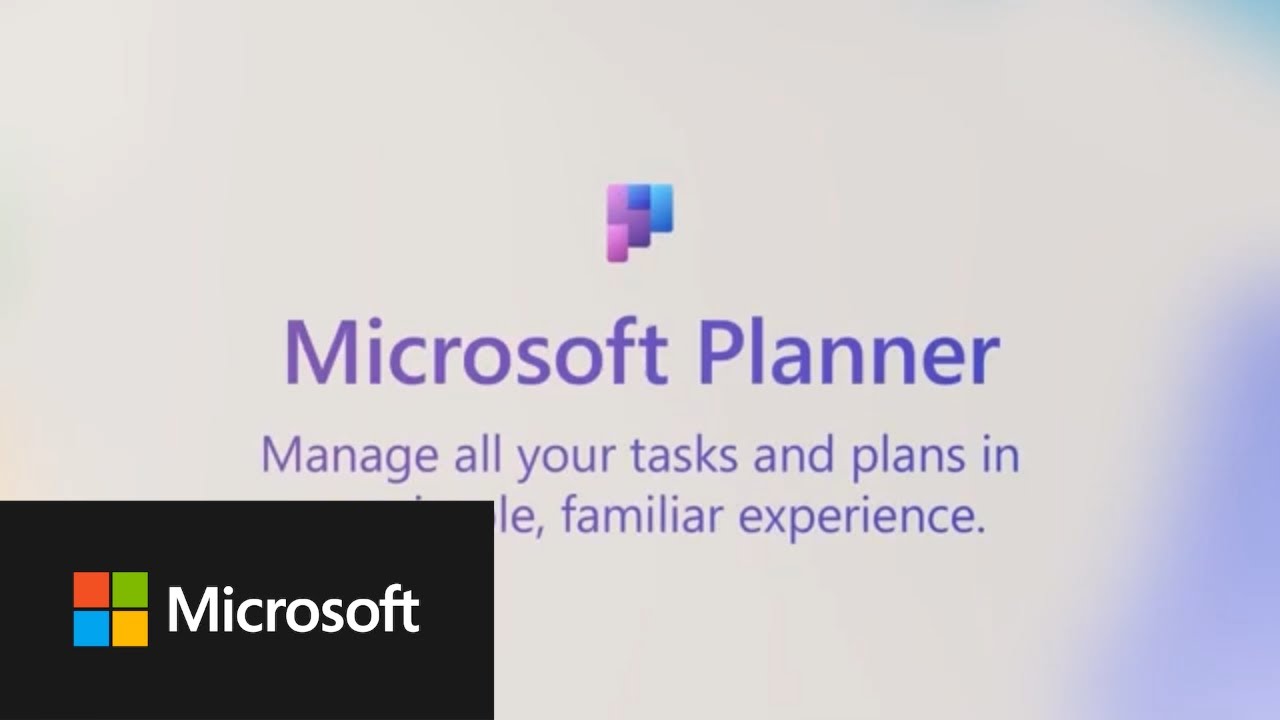
Project management in Power Platform custom environments

The Logging Everyone Should Be Using in .NET
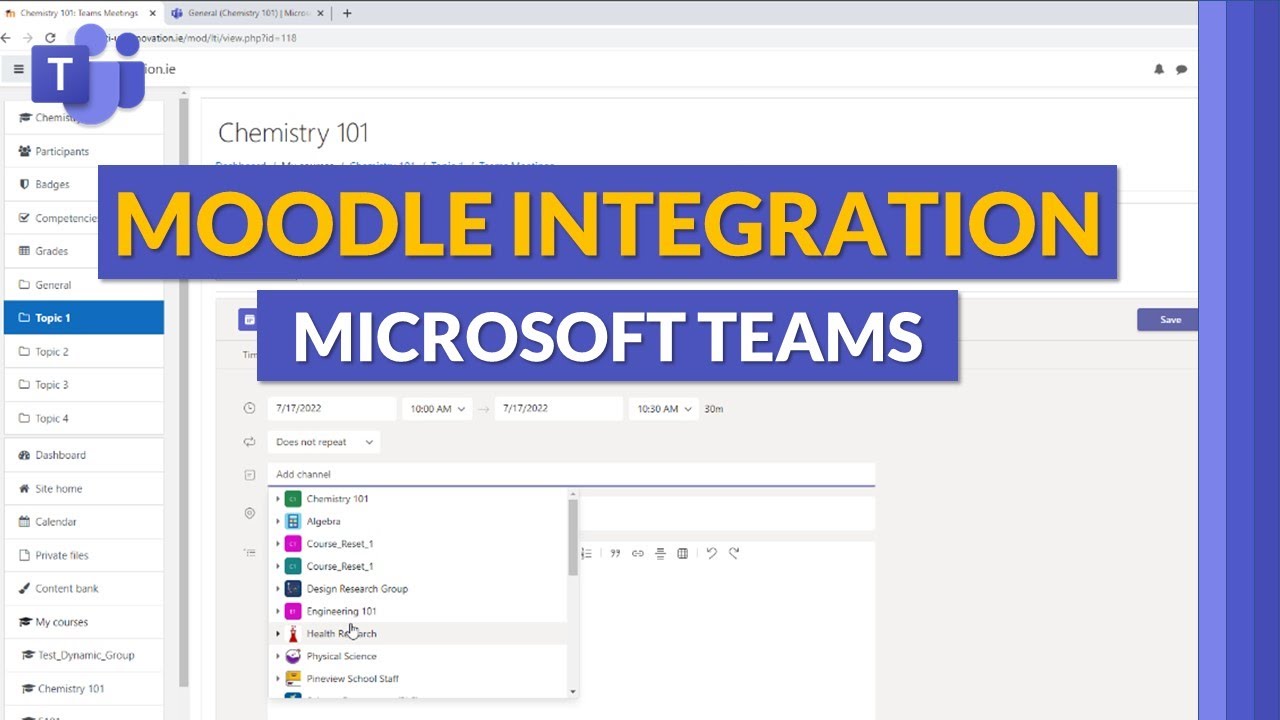
Moodle and Microsoft Teams integration | Set up and use these education apps together
5.0 / 5 (0 votes)