The least scary Obsidian guide you’ll ever see
Summary
TLDRIn this tutorial, Matt from 'A Better Computer' introduces viewers to Obsidian, a versatile note-taking app, focusing on simplifying its use for beginners. He guides through setting up a new vault, customizing the interface with themes and fonts, organizing notes and attachments, and enabling spell check. Matt also touches on community plugins that enhance functionality, demonstrating a few to streamline linking and note management. The aim is to make Obsidian accessible and less intimidating for new users, highlighting its power without overwhelming complexity.
Takeaways
- 😀 Matt's channel focuses on simplifying complex productivity software, making it more accessible to a wider audience.
- 🤔 Matt criticizes productivity YouTube for overly complex demonstrations that may not be practical for most users.
- 💡 Matt aims to show how to set up Obsidian for a new user who just wants a simple note-taking app.
- 📚 Obsidian is a free application available for Mac OS, Windows, Linux, iOS, and Android, and can be downloaded from obsidian.md.
- 📁 When starting with Obsidian, you need to create a new Vault, which is essentially a folder where your notes and files will be stored.
- 🌐 Obsidian Vaults can be synced using services like Dropbox or OneDrive, or stored locally without syncing.
- 🖌️ To improve the user interface, Matt suggests changing themes and accent colors, as well as adjusting font settings for better readability.
- 🔍 Matt demonstrates how to enable spell check and adjust tab indentation settings in Obsidian's editor settings.
- 📎 Obsidian allows you to include attachments like images in your notes, and Matt recommends setting up a dedicated 'assets' folder to keep them organized.
- 🔗 Matt introduces the 'paste URL into selection' community plugin, which simplifies the process of creating links in your notes.
- 🚀 Obsidian's power comes from its community plugins, which can be browsed and installed to extend functionality, such as the 'Hider' plugin for a cleaner interface.
Q & A
What is the main focus of Matt's channel, 'Better Computer'?
-The main focus of Matt's channel is to make complex productivity software more approachable and accessible, simplifying it for beginners and emphasizing practical use rather than advanced features.
What does Matt criticize about productivity YouTubers when it comes to apps like Notion or Obsidian?
-Matt criticizes productivity YouTubers for showcasing overly complex systems that may not be helpful or practical for most people, and he questions whether they actually use these systems as shown in their videos.
What is the purpose of the video on setting up Obsidian for new users?
-The purpose of the video is to guide new users on how to set up Obsidian as a simple note-taking app without getting overwhelmed by its advanced features.
Where can Obsidian be downloaded from, and is it available on multiple platforms?
-Obsidian can be downloaded for free from obsidian.md, and it is available for Mac OS, Windows, Linux on desktop, as well as iOS and Android.
What is a 'Vault' in the context of Obsidian, and how is it created?
-In Obsidian, a 'Vault' is a folder containing files where your notes are stored. It is created by naming it and choosing a location for it, which can be synced with services like Dropbox or OneDrive, or saved locally.
How can the appearance of Obsidian be customized to make it more visually appealing?
-The appearance of Obsidian can be customized by changing themes, accent colors, and fonts through the settings menu. Users can also switch between dark and light mode.
What is the 'minimal' theme in Obsidian, and why does Matt recommend it?
-The 'minimal' theme is a popular theme in Obsidian that provides a cleaner and simpler interface. Matt recommends it because it enhances the default look and makes the app more visually appealing.
Why is enabling spell check in Obsidian's settings important for users who want to avoid typos in their notes?
-Enabling spell check helps identify and correct typos as users type, ensuring that their notes are free from spelling errors and improving the overall quality of their writing.
How can users organize their notes and attachments in Obsidian to avoid cluttering their sidebar?
-Users can create folders for different categories of notes and a separate folder for attachments, like 'assets'. They can then set the default location for new attachments to this folder to keep the sidebar organized.
What is a Community plugin in Obsidian, and how can it enhance the user experience?
-Community plugins are additional features created by the Obsidian community that can be installed to extend the functionality of the app. They can enhance the user experience by adding useful features like pasting URLs into selections or hiding certain UI elements.
What is the 'paste URL into selection' plugin, and how does it simplify the process of creating links in Obsidian?
-The 'paste URL into selection' plugin allows users to paste a URL while having text selected, automatically converting the selected text into a clickable markdown link, simplifying the process of adding hyperlinks to notes.
What is the 'Hider' plugin, and how can it help users declutter the Obsidian interface?
-The 'Hider' plugin enables users to hide various UI elements in the Obsidian app, such as scroll bars, the Vault name, status bar, and the app ribbon, helping to declutter the interface and create a cleaner workspace.
What is the 'shortcut launcher' plugin, and how can it facilitate the creation of blog posts from Obsidian notes?
-The 'shortcut launcher' plugin allows users to create custom shortcuts that can trigger specific actions, such as opening a new post in Ulysses with metadata and highlights from an Obsidian note, streamlining the process of creating blog posts.
Outlines

This section is available to paid users only. Please upgrade to access this part.
Upgrade NowMindmap

This section is available to paid users only. Please upgrade to access this part.
Upgrade NowKeywords

This section is available to paid users only. Please upgrade to access this part.
Upgrade NowHighlights

This section is available to paid users only. Please upgrade to access this part.
Upgrade NowTranscripts

This section is available to paid users only. Please upgrade to access this part.
Upgrade NowBrowse More Related Video
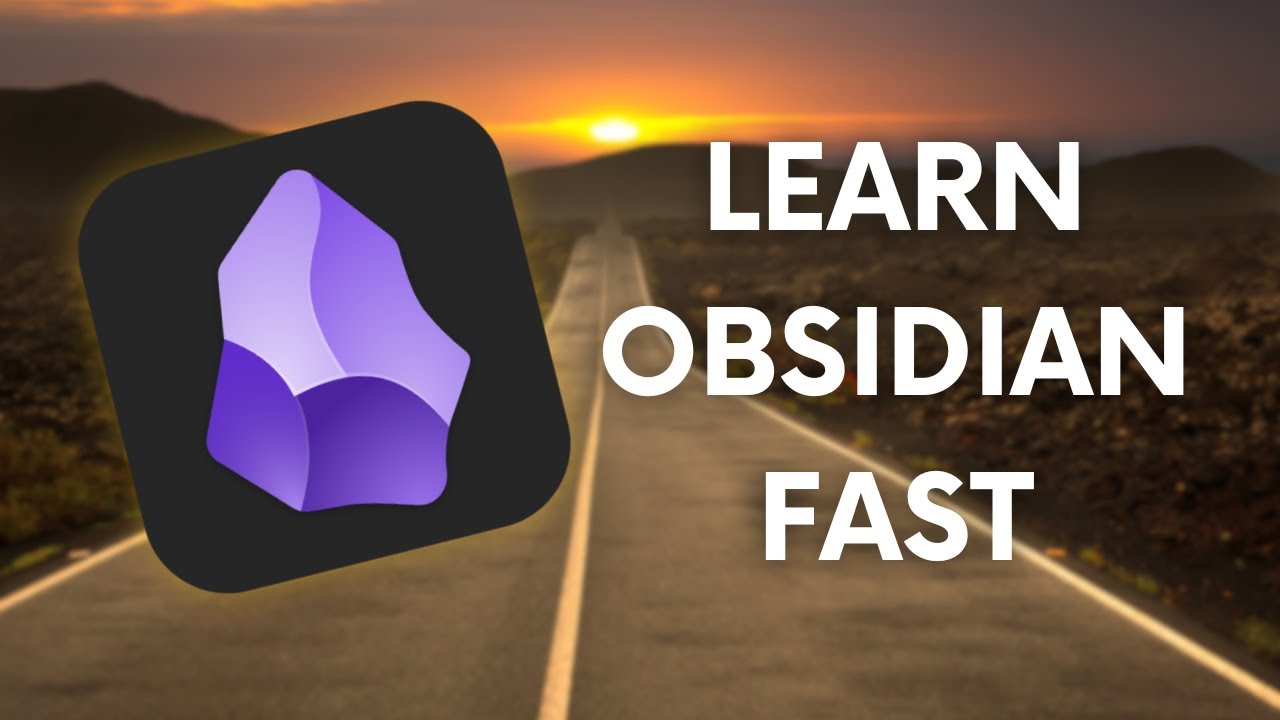
Obsidian Quick Start Guide (2024)

Obsidian for Beginners: Start HERE — How to Use the Obsidian App for Notes
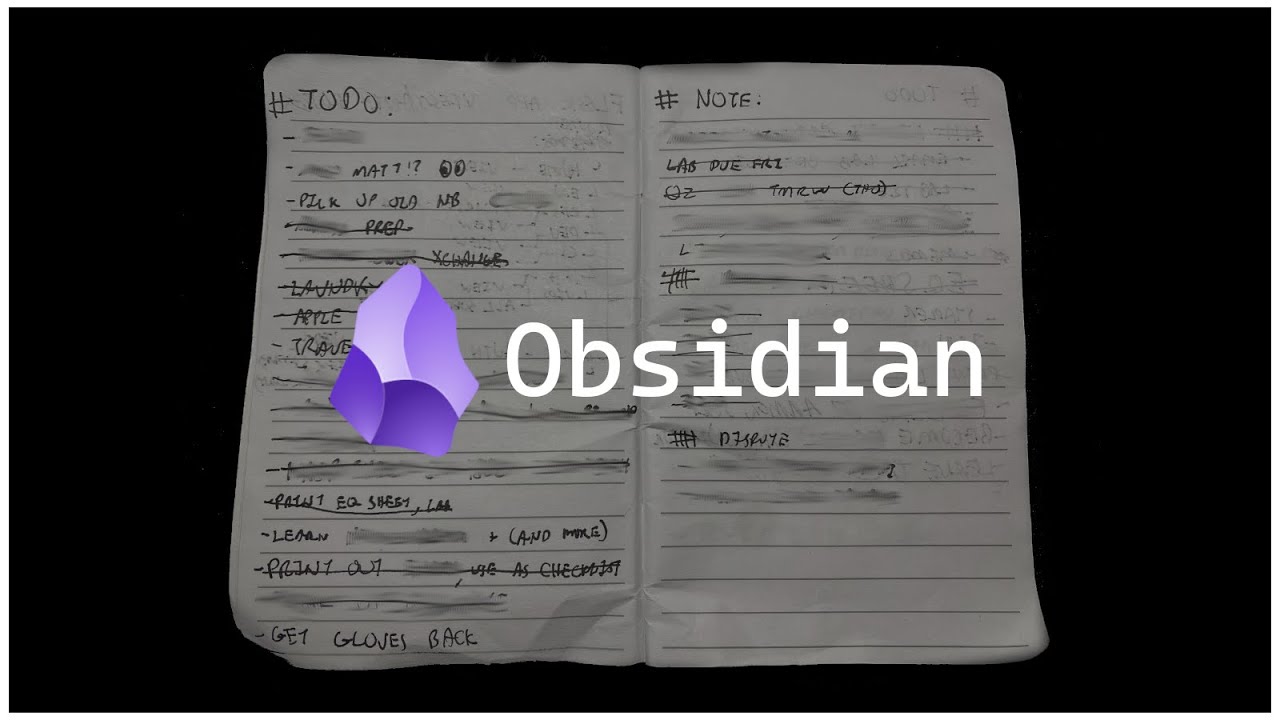
How HACKERS Take Notes!! (Obsidian & More)
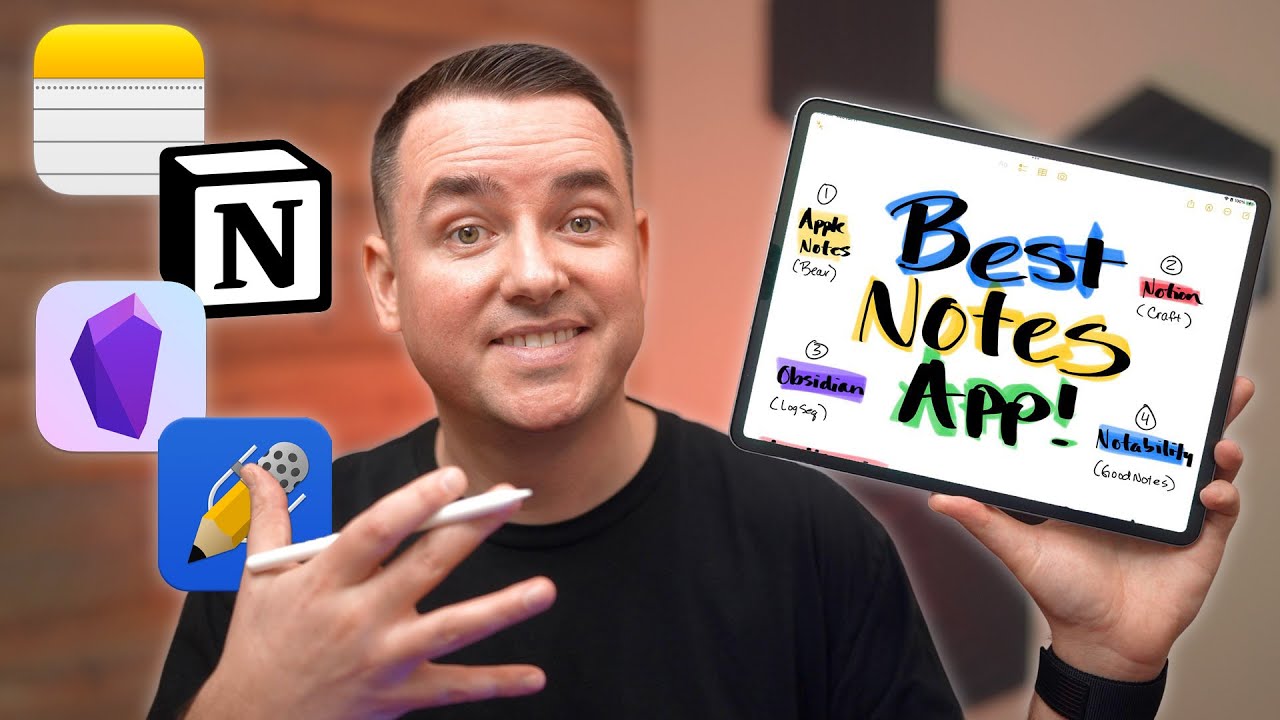
Best Notes App? Apple Notes vs Notion vs Obsidian vs Notability
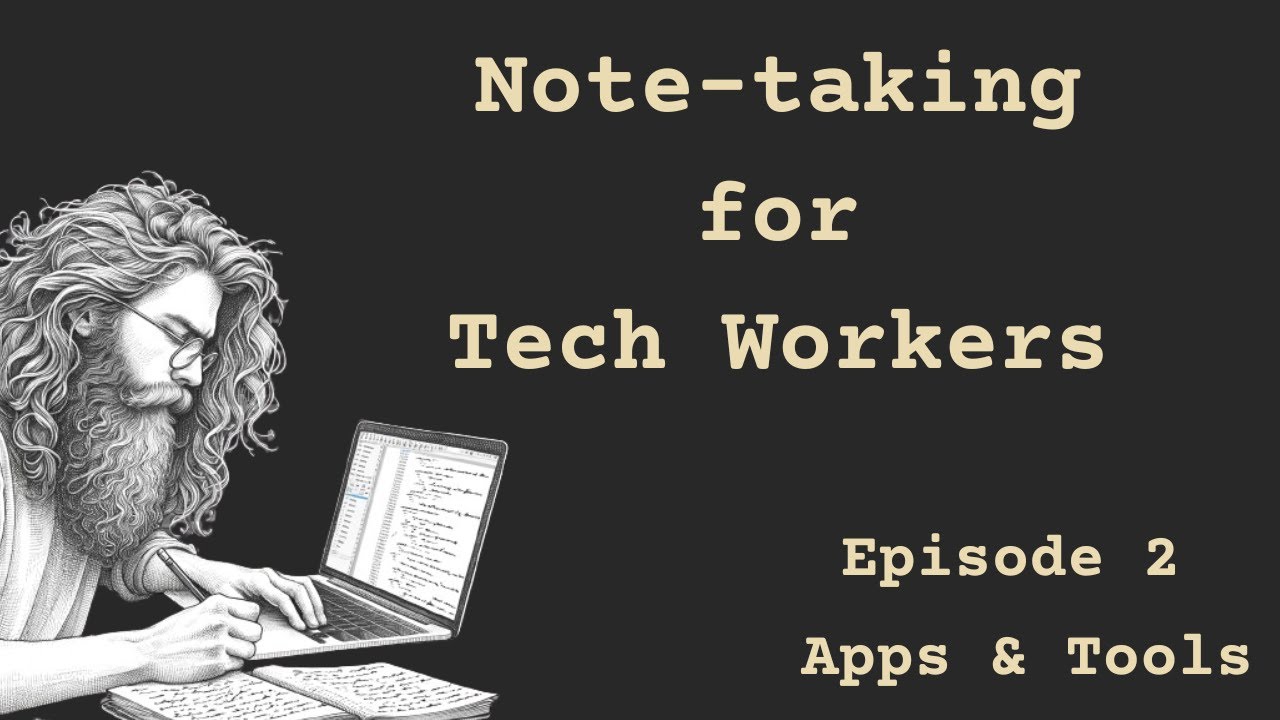
Note-taking Apps for Command-line People
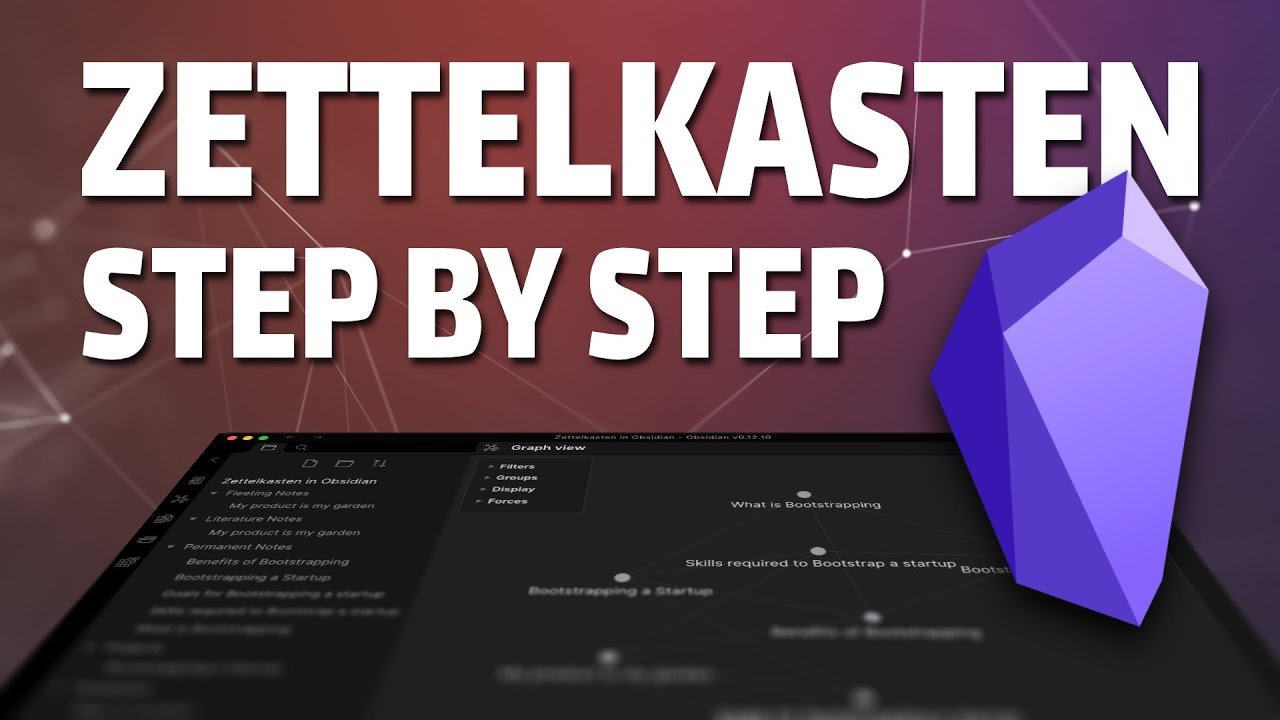
Zettelkasten Smart Notes: Step by Step with Obsidian
5.0 / 5 (0 votes)