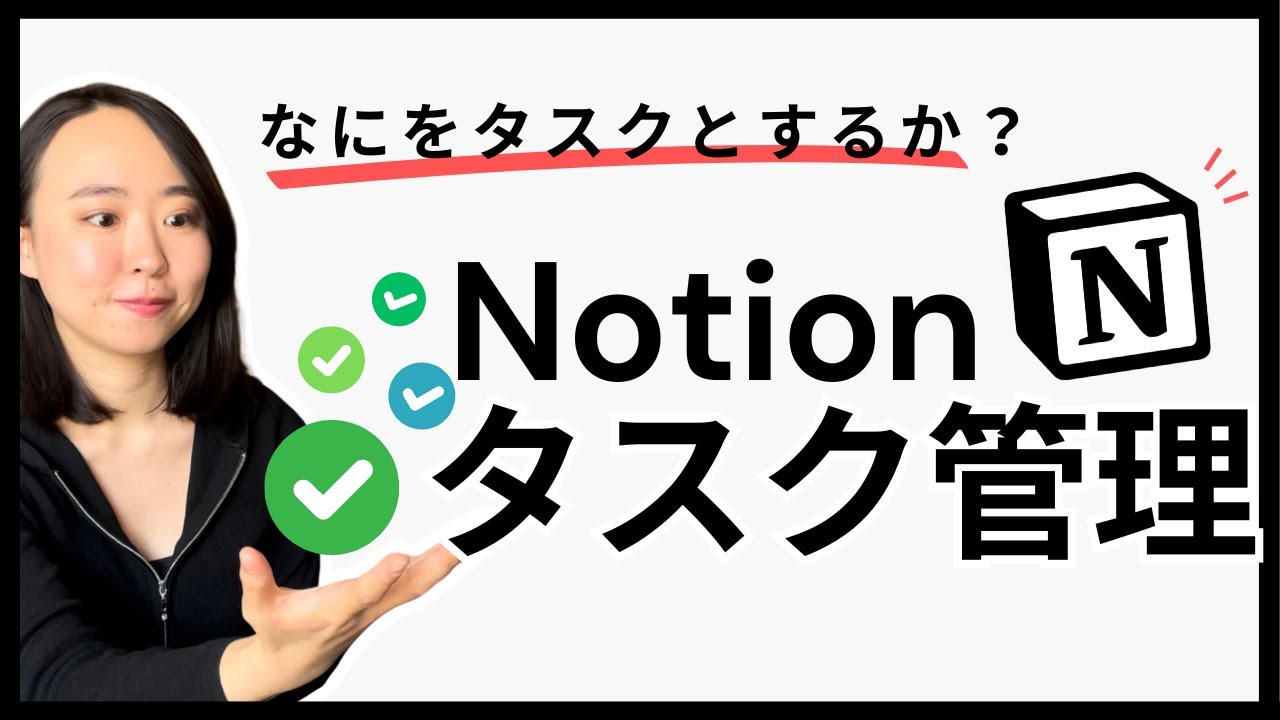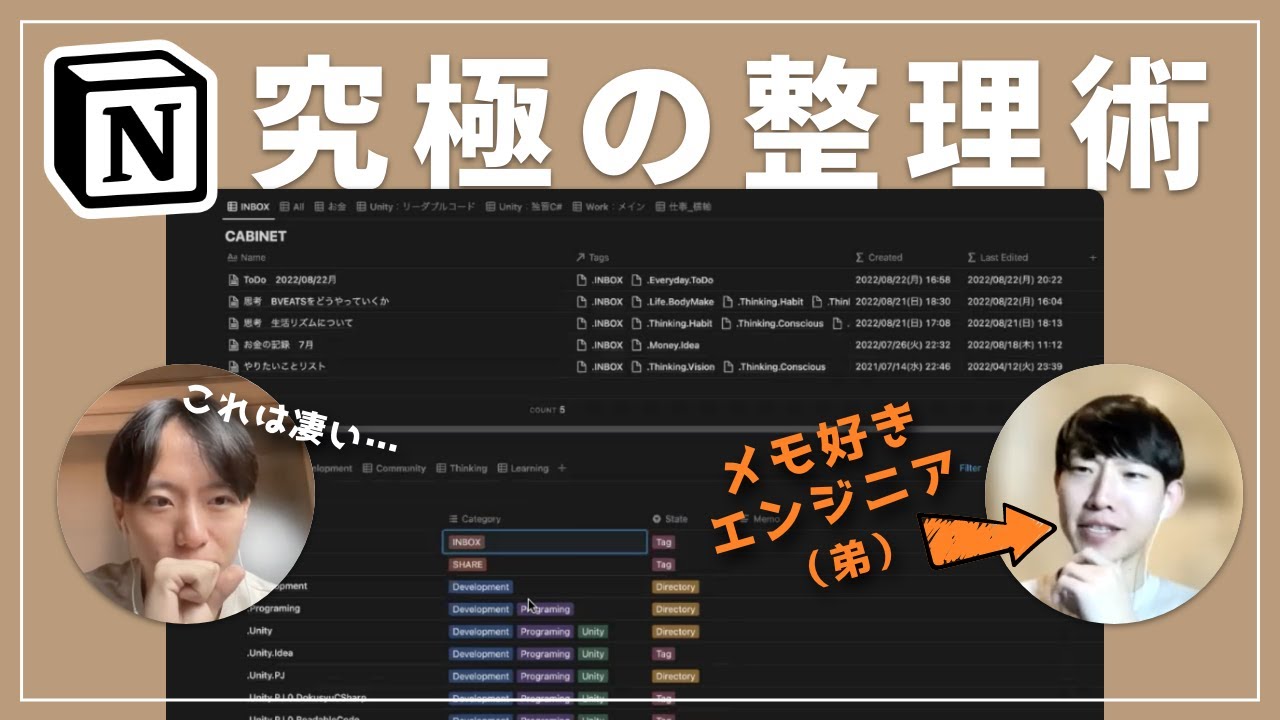Build a personal tasks page in Notion
Summary
TLDRこのビデオでは、Notionを使用して個人のタスクを効果的に管理する方法について解説しています。初めに、シンプルなタスク管理のための基本的なセットアップを構築する方法を学び、次により高度なシステムの構築に進みます。ビデオでは、タスクを整理するための列の作成、チェックリストの追加、リマインダーの設定、完了したタスクのアーカイブ方法などが示されています。また、Notionのテンプレートギャラリーを利用する方法や、タスクごとに独自のページを割り当て、追加情報を保存する高度なデータベースの使用方法についても説明しています。このビデオは、仕事や生活全般にわたるタスク管理をカスタマイズし、効率化するための実用的なガイドです。
Takeaways
- 📝 Notionでは、個々のタスク管理セットアップを自由に構築し、調整することが可能です。
- ✅ タスクは、急いでメモする単純なチェックリストから、詳細なシステムまで、あらゆる形式で管理できます。
- 🔨 ビデオでは、個人のタスクに対して簡単なセットアップとより高度なセットアップの構築方法を教えます。
- 🏁 最初のバージョンでは、タスクをカラムに整理して、完了時にチェックオフしてアーカイブする方法を紹介します。
- 🗂 第二のバージョンでは、Notionのテンプレートギャラリーからデータベースを使用し、各タスクに追加情報を保存できるようにします。
- 🖊 タスクを整理するために、ヘッダーを作成し、カラムを使用して視覚的に管理する方法を解説します。
- ✔️ チェックボックスを使用してタスクを追加し、リマインダーで忘れずに済むように設定する方法を学びます。
- 📦 完了したタスクは、削除する代わりにアーカイブページに保存して、成果を振り返ることができます。
- 🌐 データベースを使用することで、タスクをさまざまなビューで表示し、フィルターやソートでカスタマイズする高度な管理が可能になります。
- 📆 タスクに関する追加情報を保存し、状態、期日、タグ、優先度などのプロパティを使って、タスクをより詳細に管理できるようになります。
Q & A
Notionでタスク管理システムを構築する際の最初のステップは何ですか?
-ワークスペースに新しい空のページを追加し、ページに名前とアイコンを設定することです。
簡単なタスク管理セットアップを作成する際に、Notionでどのようにタスクを整理しますか?
-タスクは、完了したらチェックオフしてアーカイブできるカラムにきれいに整理されます。
Notionのテンプレートギャラリーから盗むことによって構築する高度なセットアップは、どのような特徴を持っていますか?
-これはデータベースであり、各タスクには独自のページが割り当てられ、タスクに関連する追加情報や、一目でタスクを理解するのに役立つプロパティを保存できます。
タスクのカテゴリーを整理するためにNotionでどのようにヘッダーを作成しますか?
-「/」キーをタイプし、見出しサイズを選択してカテゴリー名を書き込むか、Markdownを使用してヘッダーを作成します。
Notionでタスクをカラムにどのように配置しますか?
-ヘッダーの6ドットアイコンをドラッグアンドドロップして、隣のヘッダーの横に配置します。これを繰り返して複数のカラムを作成します。
タスクが完了した後、Notionでそれらをどのように処理しますか?
-完了したタスクを削除する代わりに、それらをアーカイブページにドラッグして保存し、後で達成したことを振り返ることができます。
Notionのデータベースが他のタスク管理ツールと異なる点は何ですか?
-Notionのデータベースは情報を異なる方法で表示することができ、フィルター、ソート、カスタマイズ可能なプロパティなどの強力な機能を備えています。
Notionでタスクの詳細ページにどのような情報を追加できますか?
-チェックリスト、Craigslistへの草稿、写真など、タスクに関するすべての情報を追加できます。
Notionでデータベースのプロパティをどのようにカスタマイズしますか?
-プロパティを追加して、そのタイプを選択し、名前を付けます。例えば、期限日、タグ、優先度レベルなどです。
Notionでタスクを異なるビューでどのように整理しますか?
-ステータス、タグ、優先度レベルに基づいてタスクをグループ化し、カレンダービューやリストビューなど、複数のビューを追加してタスクを異なる方法で表示できます。
Outlines

This section is available to paid users only. Please upgrade to access this part.
Upgrade NowMindmap

This section is available to paid users only. Please upgrade to access this part.
Upgrade NowKeywords

This section is available to paid users only. Please upgrade to access this part.
Upgrade NowHighlights

This section is available to paid users only. Please upgrade to access this part.
Upgrade NowTranscripts

This section is available to paid users only. Please upgrade to access this part.
Upgrade Now5.0 / 5 (0 votes)