NEW Adjustment Brush in Photoshop. the advanced tutorial
Summary
TLDRIn this in-depth tutorial, viewers are shown how to master the art of dodging and burning in Photoshop using the new adjustment brush tool, currently available in the beta version. The tutorial covers selecting the adjustment brush under brushes, setting up for brightness and contrast adjustments, and utilizing brush settings for precise control with pressure-sensitive devices. It also explains how to achieve realistic effects by adjusting flow and opacity, and demonstrates strategies for applying light and shadow to enhance depth in images. The tutorial provides practical tips for both tablet and mouse users, highlighting keyboard shortcuts for efficiency and demonstrating how to fine-tune adjustments for professional results.
Takeaways
- 📝 The tutorial covers dodging and burning using Photoshop's new adjustment tool, available only in the beta version.
- 📈 The adjustment brush is nested under the brushes menu, starting with brightness and contrast settings.
- 📱 For users with pressure-sensitive tablets, the tutorial explains how to adjust brush settings for varied effects based on pressure.
- 🖌 Brush settings include options for size and opacity adjustments, with the ability to lock these settings for consistency across different brushes.
- 📚 The tutorial emphasizes the importance of flow over opacity for more subtle painting, recommending a flow setting of around 7 to 10% for realism.
- 💡 Strategy for dodging and burning involves creating two adjustments for lightening and darkening, focusing on areas based on the light source direction.
- 📉 Brightness and contrast adjustments allow for fine-tuning of highlights and shadows, offering control over the intensity and contrast of effects.
- 📝 Use of exposure adjustments for specific areas, with tips on masking adjustments to exclude effects from certain parts of the image.
- 📸 A quick tip for painting straight lines involves starting the stroke and then holding the shift key to constrain the line for precision.
- 💬 The tutorial concludes with encouragement to explore more dodging and burning techniques and invites viewers to subscribe for more tutorials.
Q & A
What is the tutorial about?
-The tutorial is about how to use the new adjustment brush tool in Photoshop for dodging and burning.
Is this feature available in the regular version of Photoshop?
-No, this feature is currently only available in the beta version of Photoshop.
What adjustment settings are covered in the tutorial?
-The tutorial covers using the adjustment brush for brightness and contrast adjustments.
What are the benefits of using a pressure-sensitive tablet for dodging and burning?
-A pressure-sensitive tablet allows you to control the size and opacity of the brush based on how hard you press, enabling more precise blending and control.
How can you adjust the size and opacity of the brush if you don't have a pressure-sensitive tablet?
-You can use keyboard shortcuts to adjust the size (left bracket to make smaller, right bracket to make bigger) and flow (hold shift and press digits to adjust the percentage).
What is the recommended flow setting for dodging and burning?
-The recommended flow setting is around 7-10% for subtle and realistic painting.
What is the strategy for determining where to apply light and shadow?
-The strategy is to determine the direction of light and brighten areas facing the light source while darkening areas in shadow or facing away from the light.
How can you keep your brush strokes in a straight line when painting along edges?
-You can hold down the shift key while painting to constrain the brush strokes to a straight line.
Can adjustment layers and masks be used in combination with the adjustment brush?
-Yes, the adjustment brush creates an adjustment layer with a layer mask, allowing you to further refine the adjustments by painting on the mask.
What other tips are mentioned for improving the dodging and burning process?
-Additional tips include using a larger brush for a more painted effect and a smaller brush for a more chiseled look, and adjusting the opacity and contrast of the adjustment layers to fine-tune the results.
Outlines

This section is available to paid users only. Please upgrade to access this part.
Upgrade NowMindmap

This section is available to paid users only. Please upgrade to access this part.
Upgrade NowKeywords

This section is available to paid users only. Please upgrade to access this part.
Upgrade NowHighlights

This section is available to paid users only. Please upgrade to access this part.
Upgrade NowTranscripts

This section is available to paid users only. Please upgrade to access this part.
Upgrade NowBrowse More Related Video
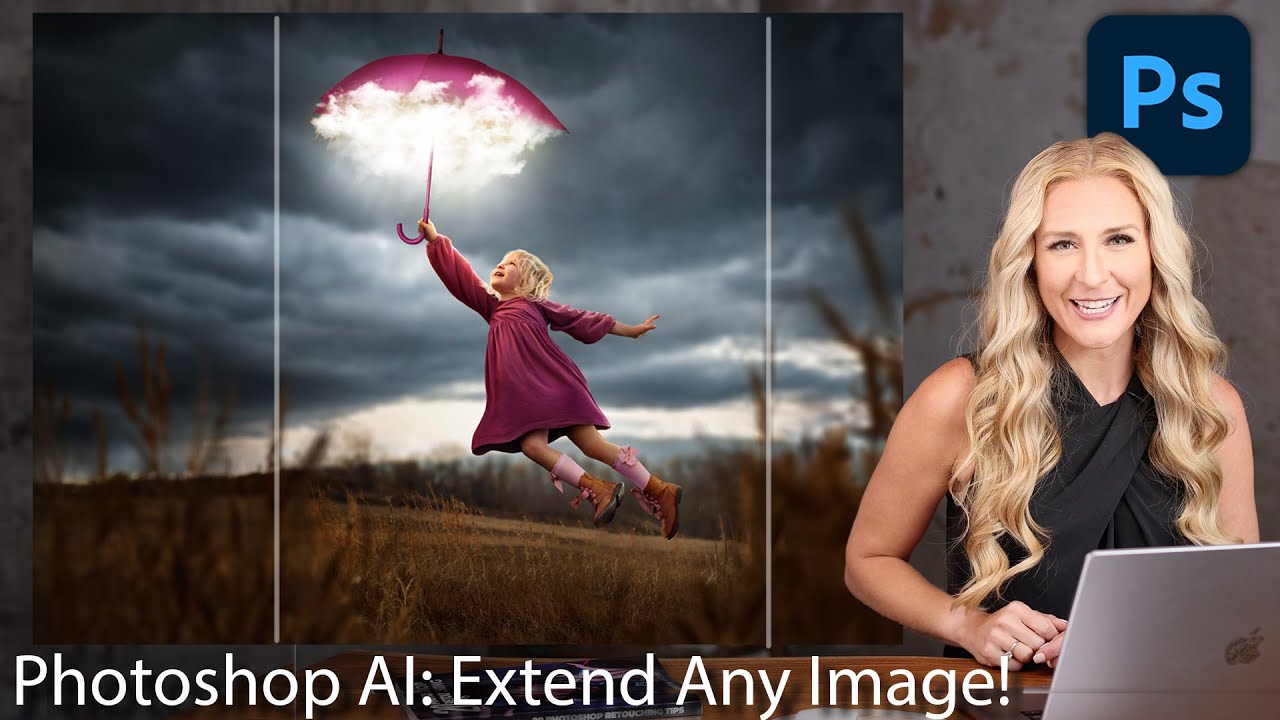
How to Extend Background in Photoshop using Generative Fill and Outcropping

How To REMOVE Background in Photoshop Like a PRO ✒ Pen Tool
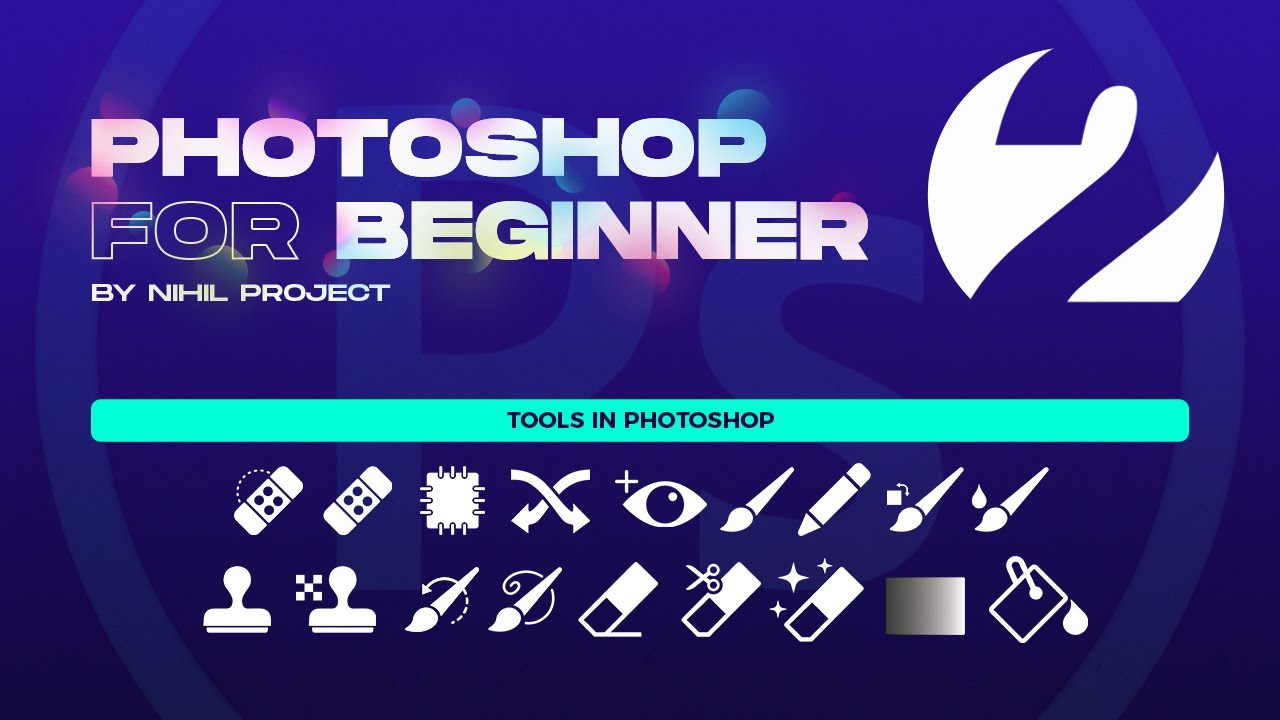
🔴 Photoshop for Beginners | Basic Photoshop & Tools In Photoshop | Part 2

Dasar Desain Grafis - Perangkat Lunak Pengolah Gambar Bitmap (Raster)

Kursus desain grafis pemula | Belajar desain grafis pemula Adobe Photoshop Part 1

Membedah Procedure Text " HOW TO USE PHOTOSHOP " | DIJAMIN KALIAN BISA PROCEDURE TEXT & PHOTOSHOP
5.0 / 5 (0 votes)