Notion Training: Advanced
Summary
TLDRThis advanced demo explores how to use and customize databases in Notion, detailing the creation, customization, and various workflows. It shows how to create a database from scratch, add and manage properties, switch between different views, and create templates. The demo also covers linking multiple databases, using relations and roll-ups, and the advantages of linked databases. By the end, users will feel confident in setting up and organizing workflows across projects and teams using Notion's powerful database features.
Takeaways
- 📚 Databases in Notion are structured pages designed to store information in an organized manner.
- 🔍 Creating a database in Notion involves selecting the 'Table' type and customizing it with a name and icon.
- 📝 Each entry in a Notion database is a separate page, allowing for detailed information and content addition.
- 🏷️ Properties in Notion databases are used to define and store specific information about each entry, such as due dates or owners.
- 📈 Views in Notion databases allow for different perspectives of the data, such as tables, boards, calendars, galleries, and lists.
- 🔑 Filters and sorting options help in refining the data displayed within a database view for quick access to relevant information.
- 📝 Templates in Notion databases streamline the process of adding new entries by providing a pre-defined format.
- 🔗 The 'Relation' property in Notion enables linking of two databases, creating a dynamic connection between related data sets.
- 🔢 Roll-ups in Notion databases aggregate data from related entries in another database, providing a summary like total spent per customer.
- 🔄 Linked databases in Notion allow for the creation of filtered or customized views of an original database in different parts of the workspace.
- 🛠️ Notion's database features offer a powerful set of tools for organizing and managing information across various projects and teams.
Q & A
What is a database in Notion?
-A database in Notion is a type of page designed to store information in a structured and accessible way. It allows users to organize and manage data efficiently.
How do you create a database in Notion?
-To create a database in Notion, click on the plus button and select the type of database you want, such as a table. A new page is then created where you can add information to your database.
What is the significance of the first column in Notion databases?
-In Notion databases, the first column is special because every entry in it is its own page. This allows users to access and edit detailed information for each entry by hovering and clicking 'open'.
What are properties in Notion databases?
-Properties in Notion databases are pieces of information about each entry. They can include details like due dates, owners, company names, deal sizes, and more, depending on the type of entries.
How can you add properties to a Notion database?
-You can add properties to a Notion database by clicking 'add a property', giving your new property a name, and selecting the property type, such as numbers, single select menus, multi-select menus, dates, people, etc.
What are database views in Notion and how are they useful?
-Database views in Notion allow you to view your database in different ways, such as a table, board, calendar, gallery, or list. This helps in processing information more effectively and using it faster by presenting data in a more digestible format.
How can you create a board view in a Notion database?
-To create a board view in a Notion database, click on the 'New View' button at the top left, select the type of view you want (e.g., board), give your new view a name, and then group by a property such as 'status'.
What is a template in Notion databases and how can it save time?
-A template in Notion databases is a pre-designed format that can be instantly added to your database whenever you need to use a type of page repeatedly. This saves time by eliminating the need to recreate the same format each time.
How does the relation property in Notion help in connecting multiple databases?
-The relation property in Notion allows you to connect two databases by creating a link between them. This enables you to see which customers purchased which items in one database and vice versa, enhancing data management and accessibility.
What are roll-ups in Notion and how do they work with relations?
-Roll-ups in Notion are a feature that pulls data into a database based on the information in another connected database. For example, you can add a column that shows the total amount spent by each customer by using a roll-up property that sums up the prices of items from a related database.
What are linked databases in Notion and how can they be customized?
-Linked databases in Notion are excerpts from an original database that can be placed and customized in different parts of your workspace. They allow you to see a filtered version of the original database, such as engineering meeting notes in an engineering wiki page, without affecting the original database.
Outlines

This section is available to paid users only. Please upgrade to access this part.
Upgrade NowMindmap

This section is available to paid users only. Please upgrade to access this part.
Upgrade NowKeywords

This section is available to paid users only. Please upgrade to access this part.
Upgrade NowHighlights

This section is available to paid users only. Please upgrade to access this part.
Upgrade NowTranscripts

This section is available to paid users only. Please upgrade to access this part.
Upgrade NowBrowse More Related Video
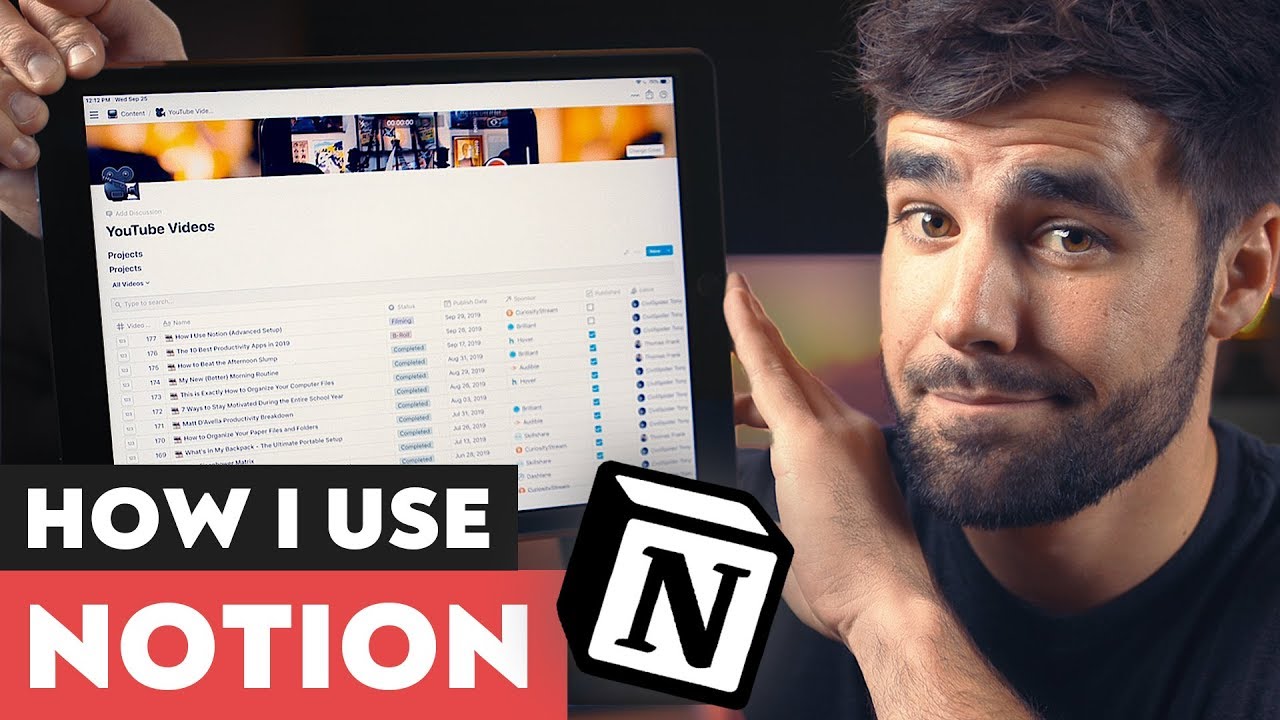
The Most Powerful Productivity App I Use - Notion
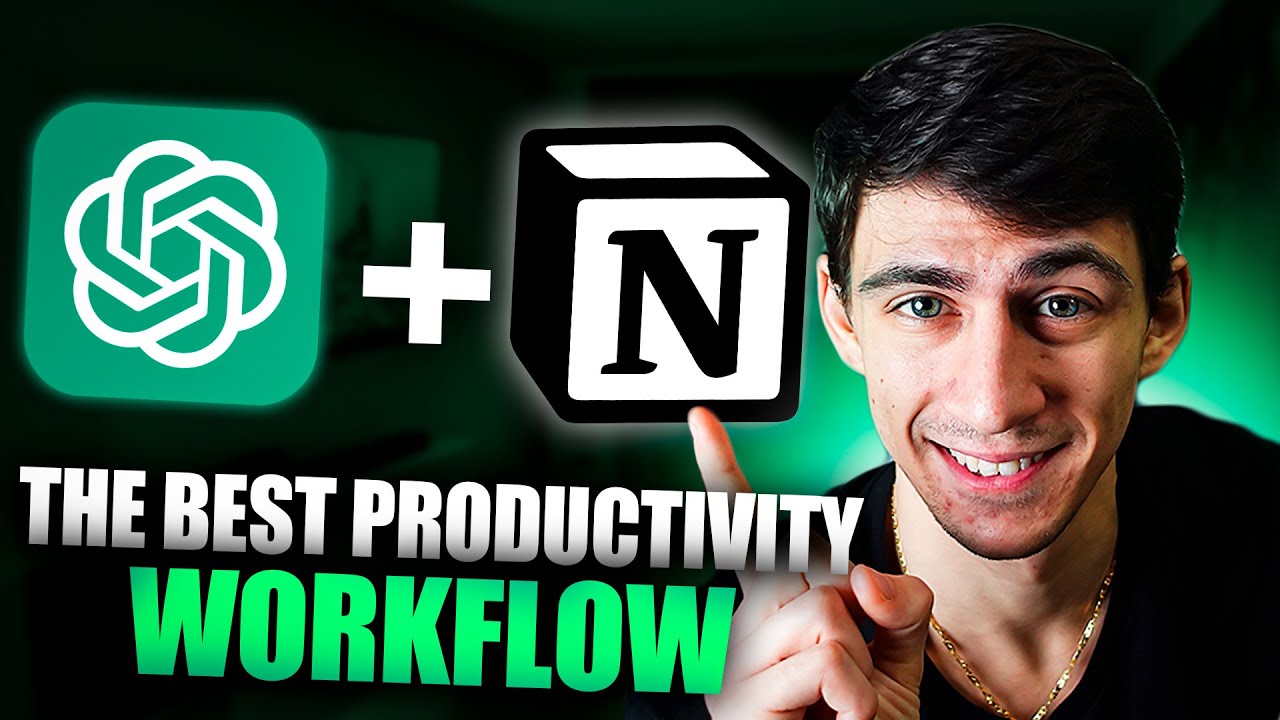
Try THIS Notion + ChatGPT Productivity Workflow

3 ChatGPT Updates That Are Actually Useful
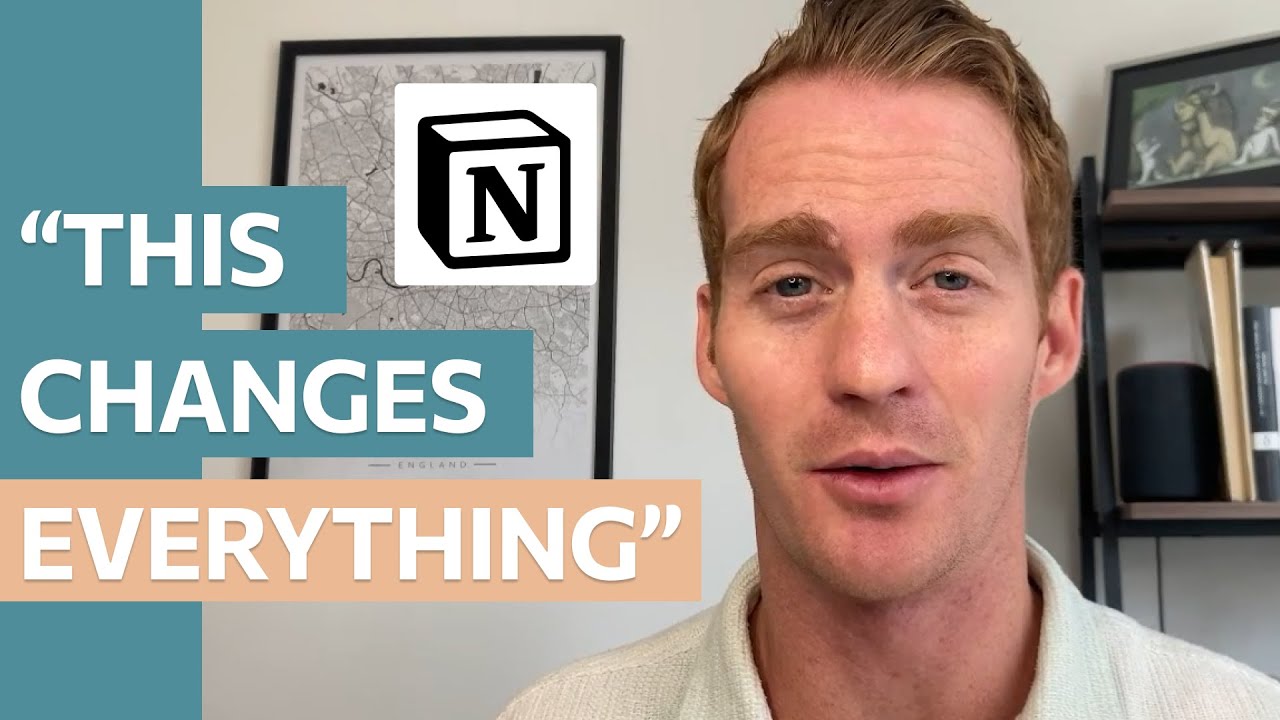
This New Notion Hack Will Change How You Work In Notion
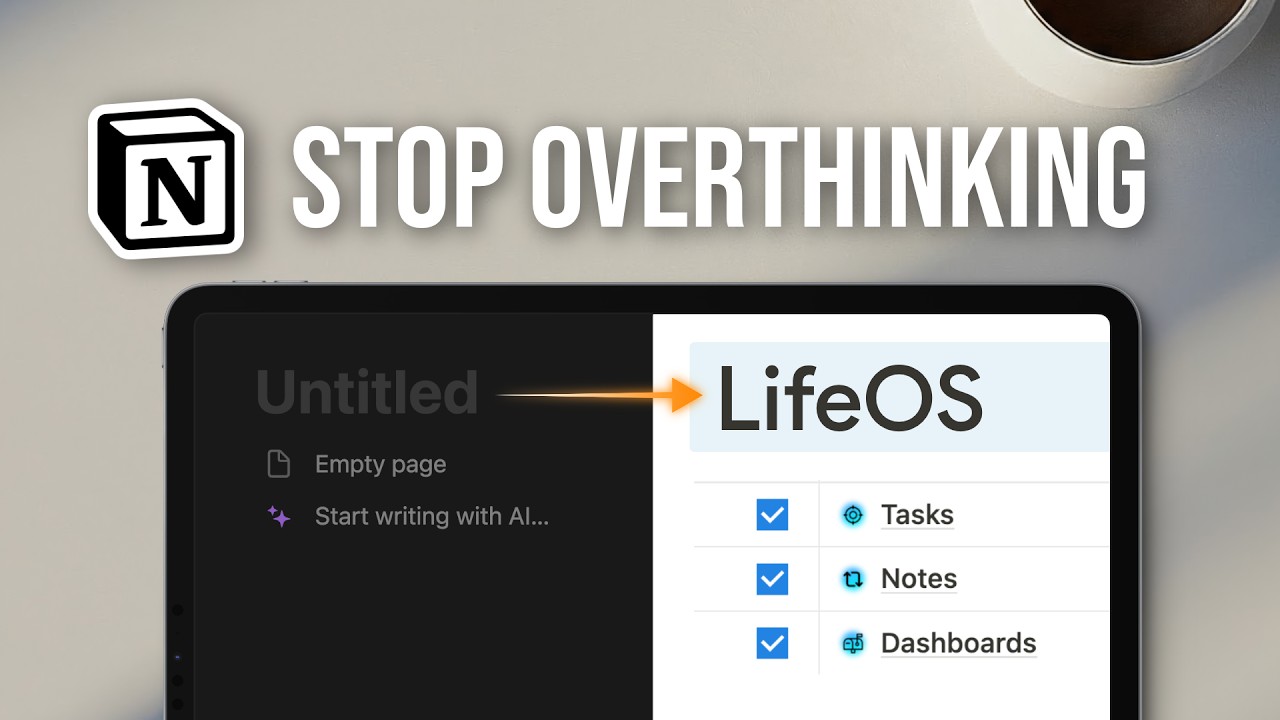
How to Get Started with Notion (without losing your mind)
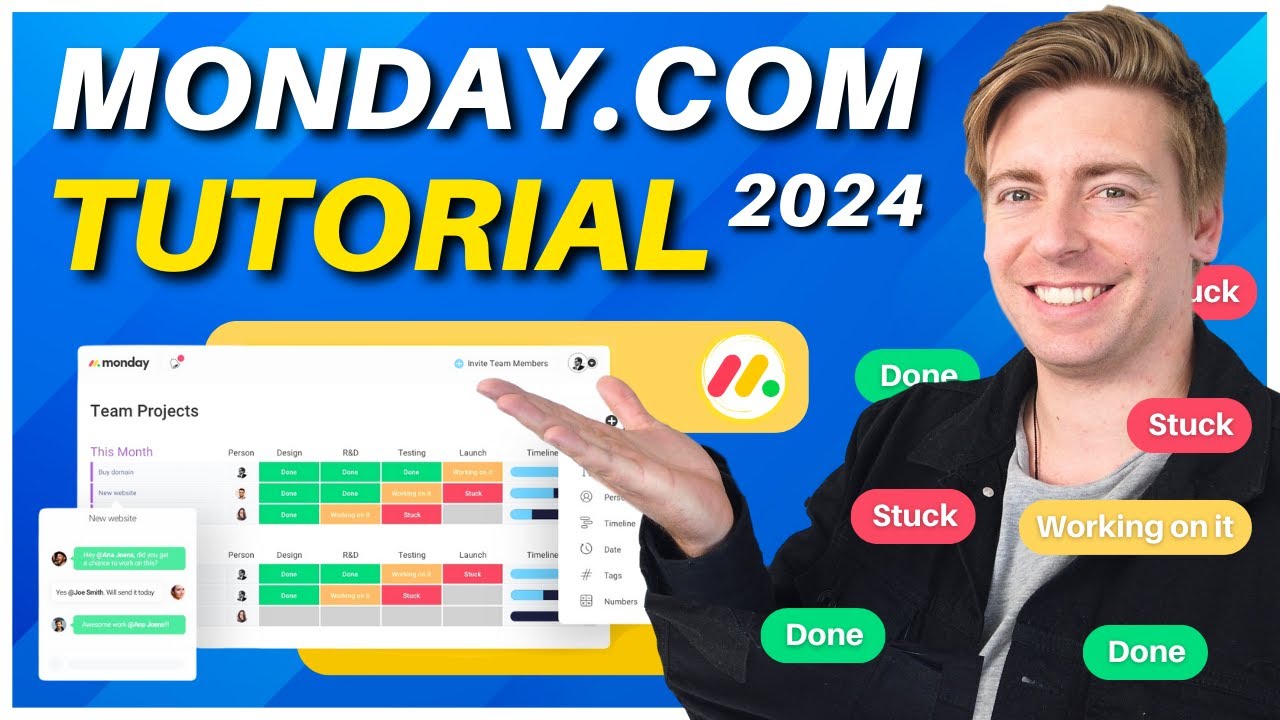
Ultimate Monday.com Tutorial for Beginners | Streamline Project Management in 20 Minutes
5.0 / 5 (0 votes)