20 Excel Shortcuts to Save You HOURS of Work
Summary
TLDRThis video script offers a comprehensive guide to 20 essential Excel shortcuts designed to save time and increase productivity. From freezing headers for easy reference while scrolling to using control keys for quick navigation and data manipulation, the tutorial covers a range of shortcuts. It also explains how to use the 'Alt' key for filling data, inserting comments, and accessing specific cells rapidly. The script highlights the efficiency of using templates provided by HubSpot and concludes with advanced techniques like using the 'Max' function for top values, 'Large' function for additional rankings, and tracing formulas for accuracy. The aim is to empower viewers to master Excel for better data visualization and analysis.
Takeaways
- 🔒 'Alt + W + F + R' is a shortcut to freeze the top row in Excel, making it visible while scrolling through data.
- ⏭️ Using 'Control + Arrow Keys' allows for quick navigation across lengthy datasets in Excel.
- 📋 'Ctrl + Shift + Arrow Keys' can be used to select specific areas in a spreadsheet, such as columns B and C.
- 🔄 'Ctrl + R' and 'Ctrl + D' are shortcuts to copy data horizontally and vertically, respectively.
- 📉 'Alt + Down Arrow' can be used to quickly fill in new rows with existing data from above.
- 🔑 'Shift + Space' and 'Control + Space' are shortcuts for selecting entire rows and columns, respectively.
- 🔄 'Ctrl + Shift + Plus' and 'Ctrl + Minus' are used to insert and delete rows or columns, enhancing efficiency.
- 🔄 'Shift + Click and Drag' allows for moving rows or columns to different positions within a spreadsheet.
- ✅ 'Alt + Enter' can be used to split text within a single cell across multiple lines.
- 💬 'Shift + F2' is a shortcut to add comments to specific cells, which can be useful for annotating data points.
- 🔍 'Ctrl + G' opens the 'Go To' dialog box, allowing for quick navigation to a specific cell or location in a spreadsheet.
- 📈 HubSpot offers free Excel templates that can be customized to visualize data effectively.
- 🔢 'Ctrl + E' is a powerful shortcut for filling in data based on existing patterns or sequences.
- 📊 'Alt + '=' signs is a shortcut to sum up values in a column, providing a quick total calculation.
- 📋 'Ctrl + Alt + V' followed by selecting 'Values' in the 'Paste Special' dialog box allows for pasting data without formulas.
- 🛠️ 'Ctrl + 1' opens the 'Format Cells' dialog box, enabling changes to number formats, such as switching to a pound sterling.
- 🔄 'F4' replicates the last formatting action, making it easy to apply consistent styles across the spreadsheet.
- 🔍 'Ctrl + H' opens the 'Find and Replace' dialog, which is useful for correcting typos or standardizing data entries.
- 📊 'Filter' and 'Slicers' are features that help in organizing and visualizing data based on specific criteria.
- 🏆 'LARGE' function is used to find the nth largest value in a range, useful for top sales rankings.
- 🔍 'Ctrl + ~' toggles the display of formulas in a spreadsheet, which can be helpful for verifying calculations.
- 🔄 'Alt + T + U + T' traces the precedents of a formula, showing the sources of its data, aiding in formula validation.
Q & A
What is the primary purpose of the video script?
-The primary purpose of the video script is to teach viewers 20 essential Excel shortcuts that can save them time while working with spreadsheets.
Who sponsored the video?
-HubSpot sponsored the video, providing free Excel templates for viewers.
How can viewers access the Excel file used in the video?
-Viewers can download the Excel file for free from the video description below.
What is the shortcut to freeze the top row in Excel?
-The shortcut to freeze the top row in Excel is Alt + W + F + R.
How can you navigate through a long dataset in Excel using keyboard shortcuts?
-You can use the Control + Arrow keys to navigate through a long dataset in Excel. For example, Control + Down Arrow to reach the bottom and Control + Up Arrow to go back to the top.
What is the shortcut to copy the content from the left to the right in Excel?
-The shortcut to copy the content from the left to the right in Excel is Ctrl + R.
How can you quickly add or remove rows or columns in Excel?
-You can quickly add rows or columns by selecting the row or column, pressing Shift + Space, and then using Ctrl + Shift + Plus. To remove, select and use Ctrl + Minus.
What is the shortcut to move a specific row in Excel?
-To move a specific row, select the row by pressing Shift + Space, then click and drag the row to the desired location.
How can you split text within a single cell into two lines?
-You can split text within a single cell into two lines by pressing Alt + Enter within the cell.
What is the shortcut to add comments to a cell in Excel?
-The shortcut to add comments to a cell in Excel is Shift + F2.
How can you quickly navigate to a specific row in Excel?
-You can quickly navigate to a specific row in Excel by using the Ctrl + G shortcut, which opens the 'Go To' pop-up where you can enter the row number.
What is the purpose of the Ctrl + E shortcut in Excel?
-The Ctrl + E shortcut in Excel is used for filling in data based on examples provided in adjacent cells, making it faster to complete data entry tasks.
How can you sum up a column of numbers in Excel?
-You can sum up a column of numbers in Excel by using the Alt + Equals shortcut, which automatically inserts a SUM function for the selected range.
What is the correct way to paste values from a formula in Excel?
-To paste values from a formula in Excel, copy the formula first, then use Ctrl + Alt + V to open the Paste Special dialog box, and select 'Values' to paste.
How can you change the currency format in Excel?
-You can change the currency format in Excel by using the Ctrl + 1 shortcut to open the Format Cells dialog box, then selecting the desired currency under the 'Currency' section.
What is the shortcut to replicate the previous formatting step in Excel?
-The shortcut to replicate the previous formatting step in Excel is the F4 key.
How can you find and replace text in Excel?
-You can find and replace text in Excel by using the Ctrl + H shortcut, which opens the 'Find and Replace' dialog box.
What is the shortcut to filter data in Excel?
-To filter data in Excel, you can right-click on the cell or column header, go to 'Filter', and select 'Filter by Selected Cells' Value'.
How can you use slicers to filter data in Excel?
-To use slicers to filter data in Excel, first convert your data into a table using Ctrl + T, then insert a slicer by going to 'Table Design' and selecting 'Insert Slicer'.
What is the function used to find the top three units sold in Excel?
-The function used to find the top three units sold in Excel is a combination of the MAX function for the highest value and the LARGE function for the second and third highest values.
How can you view and trace the formulas in Excel?
-You can view the formulas in Excel by pressing Ctrl + ` (the accent key). To trace the precedents or dependencies of a formula, use Alt + T + U + T.
Outlines

This section is available to paid users only. Please upgrade to access this part.
Upgrade NowMindmap

This section is available to paid users only. Please upgrade to access this part.
Upgrade NowKeywords

This section is available to paid users only. Please upgrade to access this part.
Upgrade NowHighlights

This section is available to paid users only. Please upgrade to access this part.
Upgrade NowTranscripts

This section is available to paid users only. Please upgrade to access this part.
Upgrade NowBrowse More Related Video

Excel Shortcuts You NEED To Know

Windows: Useful Keyboard Shortcuts You Need to Know!
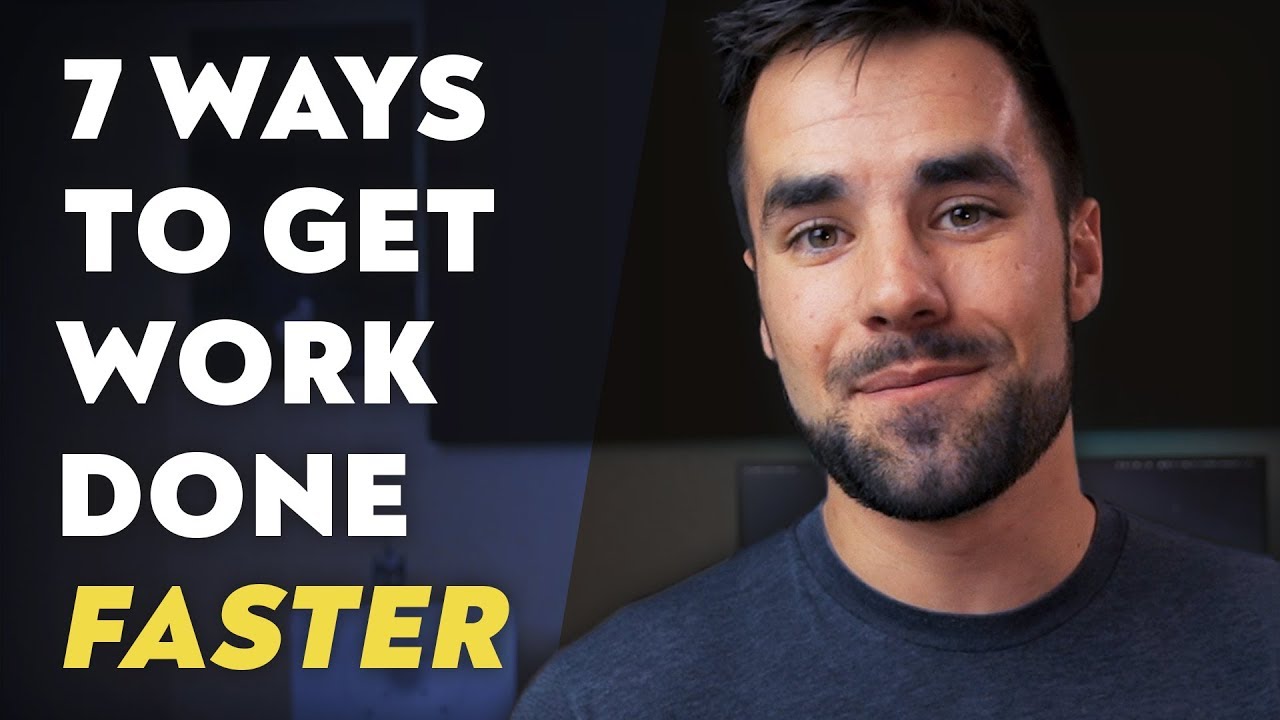
7 Quick Productivity Tips for Getting Work Done Faster

Master VS Code's keyboard shortcuts in 13 minutes
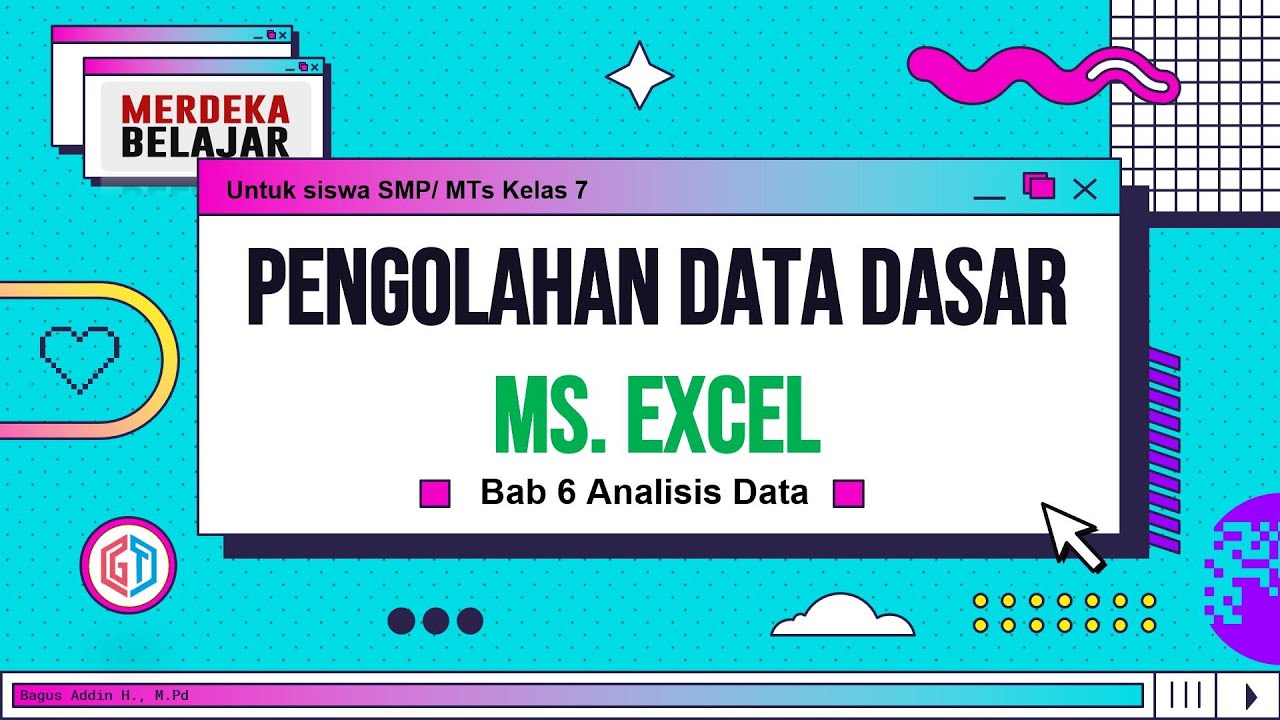
Pengolahan Data Dasar Ms. Excel (Bab 6 Analisis Data) - Informatika Kelas 7 SMP/ MTs

Blender 4.0 Short Cut Keys | Tips For Beginners
5.0 / 5 (0 votes)