Automatic Lower Thirds
Summary
TLDRThis tutorial demonstrates how to create lower thirds for presentations using themes and audience looks in a slide software. It guides through the process of setting up a new theme for lower thirds, adjusting text properties for optimal readability, and applying the theme to slides. The video also covers how to use audience looks to switch between different themes in real-time during a live stream, ensuring a seamless presentation tailored to various screen outputs.
Takeaways
- 😀 Creating lower thirds for presentations can be done easily using themes and audience looks in presentation software.
- 🎨 Themes allow you to set the formatting of your slides, which can be customized for different purposes such as lower thirds.
- 🔄 Audience looks enable automatic reformatting of text on slides to match a chosen theme, streamlining the presentation process.
- 📝 To create a lower third theme, adjust the text box size, font size, boldness, and character spacing for optimal readability.
- 📐 Ensure the text box in the theme is positioned at the bottom of the slide to accommodate the lower third format.
- 📑 The actual text inside the theme's text box does not matter, as it will be replaced by the text on the slide when the theme is applied.
- 📑️ Naming the theme slide appropriately helps in identifying its purpose, such as 'lower thirds' for music.
- 🌟 Applying a theme in a look involves selecting an alternate theme for the presentation slide layer and disabling the media layer if not needed.
- 🔧 Adjusting the visibility settings of media in themes can ensure that backgrounds only display when there is text present in the associated text box.
- 📚 When using alternate themes, ensure that the number of text boxes in the theme corresponds to the number of text boxes on the slide.
- 🔄 Duplicating and adjusting an existing theme can create a new lower third version for different content, such as teaching notes.
- 📺 Audience looks can change in real-time, allowing for dynamic adjustments to the presentation's appearance on different screens or outputs.
Q & A
What is the main purpose of creating lower thirds in the script?
-The main purpose of creating lower thirds is to automatically format text from full-screen slides to be used as on-screen captions during live presentations or streamed content, enhancing the visual appeal and readability of the text.
What are themes and how do they relate to lower thirds in the script?
-Themes are a way to set the formatting of slides. In the context of lower thirds, themes allow for the creation of specific text styles that can be applied to slides, making the text appear as lower thirds.
How can Audience Looks be used to reformat slide text?
-Audience Looks can be used to automatically reformat any text on slides to match a chosen theme, which is particularly useful for adjusting the appearance of lower thirds in real-time during a presentation or live stream.
What steps are involved in creating a new theme for lower thirds?
-The steps include selecting 'Theme' in the main toolbar, adding a new theme named 'lower thirds', entering the theme editor, adjusting the text box position and formatting, setting text properties like size, bold, and all caps, and adding character spacing for better readability.
Why is character spacing important when using all caps in text?
-Character spacing is important when using all caps to make the text easier to read, as it can prevent the letters from appearing too cramped and improve legibility.
How can the number of lines of text be determined in a lower third?
-The number of lines of text can be determined by inserting sample text into the text box and adjusting the size and position until the desired number of lines fit within the lower third area.
What is the significance of naming the theme slide in the lower thirds creation process?
-Naming the theme slide, such as 'lower music', helps identify the purpose of the theme and ensures that it is applied correctly to slides during presentations or live streams.
How do you apply a theme to a look using Audience Looks?
-To apply a theme to a look, you go to 'Screens', then 'Edit Looks', create a preset, and for the presentation slide layer, choose an alternate theme like 'lower thirds'. This associates the theme with the look for specific situations, such as music.
Why is it necessary to disable the media layer in the live stream screen settings?
-Disabling the media layer in the live stream screen settings ensures that only the video input and slide text are visible, without any media backgrounds that might distract from the main content.
How can you ensure that the correct text appears in the correct text boxes when using alternate themes?
-Ensuring that text boxes on the slide are named the same as those in the theme is crucial. This way, when the theme is applied, the text from the slide will automatically populate the corresponding text boxes in the theme.
What is the role of visibility settings in the theme editor for media backgrounds?
-The visibility settings in the theme editor determine whether a media background will show based on whether the associated text box contains text. This prevents media from displaying unnecessarily when no text is present.
Outlines

This section is available to paid users only. Please upgrade to access this part.
Upgrade NowMindmap

This section is available to paid users only. Please upgrade to access this part.
Upgrade NowKeywords

This section is available to paid users only. Please upgrade to access this part.
Upgrade NowHighlights

This section is available to paid users only. Please upgrade to access this part.
Upgrade NowTranscripts

This section is available to paid users only. Please upgrade to access this part.
Upgrade NowBrowse More Related Video
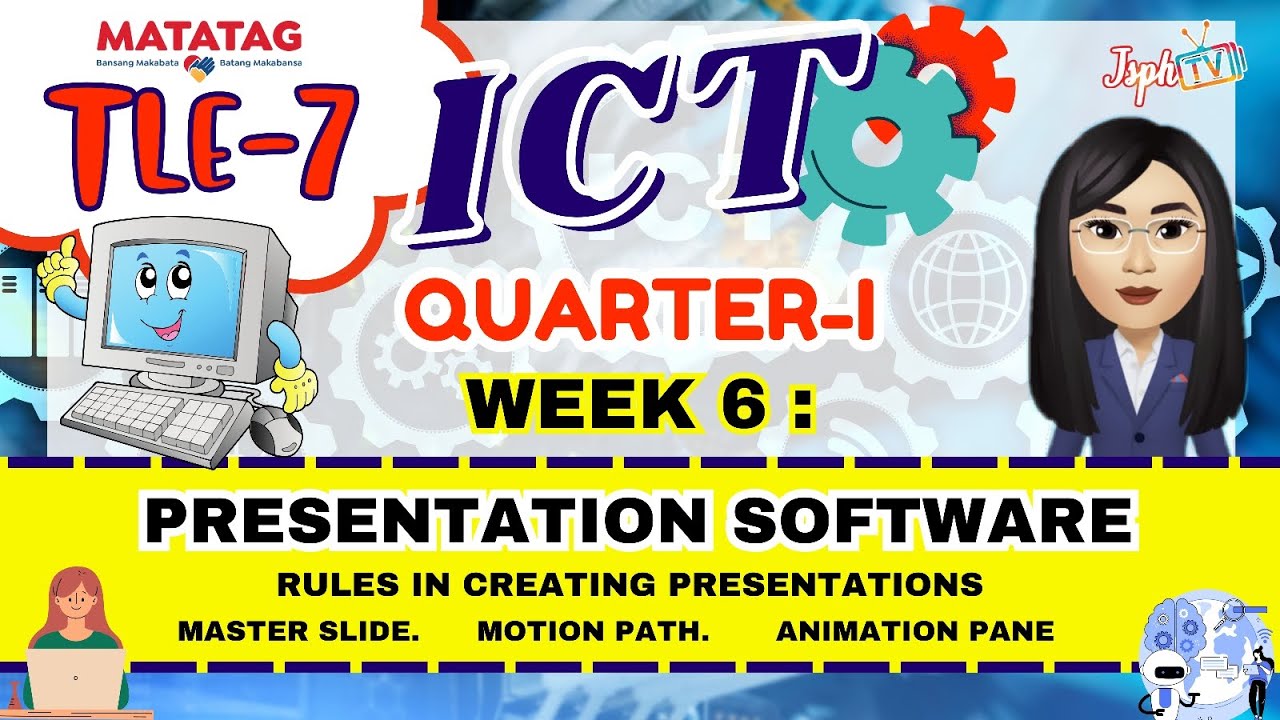
MATATAG TLE7 ICT: WEEK 6 PRESENTATION SOFTWARE (Animation Pane Tutorial End of video)

01 How to Manage and Navigate Slide

Tutorial Membuat PPT Bergerak Animasi Morph | PPT Morph Seminar Proposal atau sidang skripsi
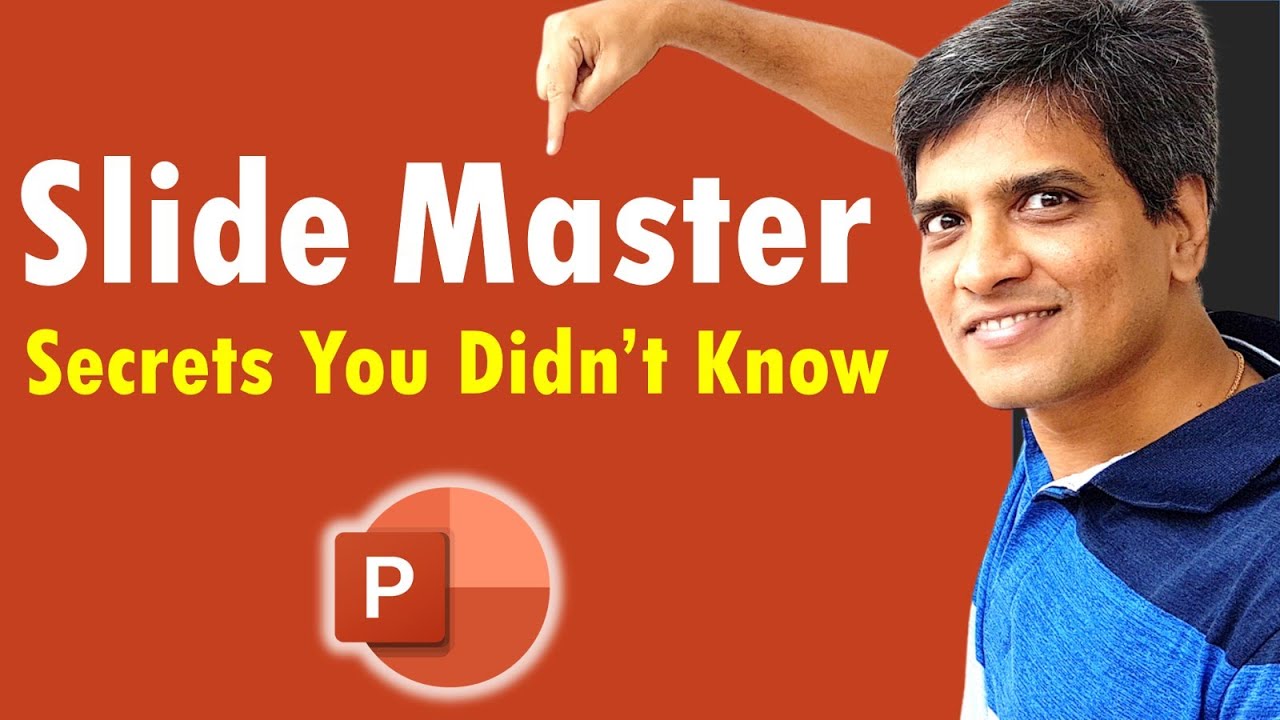
All about PowerPoint Slide Master [Basic to Advanced]

CARA MEMBUAT MORPH SLIDE POWERPOINT YANG KEREN DAN MENARIK | Pediaku ID

POWERPOINT LAYOUT IDEAS
5.0 / 5 (0 votes)