02 Descriptive Statistics and Frequencies in SPSS – SPSS for Beginners
Summary
TLDRThis tutorial from RStats Institute introduces how to input and analyze data in SPSS. It covers entering data, understanding variable types like nominal and scale, and assigning value labels. The video demonstrates calculating frequencies, generating bar charts and histograms, and using descriptive statistics to explore data distributions. It emphasizes the importance of selecting appropriate statistical methods and visualizations for different types of data.
Takeaways
- 📊 The video is a tutorial on how to enter and analyze data in SPSS, starting with basic data entry in Data View.
- 🔑 The first column in the data represents a random identification number for participant anonymity.
- 👥 The second variable is gender, coded as 1 for Male and 2 for Female, highlighting the concept of 'dichotomous' categorical variables.
- 📈 The remaining columns are for quantitative variables like height and weight, which are set to Scale due to their ratio level measurement.
- 🛠 It's possible to change variable names by double-clicking on them, which leads to Variable View for editing.
- 🏷 Assigning value labels to categorical variables like gender helps in avoiding confusion about what each number represents.
- 🔢 The video demonstrates how to toggle between numerical values and value labels in Data View for clarity.
- 📊 Descriptive statistics like frequencies are easily calculated in SPSS using the Analyze menu, providing insights into the distribution of data.
- 📈 The output from SPSS includes detailed statistics, but it's crucial to understand how to interpret the results, especially the difference between 'Percent' and 'Valid Percent'.
- 📊 The video also covers how to create visual representations of data, such as bar charts and histograms, and the importance of choosing the right type of chart for the data.
- 📊 Histograms with a normal curve overlay can help assess the distribution of quantitative data, like height, against a normal distribution.
- 📊 The tutorial concludes with an introduction to comparing means between groups, such as male and female heights, using SPSS.
Q & A
What is the purpose of the random identification number in the data set?
-The random identification number stands in for the names of the participants and keeps the data anonymous.
How is gender coded in the data set and what is the significance of using 1 and 2 for coding?
-Gender is coded as 1 for Male and 2 for Female. The numbers are placeholders and do not indicate an order or quantity; they simply represent the two categories of gender.
What is the difference between nominal and scale variables in the context of this script?
-Nominal variables, like ID and gender, represent categories without a fixed order. Scale variables, like height and weight, have fixed intervals between scores and a meaningful zero, and they are measured at a ratio level.
Why is it important to assign value labels to categorical variables like gender?
-Assigning value labels helps avoid confusion about what each number represents in the data set, making it easier to interpret the data.
How can you toggle between numbers and value labels in Data View?
-You can toggle between numbers and value labels by clicking the button in Data View that allows you to switch between the two.
What is the significance of the 'Sort Ascending' option in the data set?
-The 'Sort Ascending' option helps to organize the data in ascending order, making it easier to see the range of values, such as the range of weights in the data set.
How does SPSS handle missing data in the analysis of frequencies?
-SPSS provides separate columns for 'Percent' and 'Valid Percent' to differentiate between the total sample size and the valid sample size, which excludes missing values.
What is the recommended approach to report percentages in SPSS when there are missing values?
-It is recommended to report the 'Valid Percent' unless there is a specific reason to report the 'Percent' based on the total sample size.
How can you generate a bar chart or histogram in SPSS from the output window?
-You can generate a bar chart or histogram by selecting 'Charts' from the Frequencies dialog box, choosing the chart type, and then customizing the chart options before running the analysis.
What is the difference between a bar chart and a histogram for displaying data?
-A bar chart is suitable for displaying nominal data with discrete categories, while a histogram is appropriate for scale data that can show the distribution and density of the data.
How can you compare means between different groups, such as males and females, in SPSS?
-You can compare means between different groups by using the 'Compare Means' option in the Analyze menu, selecting 'Means', and specifying the independent (gender) and dependent (height) variables.
What is the importance of understanding descriptive statistics before running other types of analysis?
-Understanding descriptive statistics allows you to get a preliminary understanding of your data, including its distribution, central tendency, and variability, which is crucial before conducting more complex analyses.
Outlines

This section is available to paid users only. Please upgrade to access this part.
Upgrade NowMindmap

This section is available to paid users only. Please upgrade to access this part.
Upgrade NowKeywords

This section is available to paid users only. Please upgrade to access this part.
Upgrade NowHighlights

This section is available to paid users only. Please upgrade to access this part.
Upgrade NowTranscripts

This section is available to paid users only. Please upgrade to access this part.
Upgrade NowBrowse More Related Video

03 Descriptive Statistics and z Scores in SPSS – SPSS for Beginners
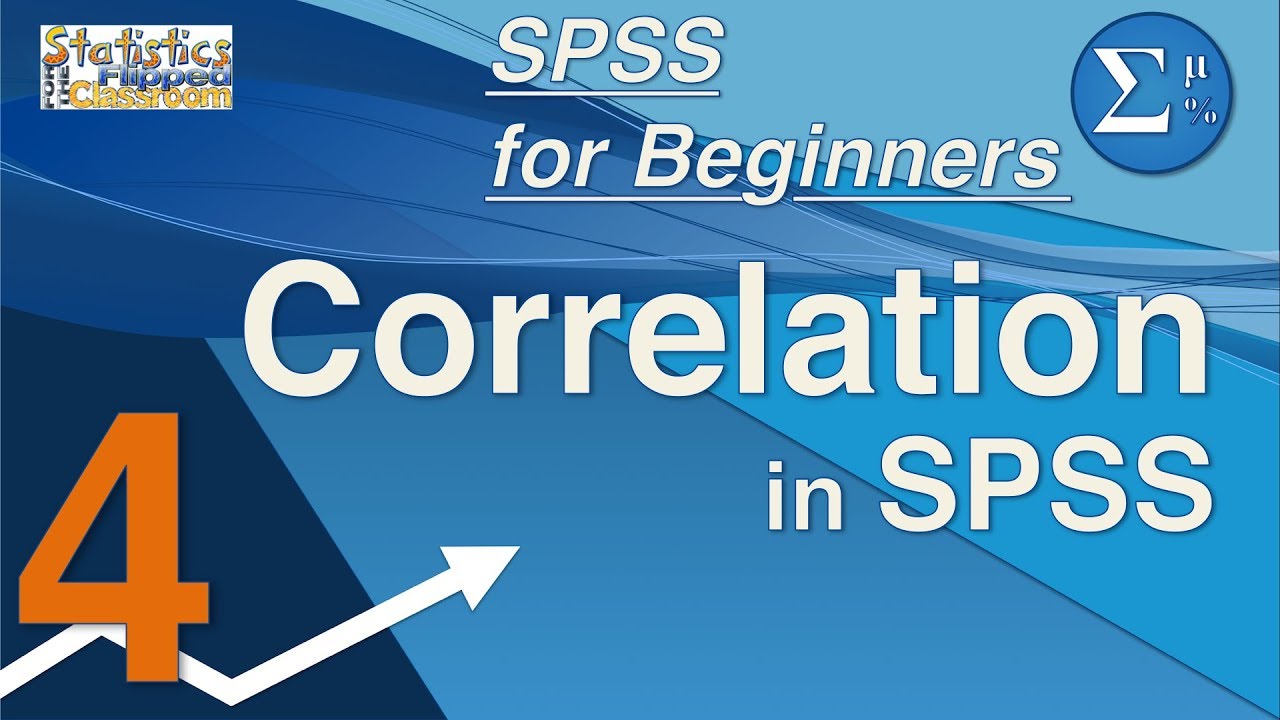
04 Correlation in SPSS – SPSS for Beginners
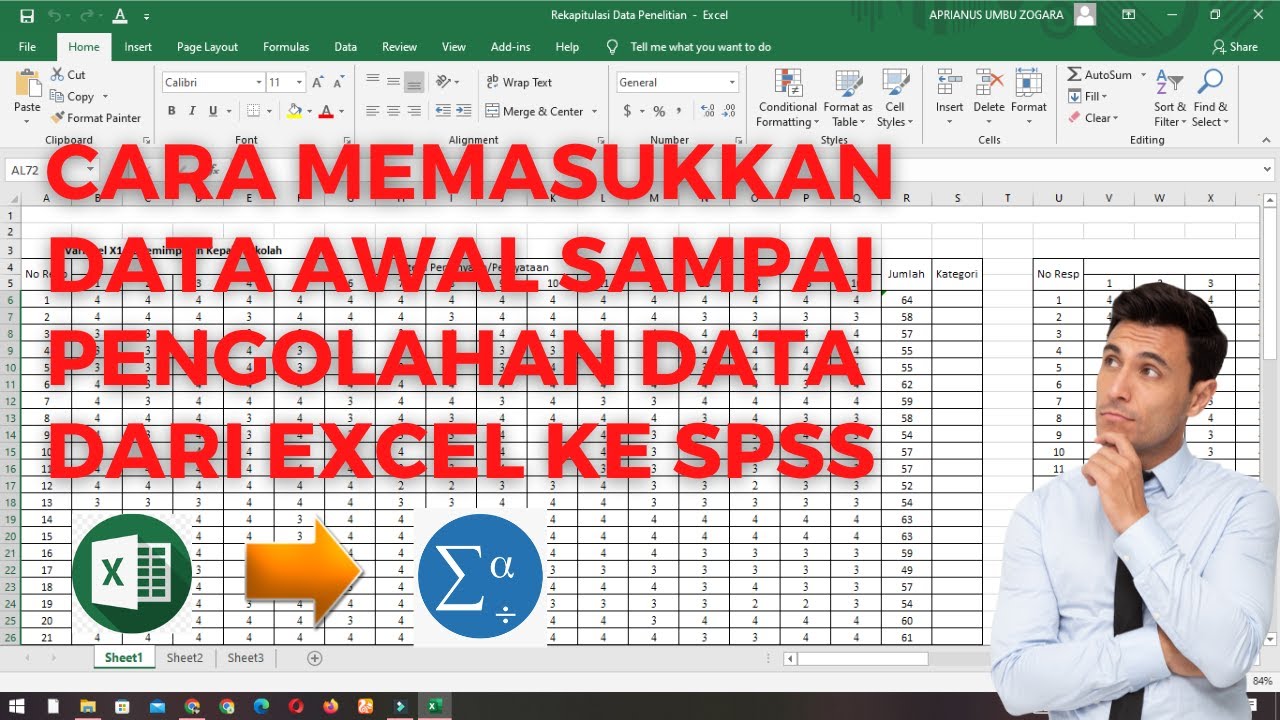
Cara Memasukkan Data Awal Sampai Pengolahan Data dari Excel ke SPSS
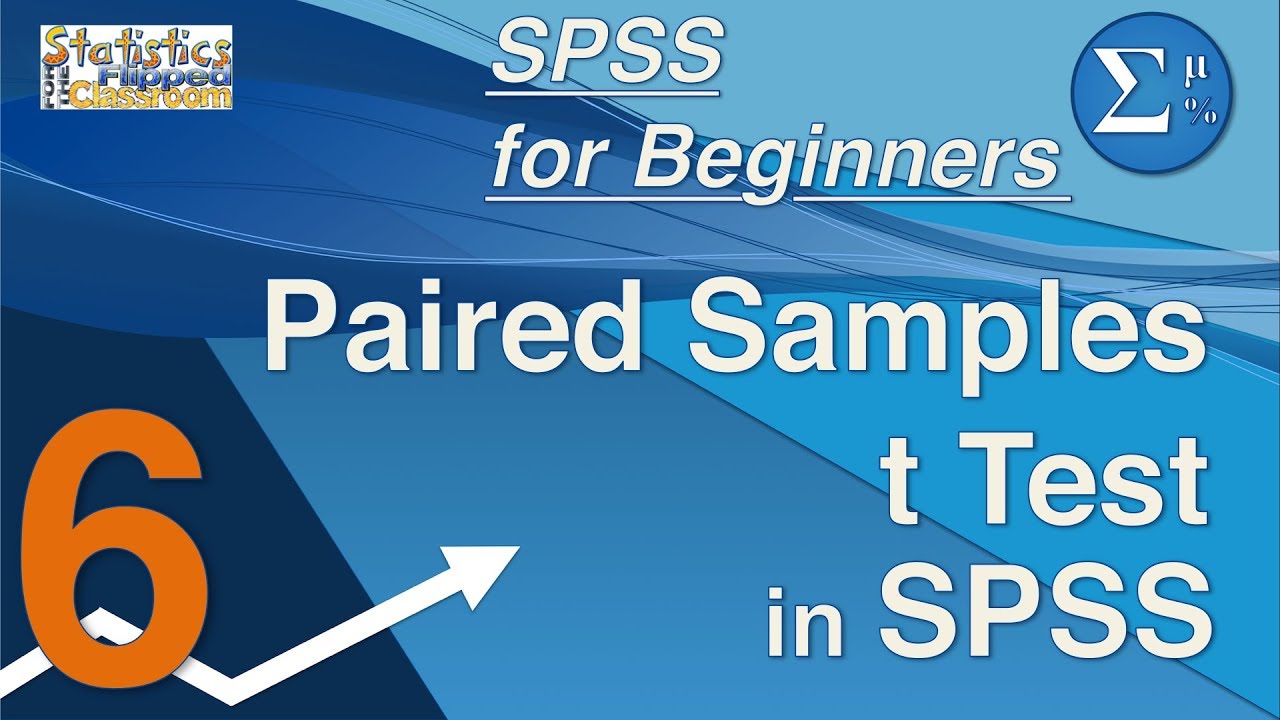
06 Paired Samples t-Tests in SPSS – SPSS for Beginners
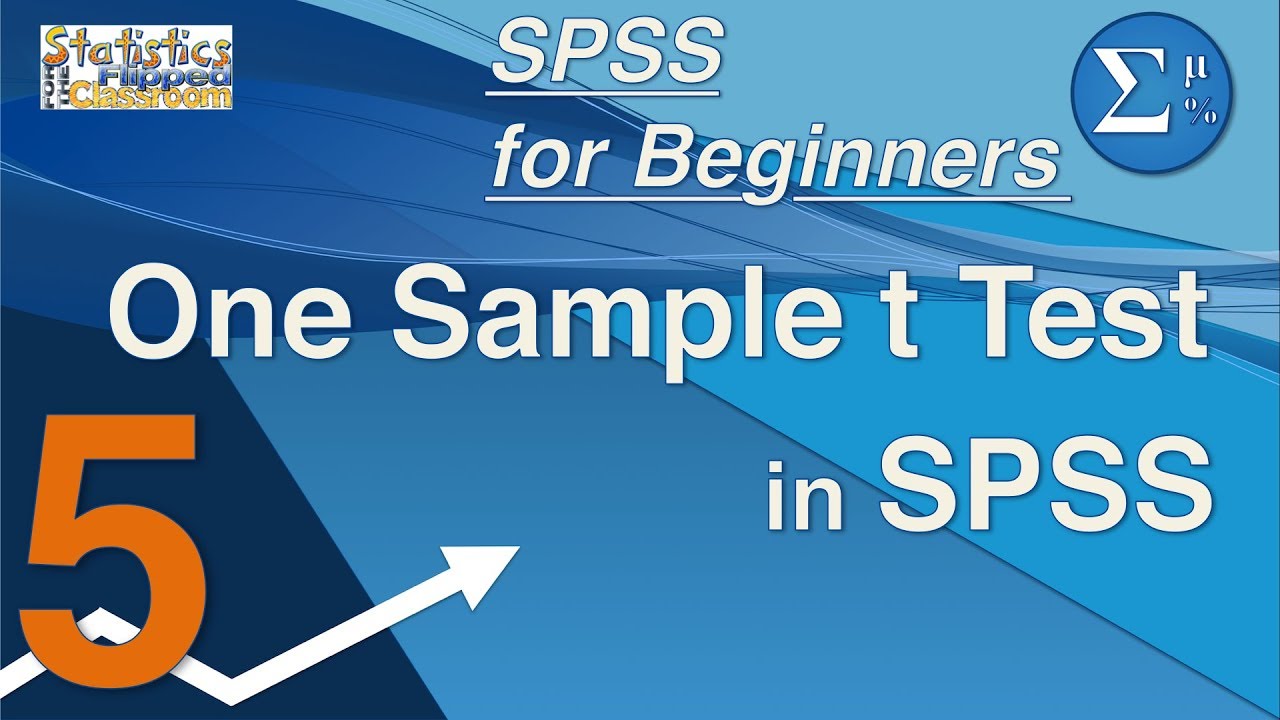
05 One-Sample t-Tests in SPSS – SPSS for Beginners

Pengenalan SPSS bagi Pemula - Pertemuan 5
5.0 / 5 (0 votes)