NEW: Copilot in Excel | Here's why it's incredible!
Summary
TLDRMicrosoft's Co-Pilot revolutionizes productivity with its integration into Excel, PowerPoint, and Outlook. In Excel, it simplifies data manipulation with table conversion, dynamic formula suggestions, and automatic insights through pivot charts. PowerPoint benefits from Co-Pilot's ability to generate presentations and slides based on prompts, while Outlook enhances email drafting with professional templates and a coaching tool for tone adjustment. Despite its powerful features, Co-Pilot has limitations with non-table data and certain actions. This guide offers a comprehensive look at leveraging Co-Pilot for efficiency, though its current availability is limited to select customers.
Takeaways
- 🚀 Microsoft Co-Pilot is a new feature that enhances productivity in Excel, PowerPoint, and Outlook.
- 📊 In Excel, Co-Pilot can convert data into a table, suggest formulas, and automate tasks like merging columns and calculating profit margins.
- 🔍 Co-Pilot offers dynamic highlighting and filtering options, allowing users to easily identify and sort data based on specific criteria.
- 📈 The 'Analyze' feature in Excel can generate pivot charts and tables, providing insights and visualizations for better data understanding.
- 📑 Co-Pilot in PowerPoint can create presentations with multiple slides and even add a table of contents slide based on user prompts.
- 📝 In Outlook, Co-Pilot assists in drafting emails, making them more professional and well-structured with suggestions and tone coaching.
- 💡 Co-Pilot's email coaching tool provides real-time feedback on the tone and clarity of the email being written, guiding users to improve their communication.
- 🚫 Despite its powerful features, Co-Pilot has limitations, such as difficulties in handling tasks outside of Excel tables or merging two tables.
- 🔒 Currently, Co-Pilot is only available to a select few customers, indicating it's not yet a widely accessible feature.
- 🛠️ The script suggests that Co-Pilot can save hours of work, implying significant time efficiency gains for users who have access to it.
- 🔄 The video script also mentions that Co-Pilot is not perfect, highlighting the need for users to understand the steps it suggests for manual tasks.
Q & A
What is Microsoft Co-Pilot and in which applications can it be used?
-Microsoft Co-Pilot is an AI-powered tool that enhances productivity by assisting with tasks in Excel, PowerPoint, and Outlook.
How can Co-Pilot help in Microsoft Excel?
-In Excel, Co-Pilot can help with tasks such as adding formula columns, merging columns, calculating profit margins, highlighting data, sorting and filtering data, and generating visual insights.
What steps are involved in activating Co-Pilot in Excel?
-To activate Co-Pilot in Excel, go to the Home tab and click on the Co-Pilot button on the right. Then, convert the data into a table and type your requests or choose from suggested categories.
How does Co-Pilot handle merging columns in Excel?
-To merge columns, you can type a request like 'merge first and last column into one, add space between them.' Co-Pilot generates the appropriate formula and can insert a new column with the merged data.
Can Co-Pilot generate and apply numerical formulas in Excel?
-Yes, Co-Pilot can generate numerical formulas. For example, if you request a column for profit margin, it can deduce the formula (profit divided by revenue) and apply it to the data.
What are some limitations of Co-Pilot in Excel?
-Co-Pilot struggles with tasks like removing specific rows, merging two tables, and working with data outside of table formats.
How can Co-Pilot be used in PowerPoint?
-In PowerPoint, Co-Pilot can create slide presentations based on prompts, generate tables of contents, and provide summaries of presentations.
What is a notable limitation of Co-Pilot when generating PowerPoint presentations?
-One limitation is that Co-Pilot can make mistakes such as misplacing titles or including extra points beyond the requested number.
How does Co-Pilot assist with email drafting in Outlook?
-In Outlook, Co-Pilot can draft emails based on simple prompts, enhance email wording for professionalism, and even provide coaching on tone and clarity.
What is the 'Coaching by Co-Pilot' feature in Outlook?
-The 'Coaching by Co-Pilot' feature analyzes your email's tone, offers suggestions for improvement, and provides insights on reader sentiment and clarity.
Outlines

This section is available to paid users only. Please upgrade to access this part.
Upgrade NowMindmap

This section is available to paid users only. Please upgrade to access this part.
Upgrade NowKeywords

This section is available to paid users only. Please upgrade to access this part.
Upgrade NowHighlights

This section is available to paid users only. Please upgrade to access this part.
Upgrade NowTranscripts

This section is available to paid users only. Please upgrade to access this part.
Upgrade NowBrowse More Related Video
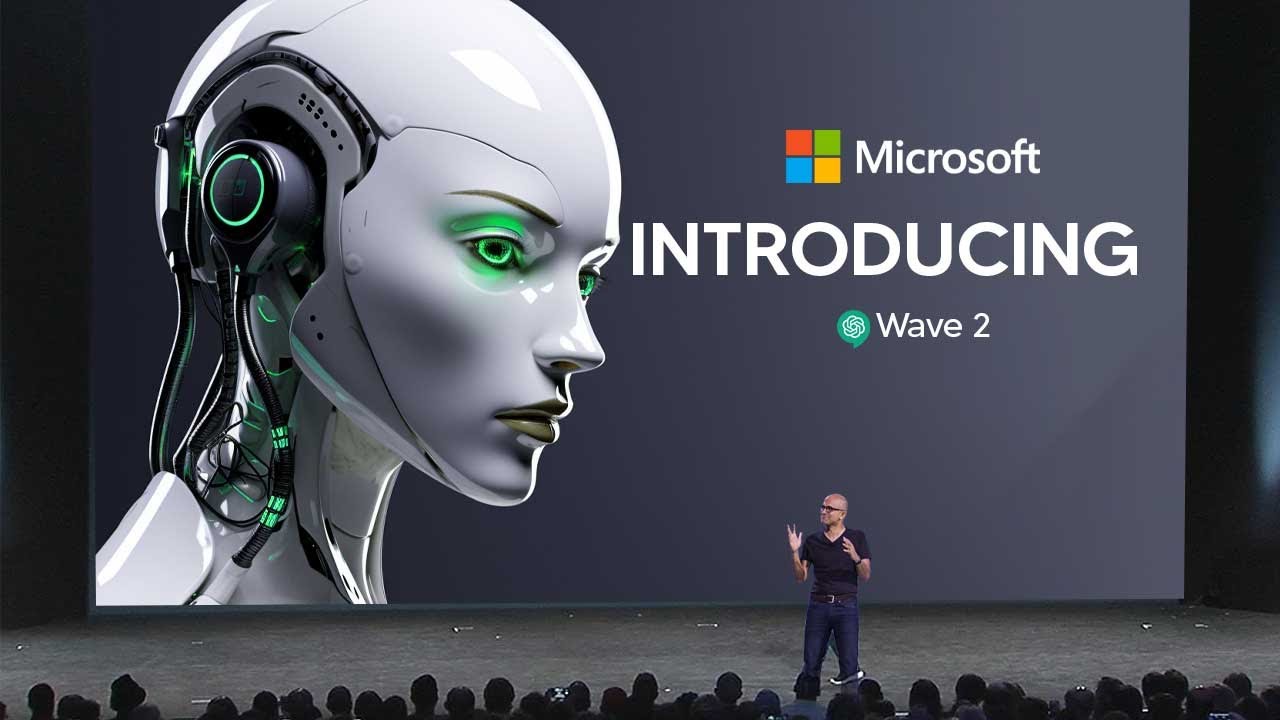
Microsofts Wave 2 AI Just Changed Work Forever - (Copilot Agents)
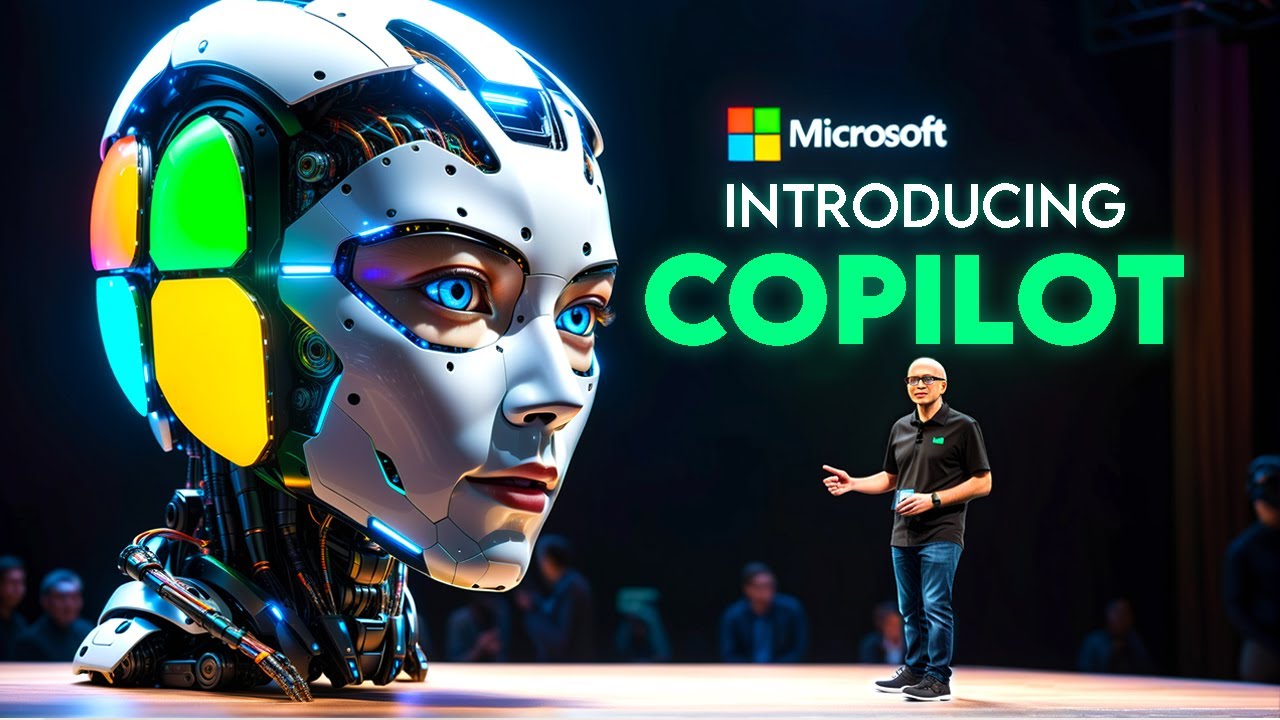
Microsoft COPILOT - Your New AI Best Friend
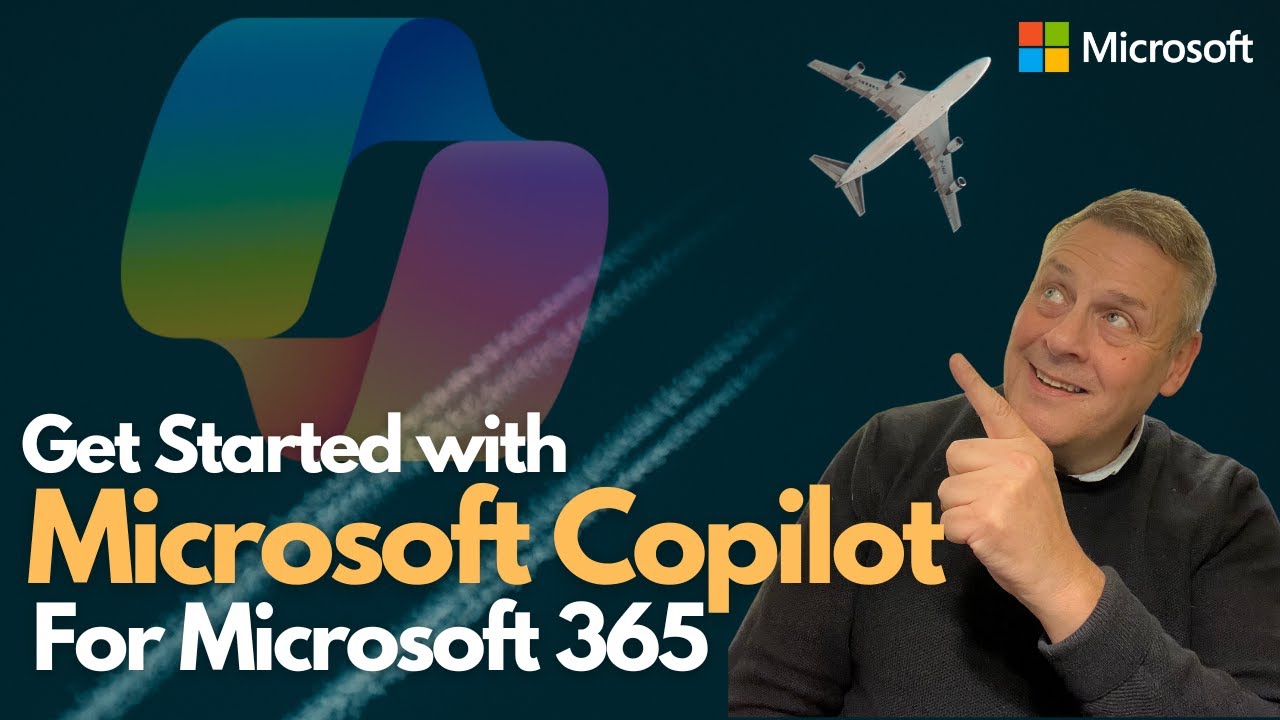
Get Started with Microsoft Copilot for Microsoft 365
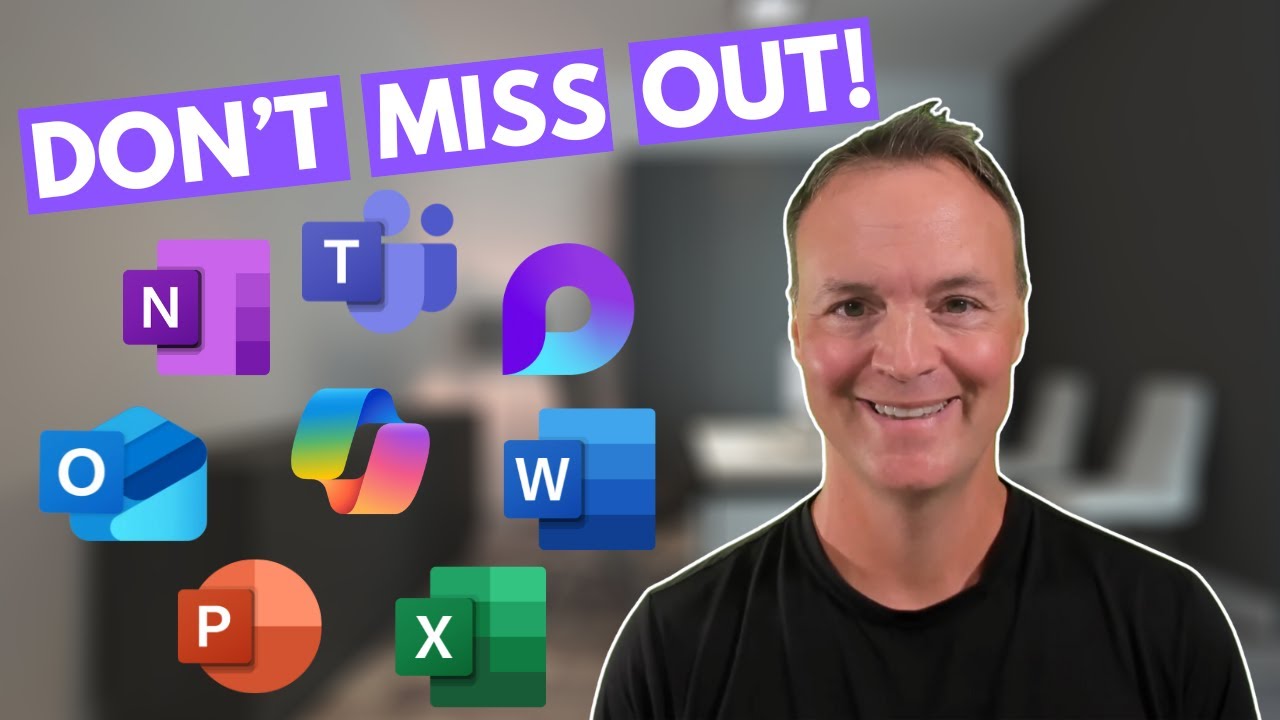
Don't Miss Out on Microsoft 365 Copilot Features

Copilot for Microsoft 365 – Game Changer or Risk Maker?
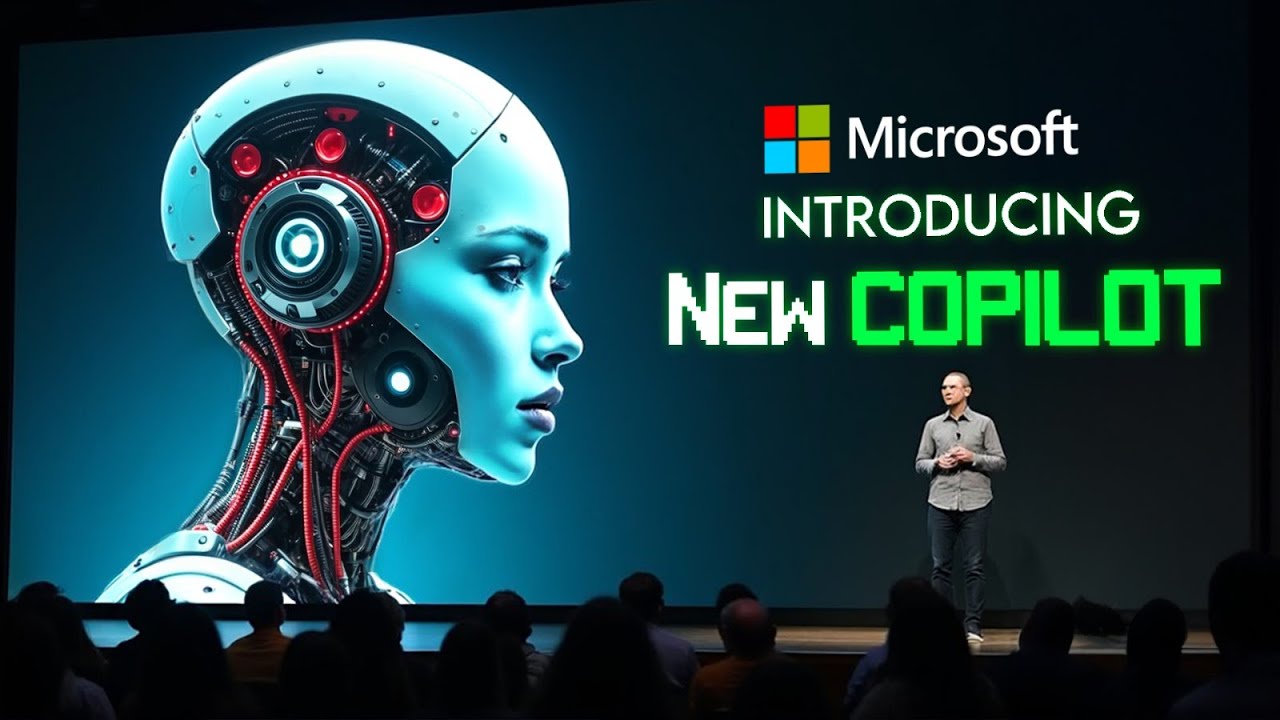
Microsoft Unveiled NEW COPILOT With Features That Will Blow Your Mind
5.0 / 5 (0 votes)