Download and Install Python (3.10.6) and Pycharm | Python Tutorials for Beginners #lec3
Summary
TLDRThis video tutorial guides viewers through installing Python 3.10.6, the latest version at the time of recording, and the IDE PyCharm Community Edition. It covers downloading Python from python.org, customizing the installation to include pip, and verifying the installation via command prompt. The tutorial also demonstrates downloading and setting up PyCharm, creating a new project, and writing a simple 'Hello World' program to illustrate Python's simplicity and ease of use compared to other programming languages.
Takeaways
- 🌟 The video is part of a series on learning Python, focusing on installation and writing a 'Hello World' program.
- 🔍 It instructs viewers to download the latest version of Python (3.10.6 at the time of the video) from the official Python website.
- 📥 The installation process for Python involves selecting 'Customize installation' to include features like Pip and adding Python to the system path.
- 🛠️ Pip is essential for installing Python packages and is included in the Python installation by default.
- 💻 The video demonstrates how to verify Python installation by using the command prompt to check the version and test basic Python commands.
- 🖥️ PyCharm, an Integrated Development Environment (IDE), is recommended for writing Python programs, with a preference for the free Community Edition.
- 🔄 After installing PyCharm, the video guides users through setting up a new project and configuring the Python interpreter.
- 📝 The script explains that Python files have a '.py' extension and that PyCharm can create a welcome script by default.
- 🔑 The video shows how to write a simple Python program to print 'Hello World', highlighting Python's simplicity compared to other languages.
- 🔄 It also mentions the flexibility of using single or double quotes for strings in Python.
- 🚀 The video concludes with an invitation for viewers to follow along in the next video for more Python programming lessons.
Q & A
What is the main focus of the video script?
-The video script focuses on guiding viewers through the process of installing Python, an IDE (PyCharm), and writing a simple 'Hello World' program in Python.
Why is Python considered an interpreted language?
-Python is considered an interpreted language because the Python interpreter executes the code line by line, without the need for prior compilation, allowing for immediate execution and testing of code snippets.
What is the latest version of Python mentioned in the script?
-The latest version of Python mentioned in the script is 3.10.6.
What does 'pip' stand for and what is its purpose?
-PIP stands for 'Python Package Installer'. Its purpose is to install and manage Python packages, which are collections of modules and libraries that extend the functionality of Python.
Why is it recommended to add Python to the system path during installation?
-Adding Python to the system path allows users to run Python commands directly from the command prompt without having to specify the full path to the Python executable each time.
What is the purpose of an IDE like PyCharm?
-An IDE like PyCharm provides a comprehensive environment for writing, testing, and debugging code. It includes features such as syntax highlighting, autocompletion, and a built-in compiler and debugger.
What is the difference between the PyCharm Community and Professional editions?
-The PyCharm Community edition is free and open-source, while the Professional edition offers additional features and is available for a free 30-day trial, after which it requires a paid subscription.
How can you check if Python has been successfully installed on your system?
-You can check if Python has been successfully installed by opening the command prompt, typing 'python --version', and verifying that the correct version number is displayed.
What is the default file extension for Python scripts?
-The default file extension for Python scripts is '.py'.
How can you verify that pip has been successfully installed along with Python?
-You can verify that pip has been successfully installed by typing 'pip' in the command prompt and seeing if it displays the expected output, indicating that it is ready to use.
What is the significance of the 'Hello World' program in the context of learning a new programming language?
-The 'Hello World' program is a simple and traditional first program that new programmers write when learning a new language. It serves as a basic test to ensure that the programming environment is set up correctly and that the programmer can execute a simple command.
Outlines

This section is available to paid users only. Please upgrade to access this part.
Upgrade NowMindmap

This section is available to paid users only. Please upgrade to access this part.
Upgrade NowKeywords

This section is available to paid users only. Please upgrade to access this part.
Upgrade NowHighlights

This section is available to paid users only. Please upgrade to access this part.
Upgrade NowTranscripts

This section is available to paid users only. Please upgrade to access this part.
Upgrade NowBrowse More Related Video

#2 Python Tutorial for Beginners | Python Installation | PyCharm
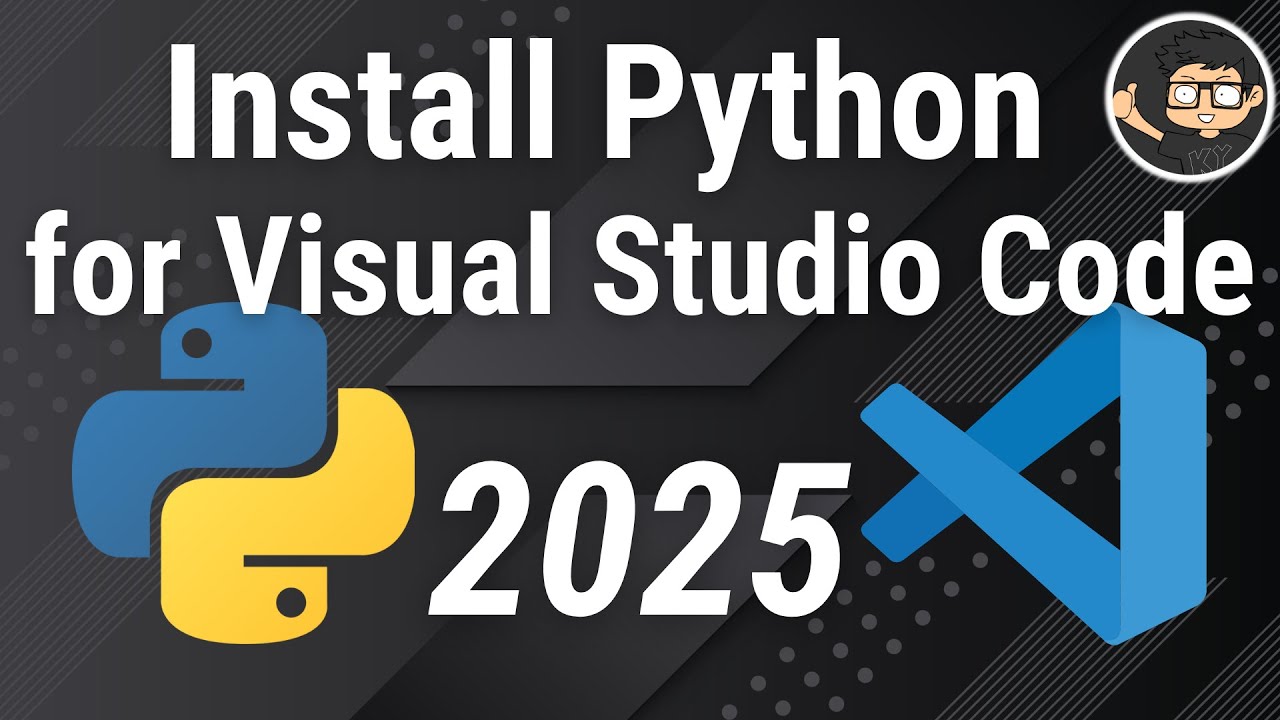
How to set up Python on Visual Studio Code

Belajar Python - Cara Instal Python di Windows 10
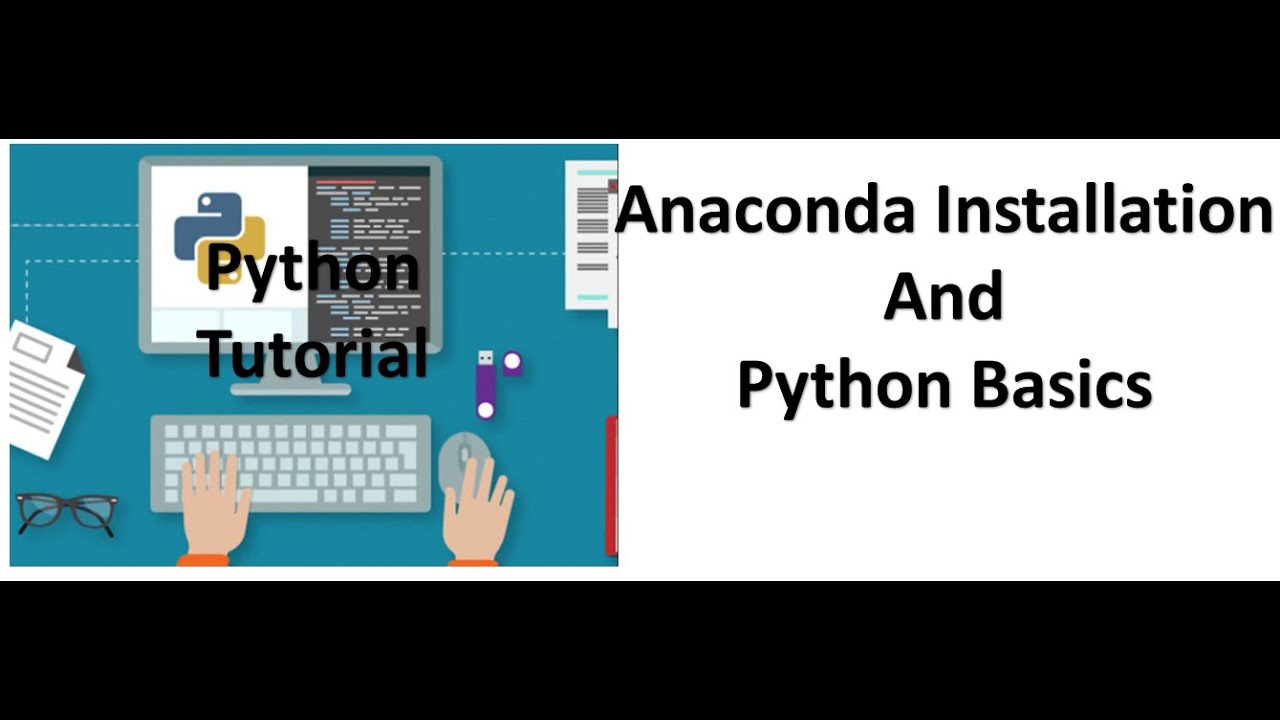
Tutorial 1- Anaconda Installation and Python Basics
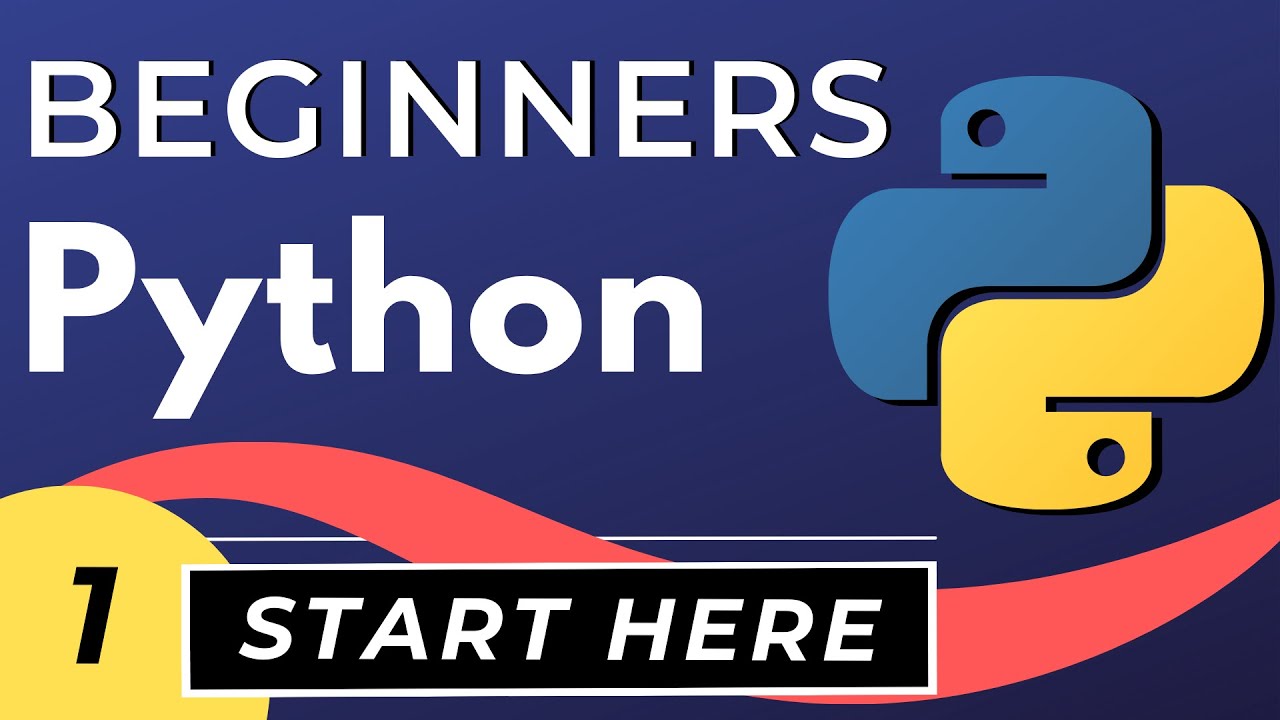
Python Tutorial for Beginners with VS Code 🐍
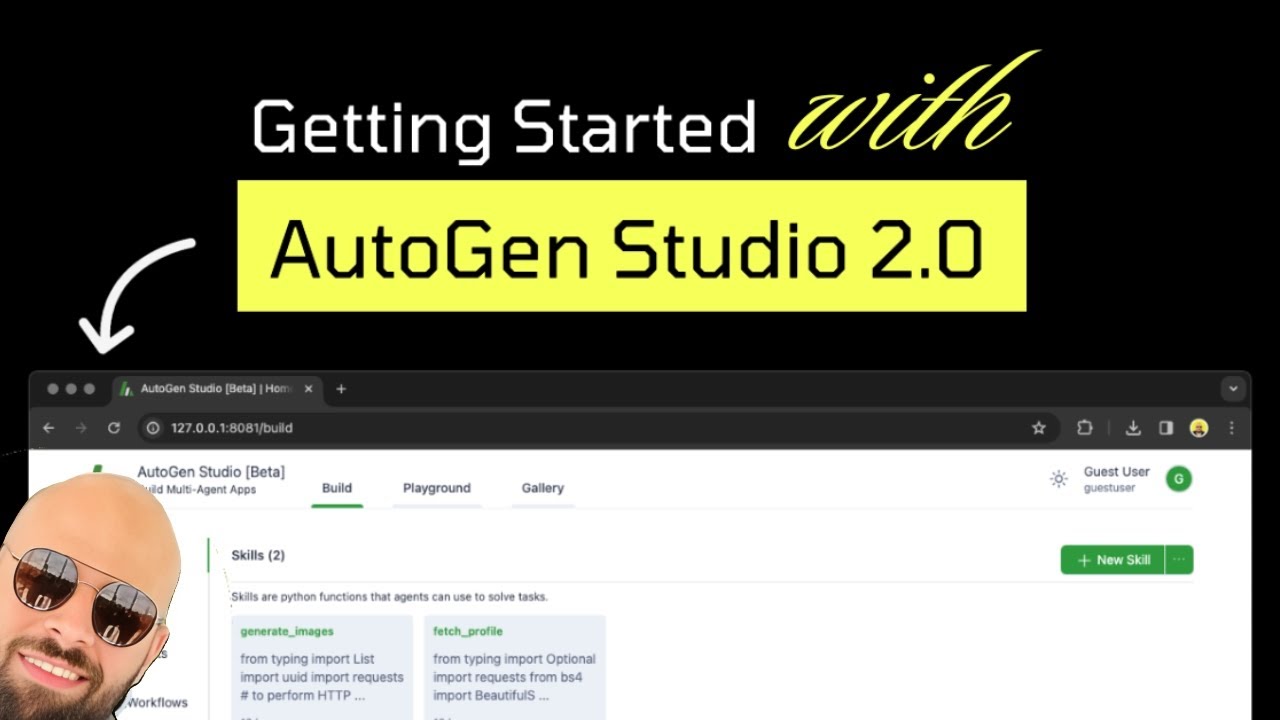
An overview of AutoGen Studio 2.0 in under 10 minutes!
5.0 / 5 (0 votes)