#2 Python Tutorial for Beginners | Python Installation | PyCharm
Summary
TLDRIn this informative video, the host guides viewers through the process of installing Python, a powerful programming language, and setting up PyCharm, an Integrated Development Environment (IDE) by JetBrains. The tutorial covers verifying Python installation via command prompt or terminal, downloading Python from the official website, and installing it with the option to add Python to the system path. It also includes downloading the community version of PyCharm, installing it, and opening a project in the IDE. The video promises further lessons on using PyCharm and Python for coding projects.
Takeaways
- 😀 The video is a tutorial on installing Python, the powerful programming language.
- 📝 You can write Python code using a simple text editor like Notepad, but for execution, you need a Python interpreter.
- 💡 To verify if Python is installed, open the command prompt or terminal and type 'python version' or 'python3'.
- 🔍 If Python is not found, you need to download and install the Python interpreter from the official Python website.
- 📚 Python 3.12 is mentioned as the latest version available for download at the time of the video.
- 🛠️ Installing Python also includes the option to add 'python.exe' to the system path for easier access.
- 🌐 For larger projects, an Integrated Development Environment (IDE) like PyCharm is recommended for writing, testing, and deploying code.
- 🛰️ PyCharm is developed by JetBrains and offers both a free Community version and a paid Professional version.
- 🔄 After installing Python, you need to reopen the command prompt to access the newly installed Python interpreter.
- 📈 The Python interpreter allows for writing and executing one-liners of code, but for more complex projects, an IDE is more suitable.
- 🎨 PyCharm offers a customizable interface, with preferences for light or dark themes depending on user preference.
Q & A
What is the purpose of the video?
-The purpose of the video is to guide viewers through the process of installing Python and setting up PyCharm, an Integrated Development Environment (IDE) for Python.
Why is a Python interpreter necessary for running Python code?
-A Python interpreter is necessary because it reads and executes the Python code written in a text editor like Notepad, providing the output of the code.
How can one check if Python is installed on their machine?
-One can check if Python is installed by opening the command prompt (Windows) or terminal (Mac/Linux) and typing 'python --version'. If Python is installed, the version number will be displayed; otherwise, an error message indicating Python was not found will appear.
What is the recommended way to download Python?
-The recommended way to download Python is by visiting the official Python website and selecting the latest version available for download, which at the time of the video was Python 3.12.
Why is it important to add Python to the system path during installation?
-Adding Python to the system path ensures that the Python executable can be accessed from any directory in the command prompt or terminal, without having to manually navigate to the Python installation directory.
What is PyCharm and why is it used?
-PyCharm is an IDE developed by JetBrains, used for writing, testing, running, debugging, and deploying Python code. It supports various types of Python projects, including scientific, AI, web, and desktop applications.
Is PyCharm free to use?
-PyCharm has both a free Community version and a paid Professional version. The Community version is suitable for most users, while the Professional version offers additional features and is typically used by professionals or in a company setting.
How can one verify that Python has been successfully installed after the installation process?
-After installation, one should reopen the command prompt or terminal and type 'python --version'. If the installation was successful, the Python version number will be displayed without any errors.
What is the basic difference between the Python interpreter and an IDE like PyCharm?
-The Python interpreter allows for writing and executing one line of code at a time, suitable for simple tasks or calculations. An IDE like PyCharm, on the other hand, provides a comprehensive environment for developing larger projects, with features like code editing, project management, and debugging tools.
What are some alternative IDEs or code editors for Python development mentioned in the video?
-The video mentions Visual Studio Code, Anaconda, and IDLE as alternatives to PyCharm for Python development.
How does the video demonstrate the use of the Python interpreter?
-The video demonstrates the use of the Python interpreter by opening it after installation and performing a simple calculation, such as adding two numbers, directly within the interpreter.
Outlines

This section is available to paid users only. Please upgrade to access this part.
Upgrade NowMindmap

This section is available to paid users only. Please upgrade to access this part.
Upgrade NowKeywords

This section is available to paid users only. Please upgrade to access this part.
Upgrade NowHighlights

This section is available to paid users only. Please upgrade to access this part.
Upgrade NowTranscripts

This section is available to paid users only. Please upgrade to access this part.
Upgrade NowBrowse More Related Video

Download and Install Python (3.10.6) and Pycharm | Python Tutorials for Beginners #lec3

2023 Arduino Tutorial for Beginners 02 - Setting up the Arduino IDE for Absolute Beginners
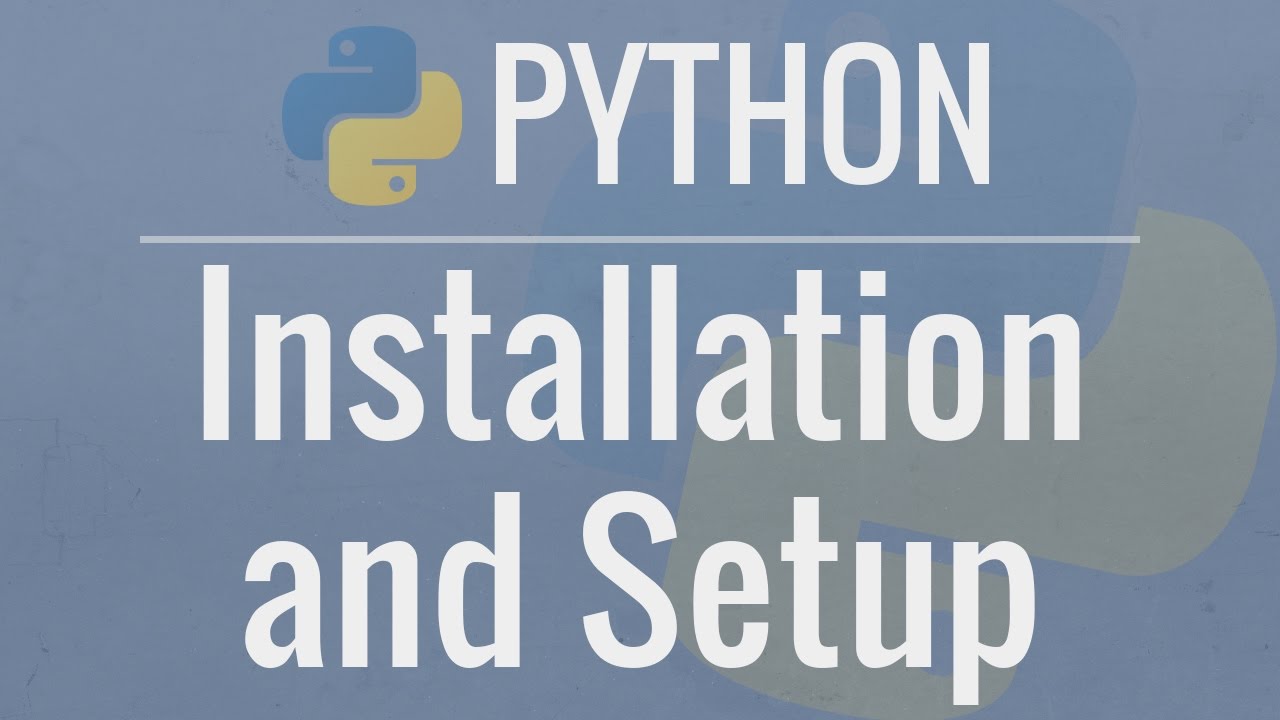
Python Tutorial for Beginners 1: Install and Setup for Mac and Windows

Curso Python #05 - Instalando o PyCharm e o QPython3
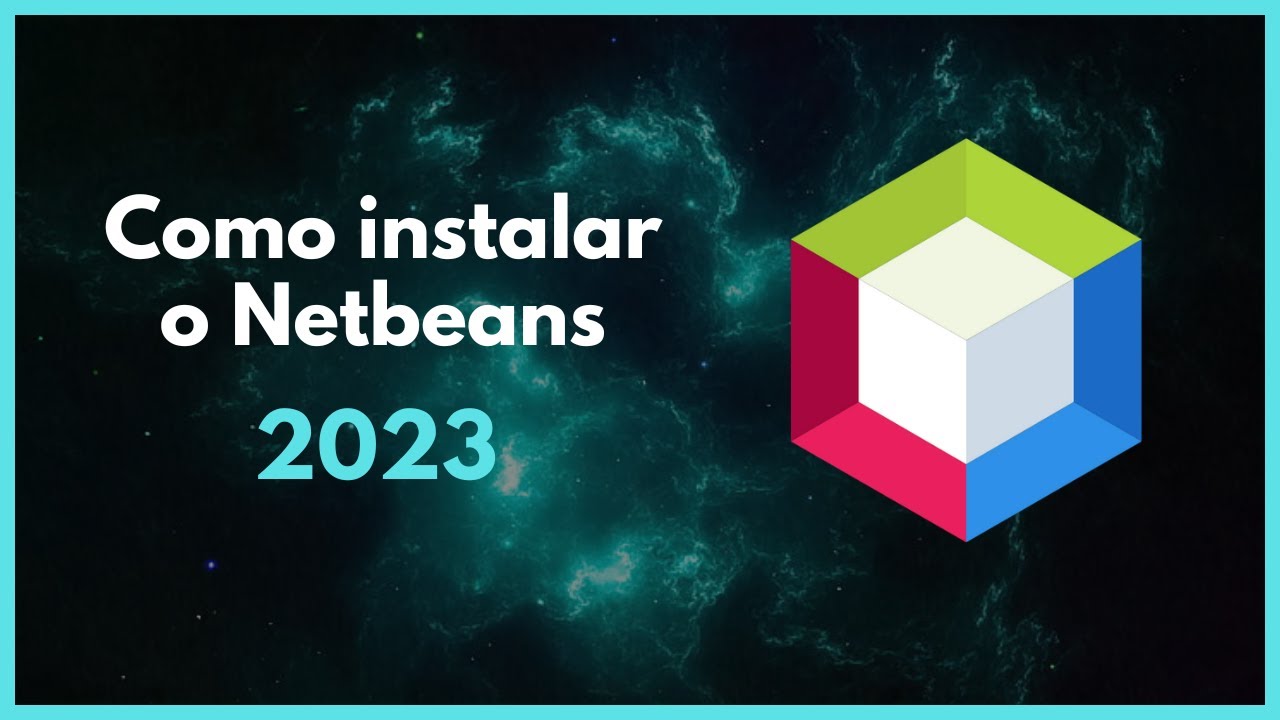
Como instalar o Netbeans - 2023

CARA DOWNLOAD VISUAL STUDIO CODE WINDOWS 11 DAN INSTALL EXTENSION BAHASA C DAN C++ BESERTA COMPILER
5.0 / 5 (0 votes)