FaceFusion: The Definitive Deep Dive & Walkthrough - Everything You Always Wanted to Know About...
Summary
TLDRThis tutorial video guides users through updating and using Face Fusion 2.1.1 for face swapping in images and videos. It covers installation, selecting execution providers, and adjusting settings for optimal performance. The script explains how to choose face swapper models, enhancers, and use face debugger tools for precise masking, ensuring a natural look in the final output. Viewers are encouraged to experiment with different settings for the best results.
Takeaways
- 📝 Ensure you have the latest version of Face Fusion (2.1.1 at the time of the video) for the best experience and features.
- 🔄 If you have version 2.0.0, follow the upgrade instructions in the video to update to the latest version.
- 💻 Use the terminal to navigate to the Face Fusion directory and execute commands to pull the latest version from GitHub.
- 🛠️ Create a virtual environment for Mac/Linux or use specific commands for Windows to prepare for the installation.
- 🖥️ Select the appropriate execution provider based on your system (Core ML for Mac, CUDA for Nvidia, etc.).
- 🔄 Be prepared for additional downloads and installations when you first run the updated Face Fusion.
- 🔧 Adjust the execution thread count based on your GPU's VRAM for optimal performance.
- 📁 Set a custom output path for your creations, but be aware of potential issues with spaces in the path and the path not being saved.
- 🎥 Use the face swapper tool to replace faces in images or videos by selecting a source and target.
- 🔍 Utilize face analyzers to select specific faces in the video based on order, age, and gender when needed.
- 🛡️ Experiment with different face mask types and settings in the face debugger for precise control over the face swap effect.
Q & A
What is the latest version of Face Fusion mentioned in the video?
-The latest version of Face Fusion mentioned in the video is 2.1.1.
If someone has never installed Face Fusion, what should they do according to the video?
-If someone has never installed Face Fusion, they should watch the clean install video linked in the top right of the video or in the information below.
What is the first step to upgrade Face Fusion if you already have version 2.0.0 installed?
-The first step to upgrade Face Fusion is to open the terminal application and ensure you are in the Face Fusion directory.
What command should be typed in the terminal to pull the newest version of Face Fusion from GitHub?
-The command to pull the newest version of Face Fusion from GitHub is 'git pull'.
For Mac and Linux users, what commands should be used to create a virtual environment after pulling the latest version?
-For Mac and Linux users, the specific commands to create a virtual environment are not provided in the transcript, but it is mentioned that they should type the commands for Mac and Linux.
What is the purpose of the 'face selector mode' in Face Fusion?
-The 'face selector mode' in Face Fusion is used to choose the face that you want to swap in the target image or video.
How many face swapper models are available in Face Fusion by default?
-By default, there are five different face swapper models available in Face Fusion.
What does the 'keep FPS' option do in Face Fusion?
-The 'keep FPS' option in Face Fusion keeps the output file to its original target's frame rate instead of converting it to the default 25 FPS.
What does the 'face debugger' tool in Face Fusion do?
-The 'face debugger' tool in Face Fusion is used for face masking and helps to visualize which face will be swapped and what area will be affected.
What are the three different face mask types available in Face Fusion's face debugger?
-The three different face mask types available in Face Fusion's face debugger are 'Box', 'Occlusion', and 'Region'.
What is the recommended face enhancer model for a more realistic film look according to the video?
-The recommended face enhancer models for a more realistic film look, according to the video, are 'Code Former' and 'GPen etc'.
Outlines

This section is available to paid users only. Please upgrade to access this part.
Upgrade NowMindmap

This section is available to paid users only. Please upgrade to access this part.
Upgrade NowKeywords

This section is available to paid users only. Please upgrade to access this part.
Upgrade NowHighlights

This section is available to paid users only. Please upgrade to access this part.
Upgrade NowTranscripts

This section is available to paid users only. Please upgrade to access this part.
Upgrade NowBrowse More Related Video
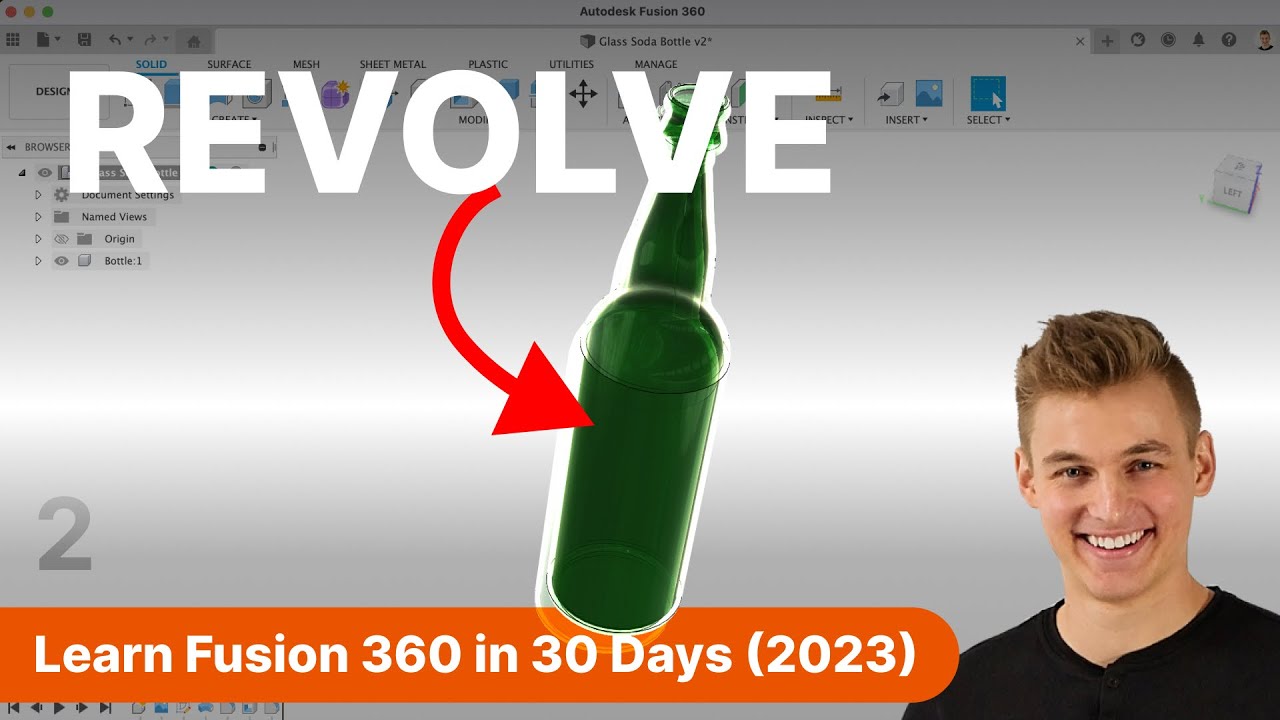
Day 2 of Learn Fusion 360 in 30 Days for Complete Beginners! - 2023 EDITION

FaceFusion v2 6 0 update - Hoán đổi khuôn mặt cực mạnh & Các bước thiết lập cục bộ chi tiết
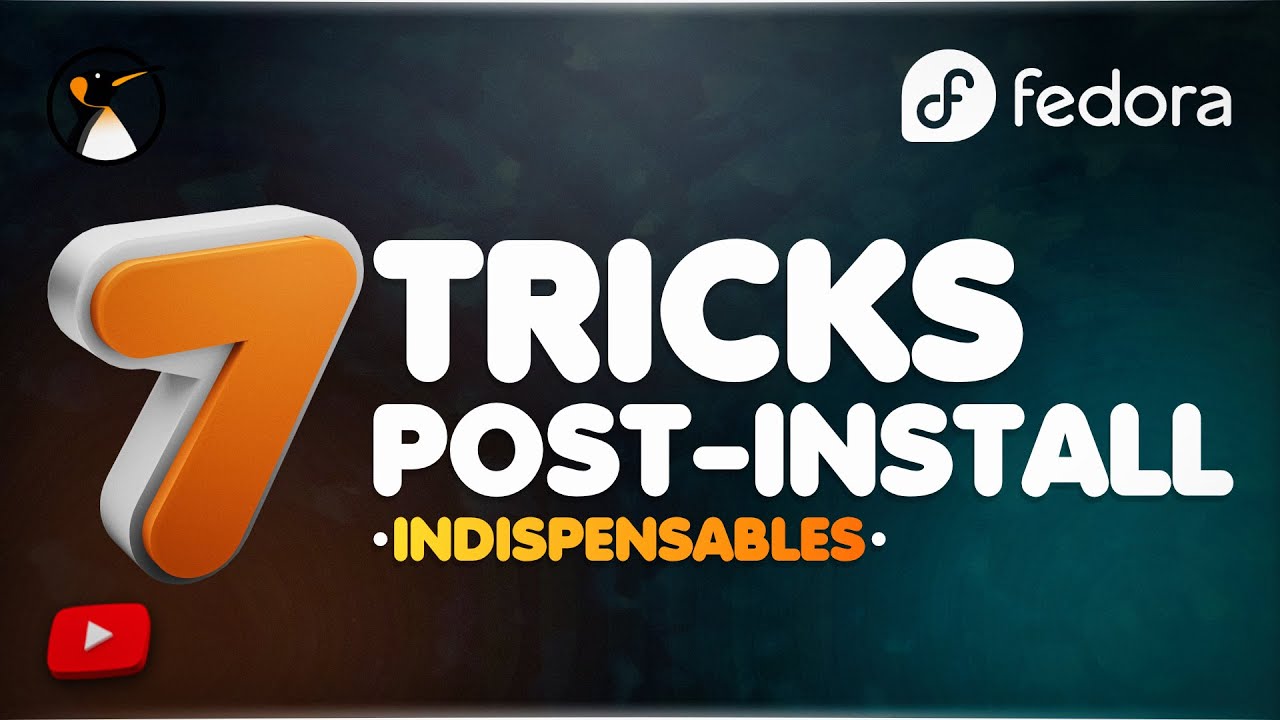
Fedora 37 : 7 choses indispensables à faire après l'installation !
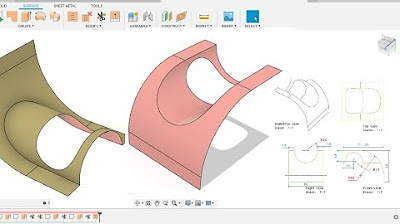
Fusion 360 beginner's Exercise #9 - Fusion 360 tutorial

How To MOTION TRACK Objects In Davinci Resolve
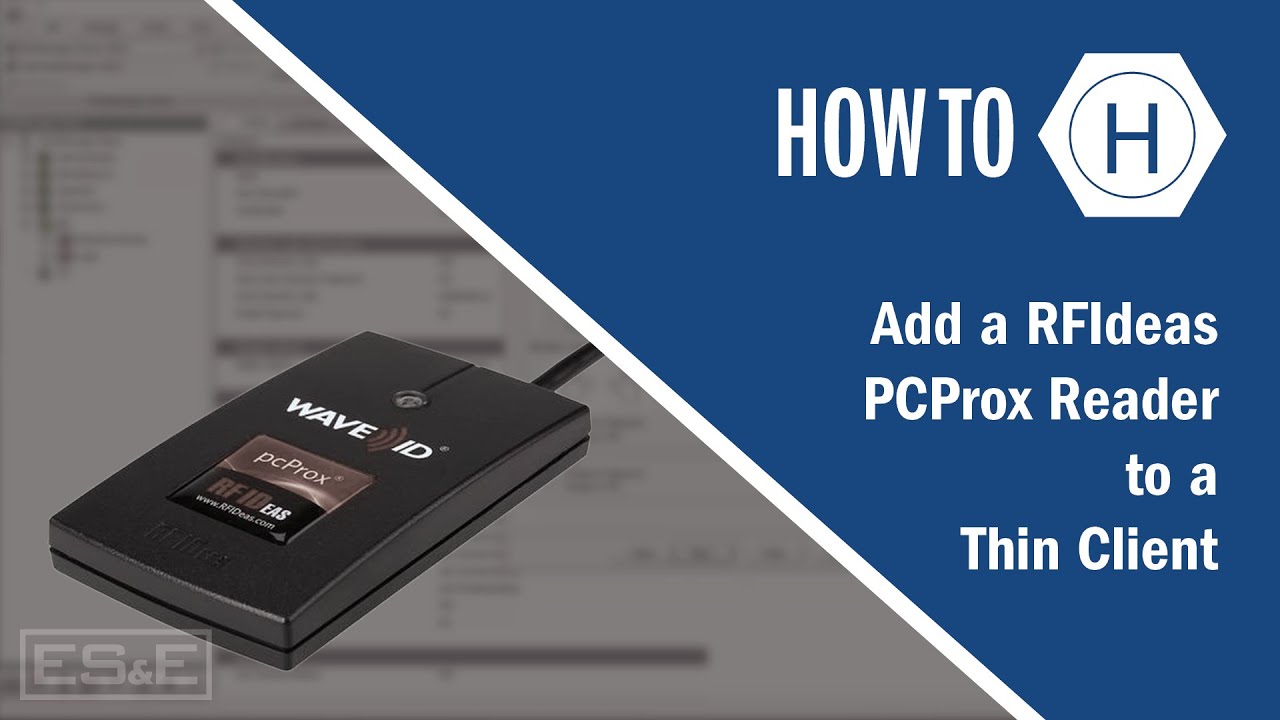
Add a RFIdeas PCProx Reader to a Thin Client
5.0 / 5 (0 votes)