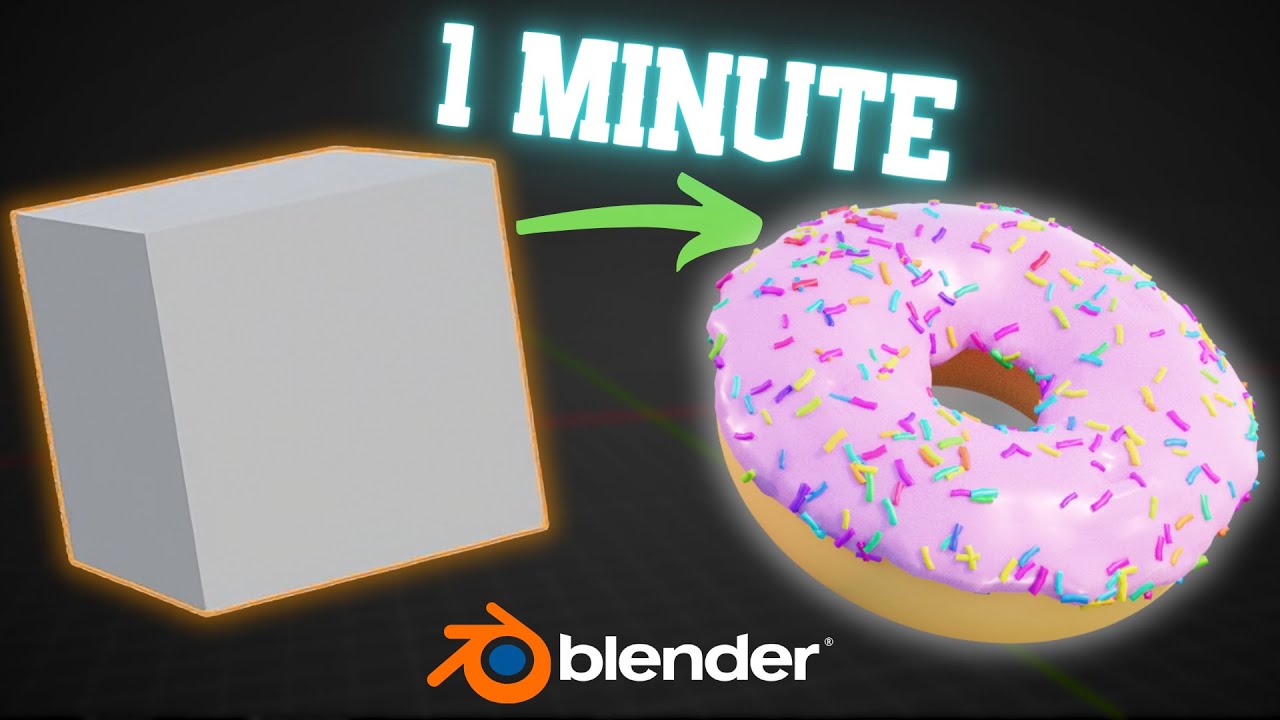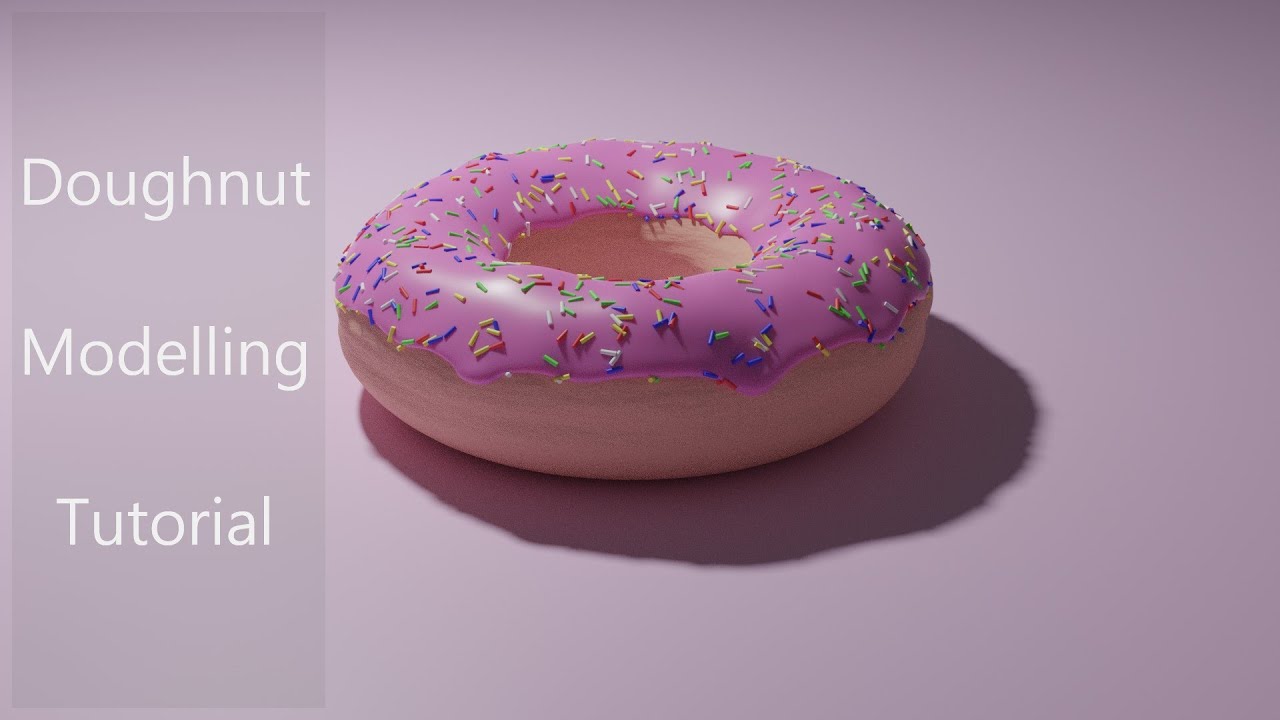Beginner Blender 4.0 Tutorial - Part 2: Basic Modelling
Summary
TLDRThis tutorial walks viewers through creating a realistic 3D donut in Blender, starting from a new scene to avoid any unwanted elements. It covers selecting the appropriate mesh primitive, adjusting dimensions and resolution, and using modifiers like subdivision surface for higher detail. The script emphasizes the importance of avoiding overly high poly models for ease of rendering and editing. It also introduces tools like smooth shading and proportional editing to refine the donut's shape and make it appear more natural, with tips on making imperfections for a more realistic look. The tutorial concludes with saving the Blender file and offers additional support through a Discord channel.
Takeaways
- 😀 Start with a new Blender scene to ensure no leftover objects from previous projects interfere.
- 📦 Delete the default cube and use Shift+A to add a new object, starting with primitives under the 'Mesh' category.
- 🍩 For creating a donut shape, select the torus primitive, which mathematicians may refer to as a 'Torus'.
- 🔧 After creating an object, immediately access the modification options from the bottom left corner to adjust its dimensions and resolution.
- ⚠️ Be cautious with high-resolution meshes as they are difficult to work with and slow to render, especially for beginners.
- 🔄 Use the 'F9' shortcut to bring back the object options if accidentally deselected, allowing for further adjustments.
- 🛠️ Apply 'Smooth Shading' from the shading menu to give the torus a smoother appearance without increasing render time.
- 🔧 Utilize the 'Subdivision Surface' modifier for adding detail and smoothing out the torus, adjusting levels for both viewport and render as needed.
- 🎨 Edit the mesh in 'Edit Mode' to manually adjust vertices, edges, and faces to introduce imperfections and make the donut look more natural.
- 🔄 Use 'Proportional Editing' to efficiently create lumps and variations in the mesh, adjusting the 'Circle of Influence' for different effects.
- 💾 Save your Blender project as a .blend file for easy access and editing in the future.
- 👍 Encourage persistence in learning Blender, as 3D modeling has a steep learning curve but is achievable with practice and online resources.
Q & A
What is the first step in creating a new Blender scene for a donut?
-The first step is to start with a completely new scene, delete the default cube, and ensure no remnants of previous objects are present.
What is the hotkey for adding a new object in Blender?
-The hotkey for adding a new object in Blender is Shift + A.
Why is it recommended to start with a Torus for a donut shape in Blender?
-A Torus most closely resembles the shape of a donut, which is why it's the preferred starting point for modeling a donut in Blender.
What is the term used by mathematicians for the shape of a donut?
-Mathematicians refer to the shape of a donut as a 'Torus'.
How can you change the dimensions of a Torus immediately after creation in Blender?
-You can change the dimensions of a Torus by clicking the box in the bottom left-hand corner that appears immediately after the object is created.
What is the purpose of the 'F9' hotkey in Blender?
-The 'F9' hotkey in Blender is used to temporarily bring back the object options to tweak it after it has been deselected.
Why should beginners avoid starting with a high-poly model when learning Blender?
-High-poly models are slow to render and difficult to work with, especially for beginners. It's easier to add resolution later on than to remove it if it's not needed.
What is the recommended resolution for a donut in the script?
-The recommended resolution for a donut in the script is 32 major and 12 minor.
What is the purpose of 'Smooth Shading' in Blender?
-Smooth Shading in Blender is used to make an object look smoother and more realistic without actually increasing its polygon count.
What is the role of the 'Subdivision Surface' modifier in Blender?
-The 'Subdivision Surface' modifier increases the mesh resolution, making it appear smoother and more detailed, which is useful for creating organic shapes like a donut.
How can you make a donut look more natural and less perfect in Blender?
-To make a donut look more natural, you can manually adjust the vertices in Edit Mode to add lumps and variations, or use the Proportional Editing tool to quickly create uneven shapes.
What is the hotkey for toggling between Object Mode and Edit Mode in Blender?
-The hotkey for toggling between Object Mode and Edit Mode in Blender is 'Tab'.
How can you select multiple vertices along an edge in Blender?
-You can select multiple vertices along an edge in Blender by holding down 'Alt' and clicking on the edge.
What file extension is used for saving Blender projects?
-The file extension used for saving Blender projects is '.blend'.
How can you get immediate help if you're stuck while following the script?
-If you need immediate help, you can join the creator's Discord server where there is a specific channel for asking for help.
Outlines

This section is available to paid users only. Please upgrade to access this part.
Upgrade NowMindmap

This section is available to paid users only. Please upgrade to access this part.
Upgrade NowKeywords

This section is available to paid users only. Please upgrade to access this part.
Upgrade NowHighlights

This section is available to paid users only. Please upgrade to access this part.
Upgrade NowTranscripts

This section is available to paid users only. Please upgrade to access this part.
Upgrade NowBrowse More Related Video
5.0 / 5 (0 votes)