Navigate in Odoo | Getting Started
Summary
TLDRIn this tutorial, the host guides viewers through the ODU interface, highlighting its consistency across apps and ease of navigation. Key features include a dashboard for app management, a check-in/checkout switch, VoIP integration, chat and activity tracking, and ODU Studio for customization. The host also covers multi-company management, user profile settings, language options, and navigating through the database using shortcuts and search filters. The tutorial aims to empower users to efficiently manage tasks and data within the ODU platform.
Takeaways
- 🔧 The ODU interface is consistent across all applications, allowing for quick familiarization with its use.
- 📅 The dashboard provides access to all installed applications and modules, with a check-in/check-out switch and attendance integration.
- 📞 The VoIP feature allows for phone calls to be made from the dashboard using the phone icon.
- 💬 The chat bubble icon links to all conversations within the Discuss module.
- ⏰ The clock icon provides an overview of all activities and the applications they belong to.
- 🛠 The tool set icon indicates the installation of ODU Studio, enabling customization of app appearance and field addition.
- 🌐 The multi-company taco is available for users with multiple companies on the same database, allowing for easy switching between them.
- 👤 The user profile icon offers access to personal settings, including language, time zone, and notification preferences.
- 🔄 The language option can be customized, and new languages can be added for users with different language requirements.
- 🔍 The search bar and filters allow for efficient navigation and organization of records within the database.
- 📊 Different views, such as list, kanban, calendar, pivot table, graph, and activity views, provide various ways to visualize and interact with data.
Q & A
What is the purpose of the tutorial in the script?
-The tutorial aims to guide users through the interface of ODU (Odoo), explaining its features and functionalities to help users navigate it efficiently.
What does the red dot icon in the top right corner of the ODU dashboard represent?
-The red dot icon represents a check-in and check-out switch integrated with the attendance app in ODU.
How can users make phone calls within ODU?
-Users can make phone calls within ODU by clicking on the phone icon, which indicates that VoIP (Voice over Internet Protocol) is installed.
What is the function of the chat bubble icon with a number next to it in ODU?
-The chat bubble icon with a number links users to all of their conversations inside the Discuss module of ODU.
What does the clock icon in the dashboard provide access to?
-The clock icon provides access to all of the user's activities and the apps or modules associated with each activity.
What does the wrench icon in the dashboard allow users to do?
-The wrench icon, when clicked, takes users to a special option allowing them to edit the look of the app and add new fields if necessary, indicating that ODU Studio is installed.
What is the purpose of the multi-company taco icon in ODU?
-The multi-company taco icon is present if a user has multiple companies using the same database, allowing them to switch between different company databases.
How can users access the user documentation page in ODU?
-Users can access the user documentation page by clicking on 'documentation' in the profile dropdown menu, which opens a new tab to the od.com user documentation page.
What is the significance of the dark mode option in the profile settings of ODU?
-The dark mode option changes the color scheme of the ODU interface, providing a different visual experience for users who prefer it.
How can users add a new language in their user profile settings in ODU?
-Users can add a new language by going to the language field in their user profile settings, typing the desired language, selecting the appropriate option, and then clicking 'Add'.
What are the different views available for viewing records in ODU applications?
-The different views available for viewing records in ODU applications include list view, kanban view, calendar view, pivot table view, graph view, and activity view.
What is the significance of the mandatory fields marked in bold in a sales order form in ODU?
-The mandatory fields marked in bold must be filled in before the document can be saved; if not, ODU will prevent saving and display a warning.
What is the purpose of the smart buttons at the top of a document page in ODU?
-The smart buttons at the top of a document page in ODU are related to different applications and allow users to perform actions or access related records easily.
What are breadcrumbs in the context of navigating through ODU?
-Breadcrumbs in ODU are a navigational aid that keeps a record of all the steps taken through the application, allowing users to go back to previous pages easily.
What is the chatter section on each page in ODU, and what does it record?
-The chatter section on each page in ODU is a history of actions and messages related to the record, providing a log of interactions for reference.
Outlines

This section is available to paid users only. Please upgrade to access this part.
Upgrade NowMindmap

This section is available to paid users only. Please upgrade to access this part.
Upgrade NowKeywords

This section is available to paid users only. Please upgrade to access this part.
Upgrade NowHighlights

This section is available to paid users only. Please upgrade to access this part.
Upgrade NowTranscripts

This section is available to paid users only. Please upgrade to access this part.
Upgrade NowBrowse More Related Video
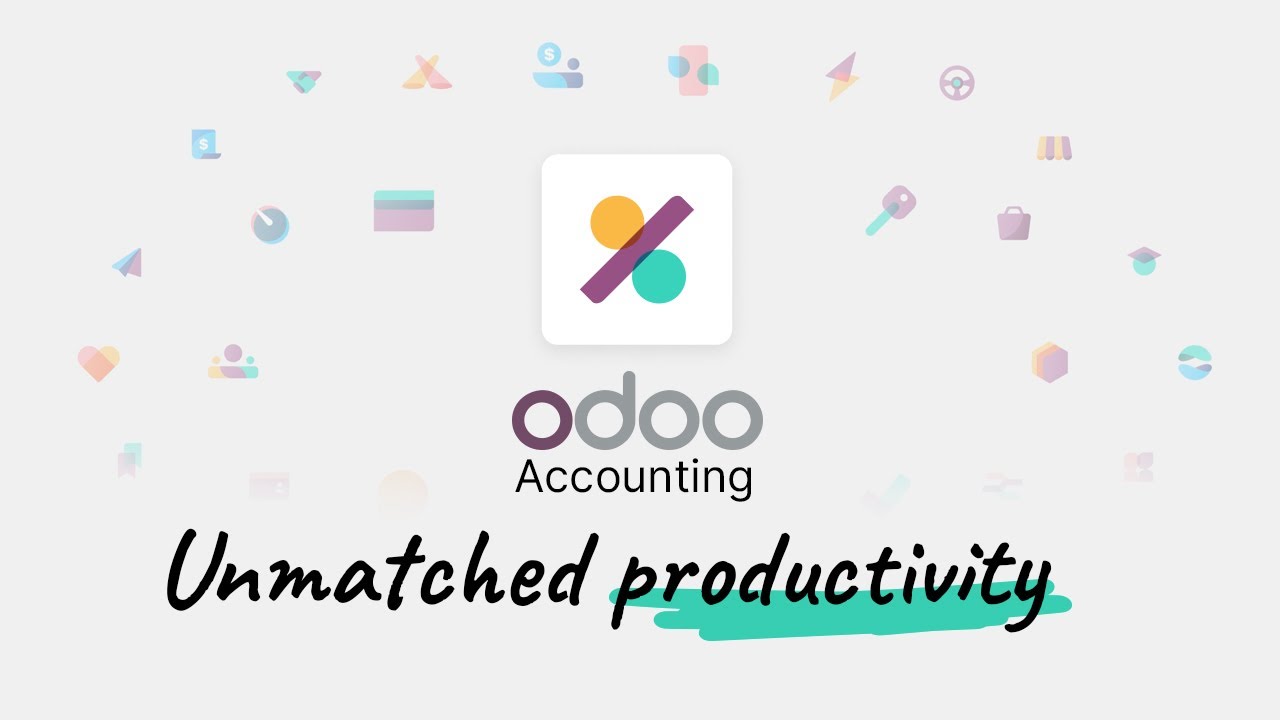
Odoo Accounting: Unmatched productivity. Online.
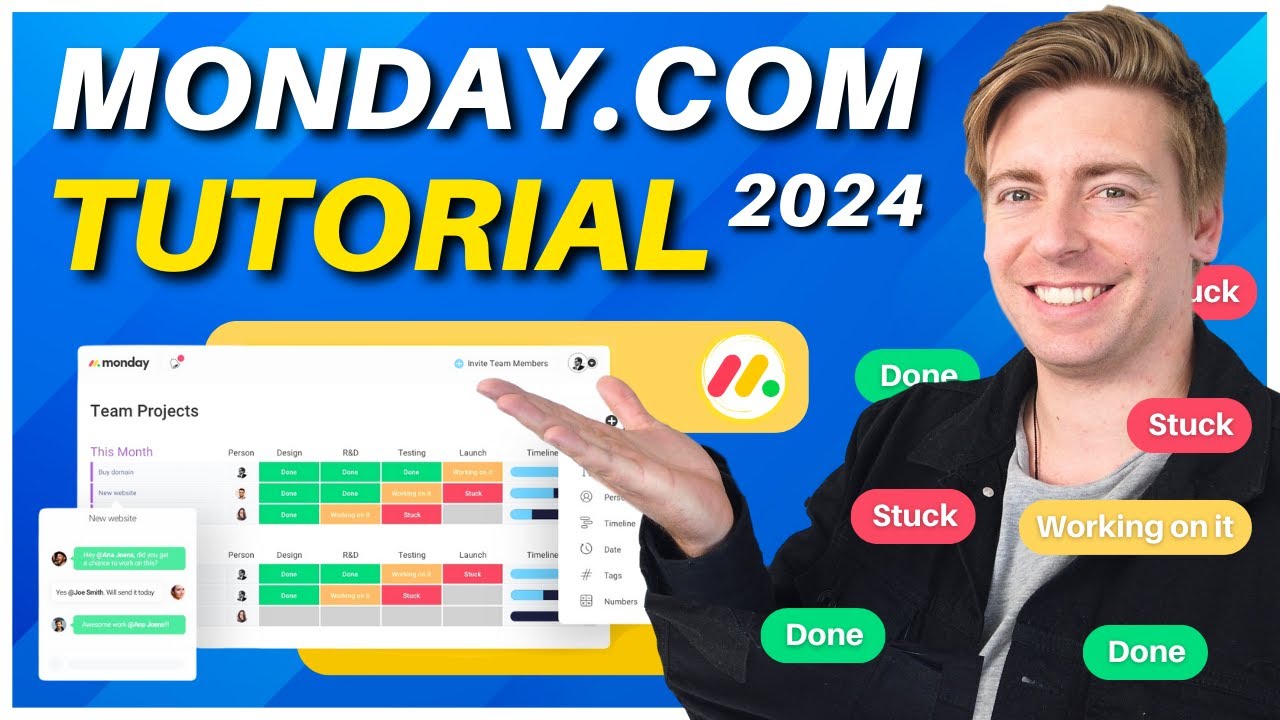
Ultimate Monday.com Tutorial for Beginners | Streamline Project Management in 20 Minutes

Create an Odoo Database | Odoo Getting Started

🏫 Microsoft Teams Tutorial in 10 min

Dune 101: Navigation on the App
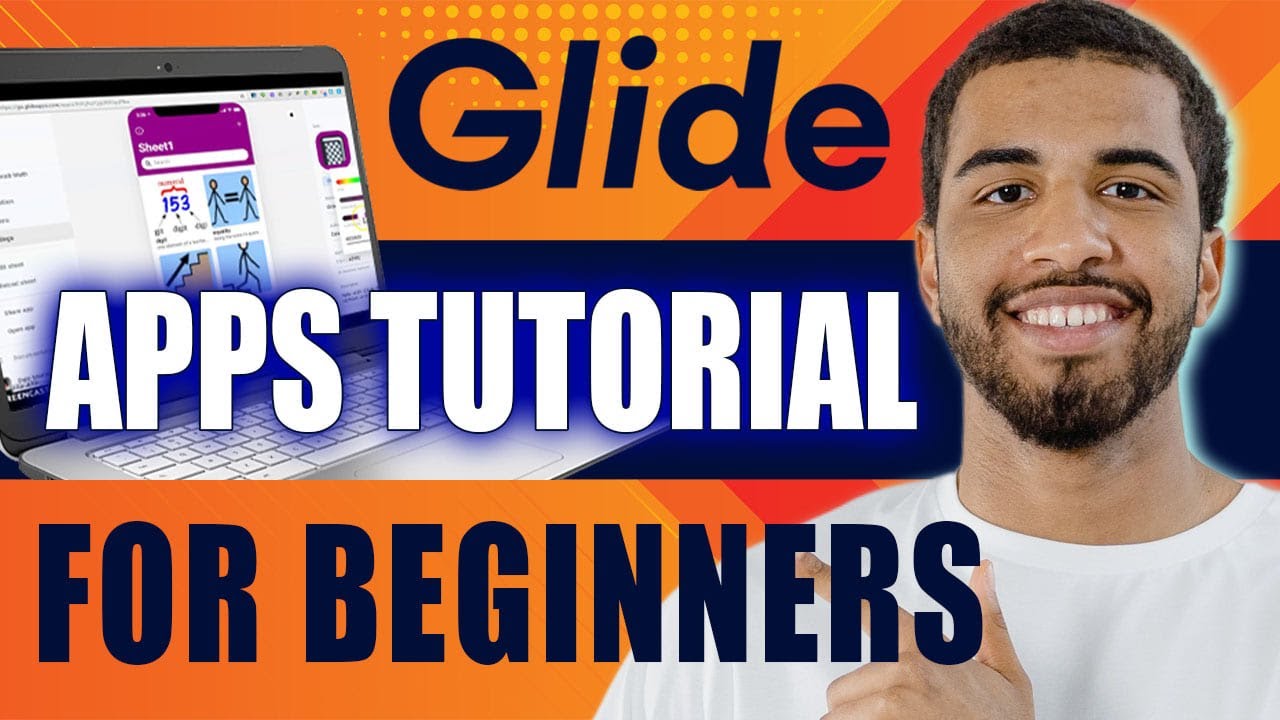
Glide Apps Tutorial for Beginners | How to Use glideapps.com (2024)
5.0 / 5 (0 votes)