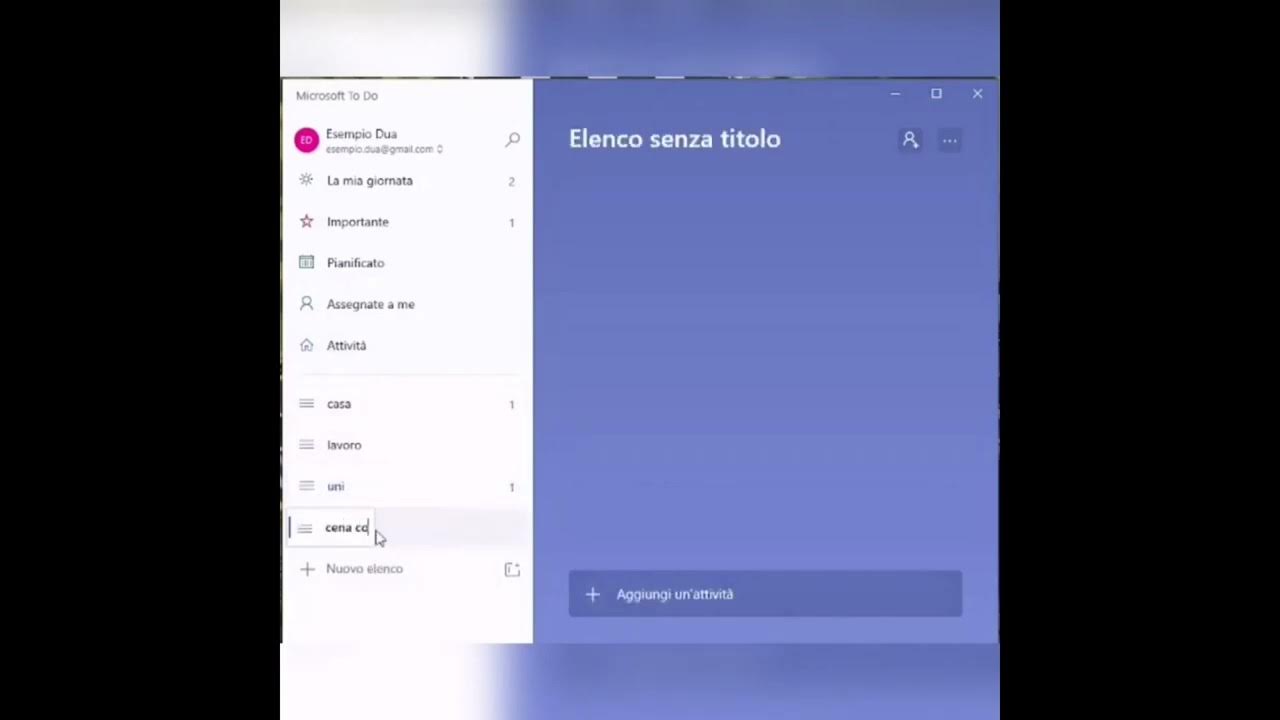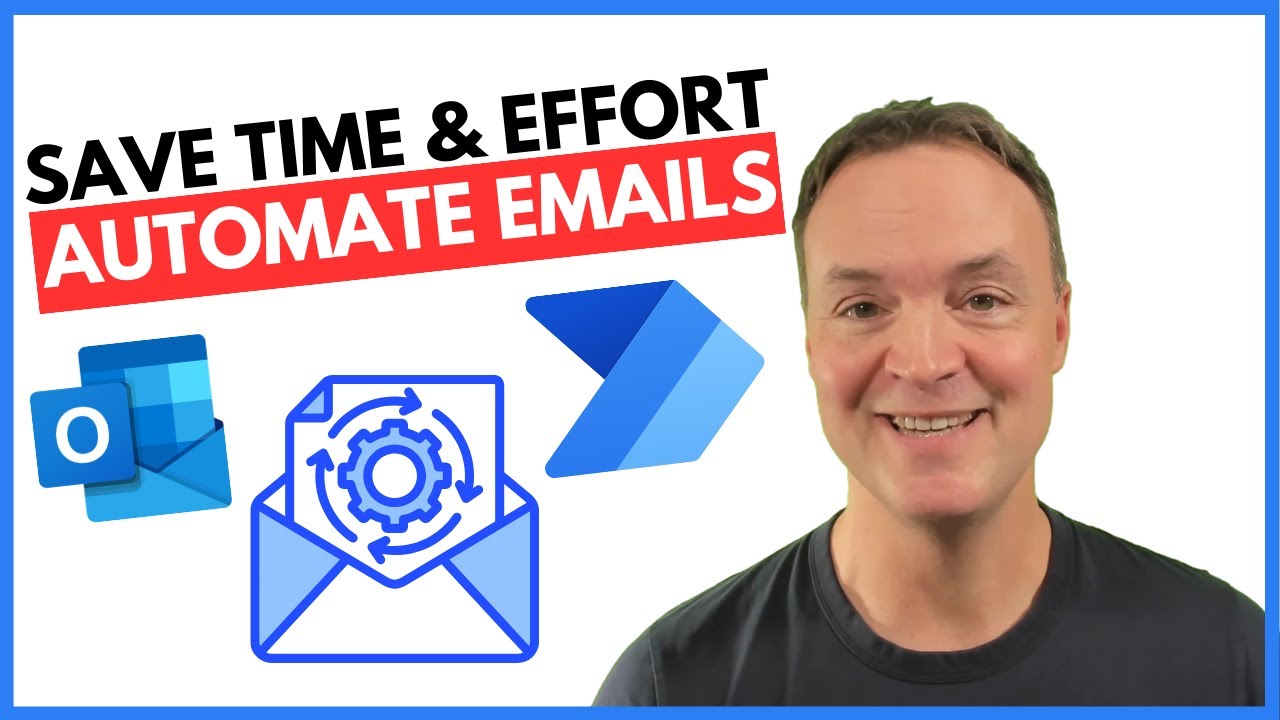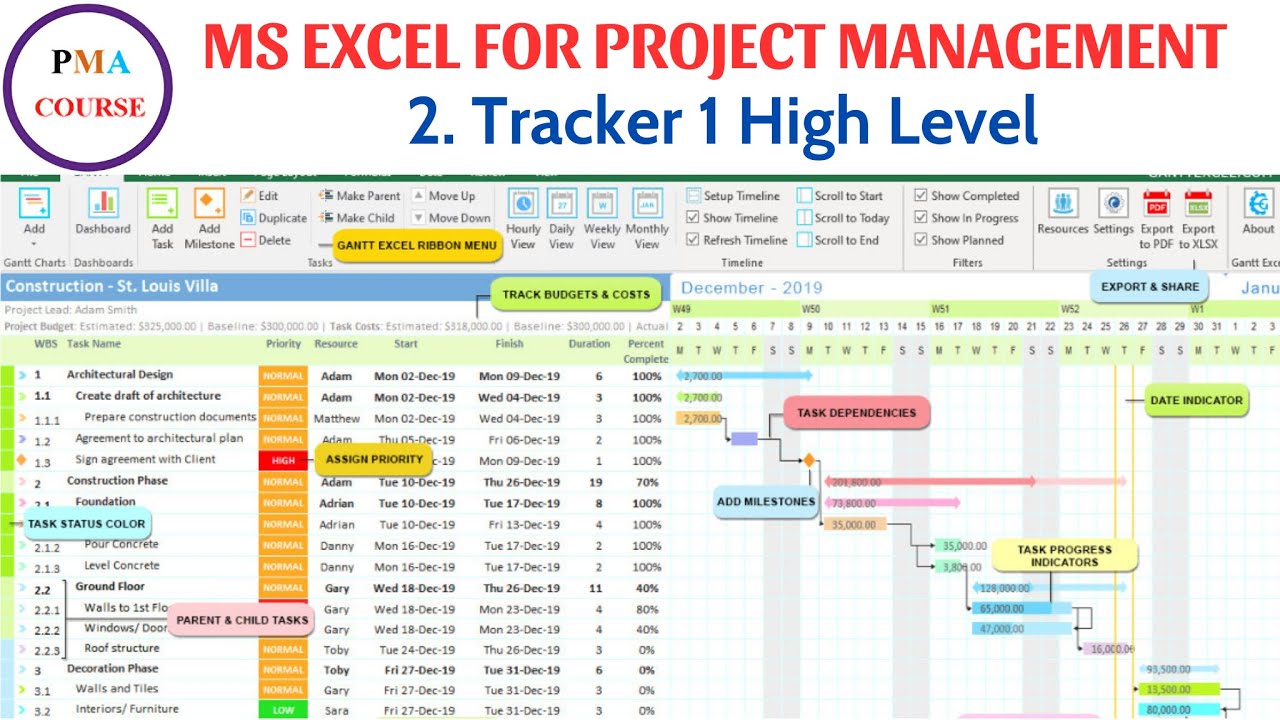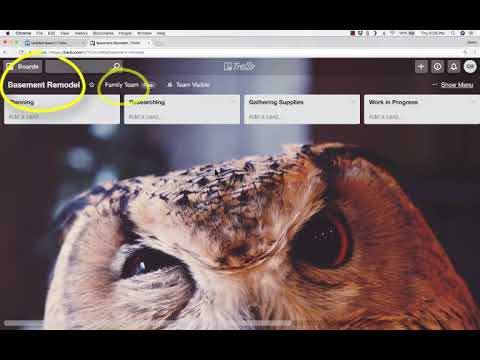5 Big Enhancements to a SharePoint Vacation Tracker in Microsoft Lists | 2024 Simple Guide
Summary
TLDRIn this video, Tyler from TWW Tech walks through enhancing a team vacation tracker in Microsoft Lists. He covers five key enhancements: setting up rules and alerts, customizing calendar views with conditional formatting, tracking hours taken off, setting vacation reminders, and adding an approval process. Each feature is explained step-by-step, demonstrating how to automate notifications, color-code team members on the calendar, manage vacation hours, and integrate a seamless approval flow. These improvements help teams better manage and track vacation requests, ensuring visibility and smooth operations.
Takeaways
- 😀 Rules and Alerts: Use Microsoft Lists' rules and alerts to get notified via email or text when items are created, changed, or deleted.
- 😀 Customize Notifications: You can select specific columns to track changes and set notifications based on the changes to those columns.
- 😀 Granular Alerts: SharePoint’s 'Alert Me' feature offers more detailed options, such as getting notifications based on specific user actions (e.g., changes made by others or created by the user).
- 😀 Conditional Formatting: In the calendar view, assign distinct colors to different team members, making it easier to track their vacation schedules.
- 😀 Visual Team Tracking: By using conditional formatting, each user can have a personalized color to identify their vacation entries quickly.
- 😀 Tracking Hours: Add a number column to track the number of vacation hours taken by each team member and display totals in a customized view.
- 😀 Grouping Hours: Use Microsoft Lists' grouping feature to aggregate hours by team member and filter by date ranges.
- 😀 Vacation Reminders: Set up automated reminders using Power Automate to notify team members of upcoming vacations a set number of days before they start.
- 😀 Customizable Reminders: You can adjust the reminder days and schedule when reminders should be sent, such as daily or weekly.
- 😀 Approval Workflow: Implement an approval process for vacation requests using Power Automate to ensure requests are reviewed before being approved.
- 😀 Dynamic Approval Process: The approval process can be modified to trigger only on new vacation requests, ensuring more streamlined workflow management.
Q & A
What is the main topic of the video?
-The main topic of the video is adding enhancements to a team vacation tracker in Microsoft Lists, with a focus on five key enhancements.
What are the five enhancements covered in the video?
-The five enhancements are: 1) Adding rules and alerts, 2) Calendar view with conditional formatting, 3) Tracking hours taken for vacation, 4) Setting up vacation reminders, and 5) Adding an approval process.
What is the difference between 'Rules' and 'Alert Me' in Microsoft Lists?
-'Rules' is a newer feature in Microsoft Lists used to set notifications for changes, while 'Alert Me' is part of older SharePoint Lists and offers more granular options, including text message notifications.
How do you create a rule for notifications in Microsoft Lists?
-To create a rule, go to 'Automate', select 'Rules', and then click 'Create a Rule'. You can specify conditions, such as when an item changes, and set notifications to be sent to specified email addresses.
What is the purpose of conditional formatting in the calendar view?
-Conditional formatting in the calendar view allows users to assign different colors to each team member, making it easier to track individual vacation days.
How do you track team members' vacation hours in Microsoft Lists?
-To track vacation hours, add a 'Number' column to the list where team members can input the hours taken off. You can then create a custom view that sums the total hours by team member.
How can you filter vacation hours by a specific date range?
-You can filter vacation hours by clicking on the date field and selecting a specific date range, such as by year, to view the total hours taken within that period.
How can you set up vacation reminders for team members?
-Vacation reminders can be set up using Power Automate. You create a flow that triggers a reminder based on the vacation's start date, and you can customize the number of days in advance to receive the reminder.
How can you share vacation reminder flows with other team members?
-To share the vacation reminder flow, you can go to Power Automate and share the flow with other members of your team, allowing them to utilize the reminder system as well.
What does the approval process for vacation requests involve?
-The approval process involves creating a flow in Power Automate that sends an approval request when a vacation request is submitted or modified. The approver is notified, and they can approve or reject the request with comments.
Outlines

This section is available to paid users only. Please upgrade to access this part.
Upgrade NowMindmap

This section is available to paid users only. Please upgrade to access this part.
Upgrade NowKeywords

This section is available to paid users only. Please upgrade to access this part.
Upgrade NowHighlights

This section is available to paid users only. Please upgrade to access this part.
Upgrade NowTranscripts

This section is available to paid users only. Please upgrade to access this part.
Upgrade NowBrowse More Related Video
5.0 / 5 (0 votes)