2. Ms Excel for project management || Tracker 1 high level
Summary
TLDRThis video tutorial walks through the process of creating an efficient project tracker in Excel, ideal for monitoring the progress of activities across multiple categories, regions, or business lines. The guide emphasizes key features such as status tracking with drop-down menus, color coding for clarity, and conditional formatting to highlight different stages of the project. It also covers basic Excel formatting techniques, including adjusting row and column sizes, adding borders, and centering content. The result is a streamlined tracker that enhances project transparency and facilitates team collaboration.
Takeaways
- 😀 Use a high-level tracker to follow the progress of activities across multiple categories (countries, regions, business lines, etc.).
- 😀 Before starting any data entry in Excel, remove the default gridlines and change the fill color to white for a cleaner look.
- 😀 Leave one column and one row empty at the start to create space around the table, which is a commonly adopted practice.
- 😀 The first column in your table should represent the category being tracked (e.g., country), and other columns can be used for the responsible person's name, status, and additional comments.
- 😀 When creating a 'Status' column, use a drop-down menu with limited options like 'Not Started,' 'Ongoing,' and 'Completed' to maintain consistency.
- 😀 Utilize conditional formatting to color-code the status options for better visual clarity (e.g., gray for 'Not Started,' green for 'Ongoing,' and blue for 'Completed').
- 😀 Adding free-text comment columns allows space for additional details or clarifications (e.g., special tasks or external factors like vendor involvement).
- 😀 Always use borders around your table to separate data for improved readability.
- 😀 Enhance the title row's appearance by making the text bold and increasing the font size for emphasis.
- 😀 Align the content of the status column to the center for a more organized and professional look, especially when it contains predefined options.
- 😀 With proper formatting and structure, this tracker can be an effective tool for project management, ensuring all team members understand their tasks and deadlines.
Q & A
What is the purpose of the high-level tracker described in the video?
-The purpose of the high-level tracker is to monitor the progress of activities across various categories, regions, and business lines, specifically for a project like implementing new software for accounting processes.
What are the first steps to take when setting up the tracker in Excel?
-The first steps are to select the entire sheet, change the fill color to white to remove grid lines, and leave one row and one column empty at the edges for spacing. Then, adjust the height and width of the first row and column.
Why is it important to leave one row and one column empty at the start of the Excel sheet?
-Leaving one row and one column empty provides space for the table, making the layout cleaner and more visually appealing. This is a common practice for better organization.
How do you create the table and what should the first column represent?
-The table is created manually, column by column. The first column should represent the category relevant to the tracker, such as the country in this case.
What is the recommended way to handle the 'Status' column in the tracker?
-The 'Status' column should be set up with a drop-down menu featuring three options: 'Not Started', 'Ongoing', and 'Completed'. These statuses help in tracking the progress of the activity.
How can you add color coding to the status options in Excel?
-You can add color coding by using conditional formatting. After setting up the drop-down list, select the cells, go to 'Conditional Formatting', and create rules to assign colors like gray for 'Not Started', green for 'Ongoing', and blue for 'Completed'.
What should be done to make the 'Status' column more visually clear?
-To improve clarity, align the text of the 'Status' column in the center and reduce the font size for the options under the title row.
Why is it important to use limited options in the 'Status' column?
-Using limited options in the 'Status' column ensures consistency and clarity. It makes it easier to track progress, as everyone is using the same standardized set of terms.
What role does the 'Comments' column serve in the tracker?
-The 'Comments' column is used for free-text input, allowing users to add additional details or explanations, such as specific requirements or notes regarding the task at hand.
What final formatting steps are recommended for the tracker in Excel?
-Final formatting steps include adding borders around the table, making the title row bold, adjusting font sizes, and ensuring that all content is aligned correctly. These steps enhance the visual presentation and readability of the tracker.
Outlines

This section is available to paid users only. Please upgrade to access this part.
Upgrade NowMindmap

This section is available to paid users only. Please upgrade to access this part.
Upgrade NowKeywords

This section is available to paid users only. Please upgrade to access this part.
Upgrade NowHighlights

This section is available to paid users only. Please upgrade to access this part.
Upgrade NowTranscripts

This section is available to paid users only. Please upgrade to access this part.
Upgrade NowBrowse More Related Video

Invoice Extraction: Extract PDF Invoice to Excel with UiPath
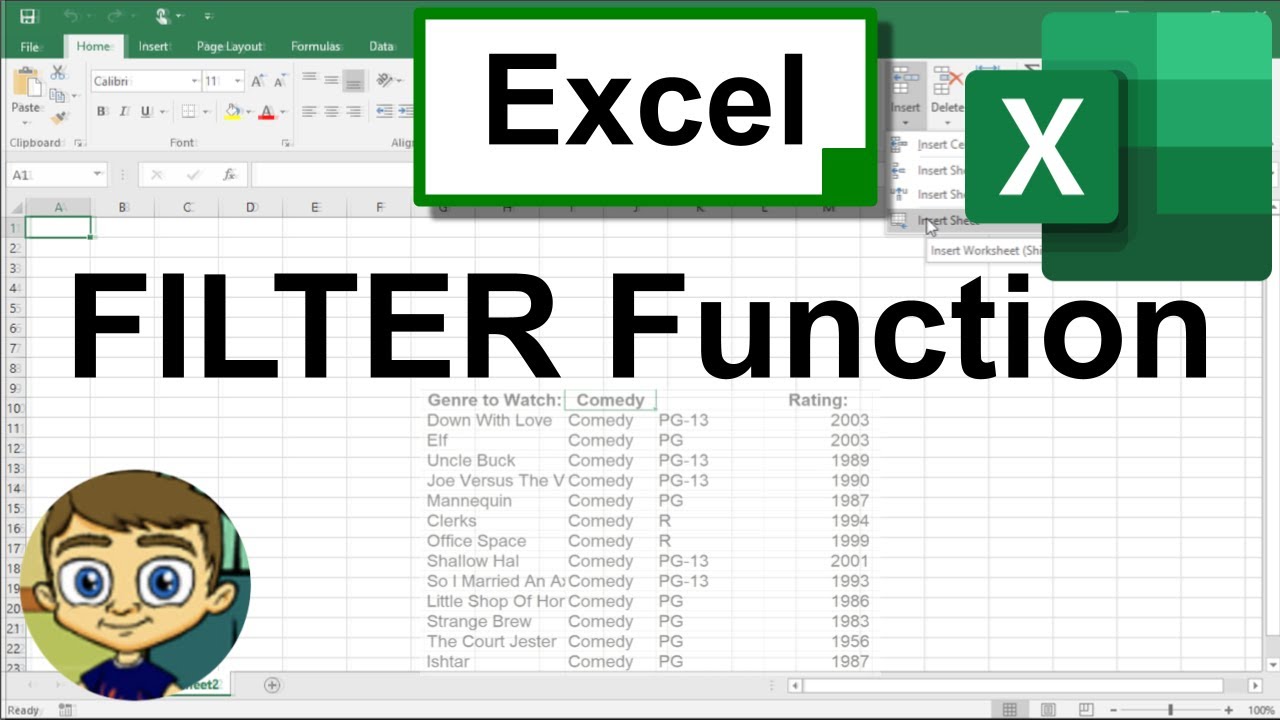
Using the Excel FILTER Function to Create Dynamic Filters

PPM 3 - Demand Management - PPM - ServiceNow

IoT Based Battery Monitoring System Using ESP8266 & Arduino IoT Cloud

Excel: Pivot Tables and Scatterplots
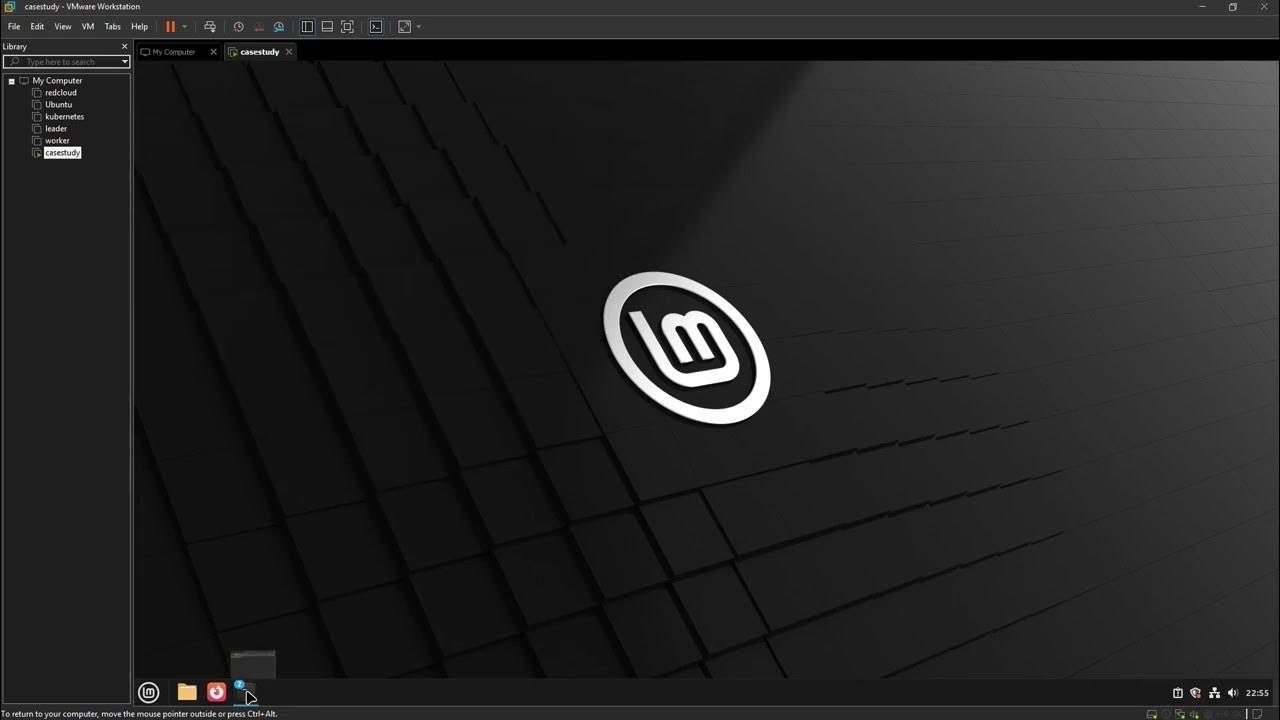
03 Kubernetes Monitoring dan Alerting
5.0 / 5 (0 votes)