Tutorial - Microsoft to do
Summary
TLDRIn this tutorial, Leonardo walks users through the features of Microsoft To-Do. He begins by guiding users on how to install the app from the Microsoft Store, then explains how to set up an account, including using a Gmail address. The video covers key functionalities like creating lists (for home, work, university), adding tasks, setting deadlines, reminders, and repeating tasks. He also demonstrates how to mark tasks as important and share lists with others. Lastly, Leonardo explains how to organize lists into groups, making the app useful for both personal and professional task management.
Takeaways
- 📥 The video begins by showing how to download Microsoft To-Do from the Microsoft Store.
- 🔑 Users can log in using an existing Microsoft account or create a new one, even with a Gmail address.
- ✍️ Passwords for Microsoft accounts must include a capital letter, a number, and a special character.
- 📧 After setting up the account, users need to verify their email by entering a code sent by Microsoft.
- 📋 Microsoft To-Do allows users to create custom task lists for categories like home, work, or university.
- 🗓️ Tasks can be organized with deadlines, and users can set reminders for specific dates and times.
- ⭐ Tasks marked as important will also appear in the 'Important' section, for easy prioritization.
- 👥 Shared task lists can be created and shared with others via a link, allowing collaborative task management.
- ✅ Tasks within shared lists can be assigned to specific individuals, who can mark them as completed.
- 📂 Users can group multiple lists together for better organization, like categorizing work tasks under 'Company'.
Q & A
How do you download Microsoft To Do from the Microsoft Store?
-To download Microsoft To Do, first open the Microsoft Store by searching for it in the bottom left corner. Then, go to the search bar at the top right, type 'To Do,' and begin the installation.
What should you do if you don't have a Microsoft account?
-If you don’t have a Microsoft account, you can create one by clicking 'Create a new account' during the sign-in process. You can even use an email address from another provider, such as Gmail.
What are the requirements for creating a strong password for a Microsoft account?
-A strong password must include a capital letter, a number, and a symbol like '@', '#', or '!' and meet a certain length requirement.
What is the purpose of the 'My Day' list in Microsoft To Do?
-The 'My Day' list is used to organize tasks you want to complete by the end of the day. You can add tasks like 'washing the dishes' and assign them to this list for daily focus.
How can you categorize tasks in Microsoft To Do?
-You can categorize tasks by creating different lists, such as 'home,' 'work,' or 'university.' This helps organize your tasks based on different areas of your life.
How can you set deadlines and reminders for tasks in Microsoft To Do?
-You can set a deadline for each task by selecting a due date such as today, tomorrow, or a custom date. Additionally, you can set reminders by choosing a specific time or date when you want to be notified.
What does the 'Repeat' feature in Microsoft To Do do?
-The 'Repeat' feature allows you to schedule recurring tasks. You can select a time interval (daily, weekly, monthly, etc.) or customize it based on your needs.
How can you mark a task as important in Microsoft To Do?
-You can mark a task as important by clicking the star icon next to the task. This will automatically place the task in both its assigned list and the 'Important' list.
How can you share lists with others in Microsoft To Do?
-You can share lists by clicking the 'Share list' option and generating an invitation link. This link can be shared via email or messaging apps, allowing others to access and collaborate on the list.
What is the benefit of creating groups in Microsoft To Do?
-Groups in Microsoft To Do help you organize multiple related lists under a broader category. For example, you could group lists for different departments in a business, such as 'Administration' and 'Marketing,' under a single 'Business' group.
Outlines

This section is available to paid users only. Please upgrade to access this part.
Upgrade NowMindmap

This section is available to paid users only. Please upgrade to access this part.
Upgrade NowKeywords

This section is available to paid users only. Please upgrade to access this part.
Upgrade NowHighlights

This section is available to paid users only. Please upgrade to access this part.
Upgrade NowTranscripts

This section is available to paid users only. Please upgrade to access this part.
Upgrade NowBrowse More Related Video

Menambahkan Plugin Mendeley di Word dan Browser
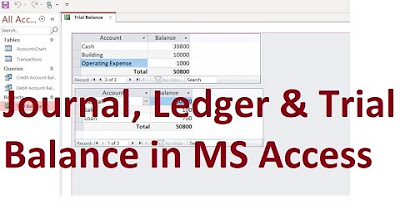
MS Access; Journal, Ledger & Trial Balance Database from scratch (File Available); Urdu/Hindi

Ms. WORD : Panduan Pemula menggunakan Ms word

cara object linking and embedding | integrasi office

Intro to Computers: Microsoft Office Word 01: Basic Functions

CARA MENGGUNAKAN RUMUS MICROSOFT EXCEL FUNGSI SUM DI HP ANDROID
5.0 / 5 (0 votes)