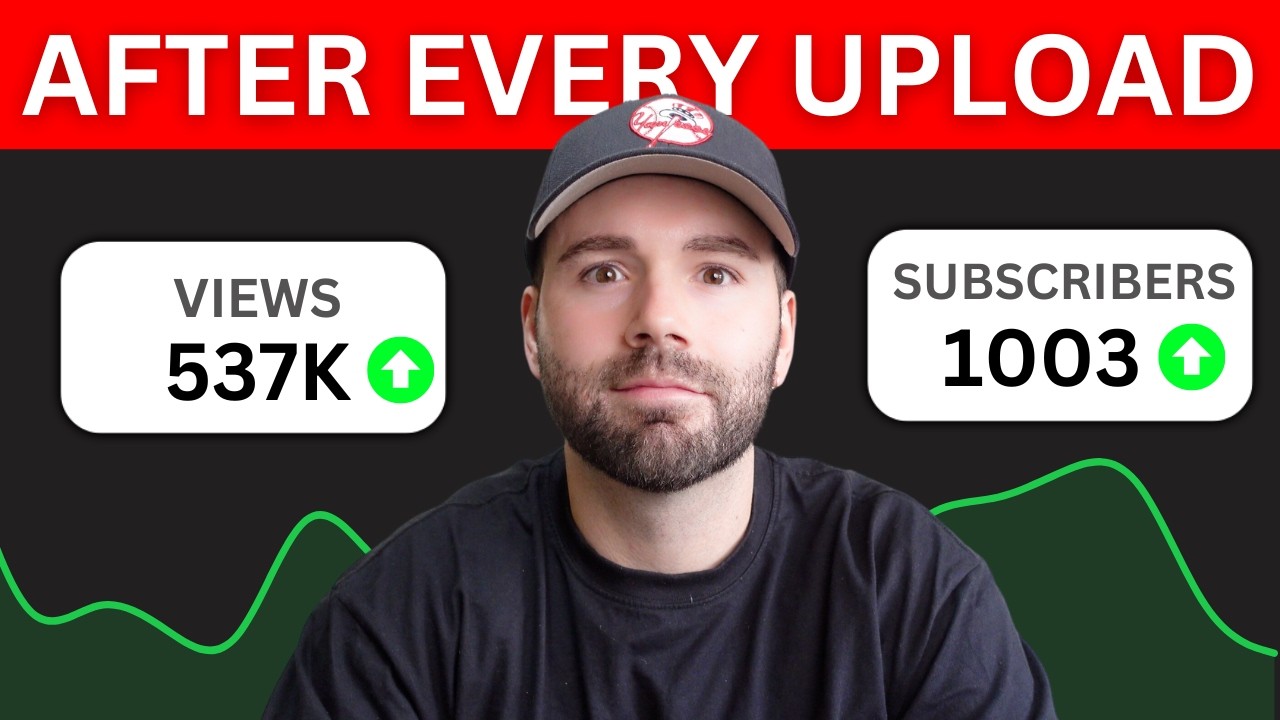Loom Tutorial: 12 Best Screen Recorder Tips and Tricks Our 8-Figure Company Uses
Summary
TLDRThis video shares 12 essential Loom video tips to streamline and enhance your recording process. From using shortcuts like pausing recordings with Control+Shift+A to selective screen recording for privacy, the tips cover efficient practices for creating engaging content. Key techniques include utilizing Loom for standard operating procedures, improving video quality with external cameras, and enhancing client communication through quick, mobile Loom recordings. Additional advice includes using drawing tools for clearer explanations, removing filler words, and customizing videos with branding, all aimed at optimizing video production for businesses and content creators.
Takeaways
- 😀 Pause and resume Loom recordings using Control + Shift + A to avoid distractions and mistakes during filming.
- 😀 Use Loom's selective screen recording feature to control what your audience sees, hiding sensitive information or distractions.
- 😀 Record Loom videos for standard operating procedures (SOPs), streamlining employee training and easily sharing with others.
- 😀 Enhance video quality by connecting an external 4K camera to Loom for professional-looking recordings.
- 😀 Shoot sales-related Loom videos from your phone for a more authentic and personal touch, even when traveling.
- 😀 Utilize Loom's drawing and annotation tools to illustrate complex topics, making explanations clearer for your audience.
- 😀 Remove filler words in Loom videos using the filler word removal tool for a cleaner, more professional video.
- 😀 Take advantage of Loom's click tracking feature to highlight your mouse clicks, helping viewers follow your actions during screen recordings.
- 😀 Always follow a consistent naming convention for Loom videos to easily search and locate them later, even months or years after creation.
- 😀 Use Loom's video editing features to trim and splice out mistakes without needing to download or re-upload videos.
- 😀 Utilize Loom's custom branding feature (available in paid plans) to add your company’s logo and colors, giving videos a professional, branded appearance.
Q & A
What is the main advantage of using Loom’s pause and resume feature during video recording?
-The main advantage is that it allows you to handle interruptions or distractions without stopping the recording. By pressing 'Ctrl + Shift + A', you can pause and resume the recording, ensuring a smooth, uninterrupted video.
How does Loom’s selective screen recording help with privacy or focus?
-Loom’s selective screen recording allows you to choose a specific area of the screen to record, which helps in hiding sensitive information or unnecessary content. This ensures that only relevant details are visible to the viewer.
Why is Loom a good tool for creating standard operating procedures (SOPs)?
-Loom is ideal for creating SOPs because it enables business owners to quickly record step-by-step guides without writing long manuals. You can record actions as you perform them, making the process more interactive and easier for employees to follow.
How can using an external camera improve the quality of Loom videos?
-Using an external 4K camera with Loom improves video clarity and overall professionalism. It enhances your visual presence, especially for business owners and content creators who want to present high-quality content.
What’s the benefit of using the Loom app on your phone for sales follow-ups?
-Using the Loom mobile app for sales follow-ups allows you to send personalized video messages directly from your phone. This is particularly useful for quick, on-the-go communications, making the interaction feel more authentic and personal.
How can Loom’s drawing and annotation tools assist in explaining complex concepts?
-Loom’s drawing and annotation tools let you visually highlight important aspects of your screen during a video. This is especially helpful for explaining complicated topics like funnels or calculations, making the explanation clearer for viewers.
What is the purpose of Loom’s filler word removal tool?
-Loom’s filler word removal tool helps to remove unnecessary words like 'um' or 'uh' from both the video’s audio and transcript. This enhances the professionalism and clarity of the video content.
What does Loom’s click tracking feature do, and who can use it?
-The click tracking feature highlights where you are clicking on your screen during a recording, making it easier for viewers to follow along. This feature is available for paid users of the Loom desktop app.
Why is a proper naming convention important for Loom videos?
-A proper naming convention ensures that you can easily locate and organize your Loom videos. It helps prevent confusion and makes it easier to find videos in the future, especially when you have a large database of content.
How has Loom improved the process of creating and sharing client-facing videos?
-Loom has streamlined the creation and sharing of client-facing videos by allowing users to quickly record and share links to videos without having to use complex software or deal with file uploads. It saves time and enhances client interactions.
Outlines

This section is available to paid users only. Please upgrade to access this part.
Upgrade NowMindmap

This section is available to paid users only. Please upgrade to access this part.
Upgrade NowKeywords

This section is available to paid users only. Please upgrade to access this part.
Upgrade NowHighlights

This section is available to paid users only. Please upgrade to access this part.
Upgrade NowTranscripts

This section is available to paid users only. Please upgrade to access this part.
Upgrade Now5.0 / 5 (0 votes)