Windows 11 Tips & Tricks You Should Know!
Summary
TLDRIn this video, we cover 20 essential tips and tricks to maximize your Windows 11 experience. From customizing your taskbar alignment to mastering new keyboard shortcuts, these tips will enhance productivity and streamline your system's performance. Learn how to manage notifications, optimize your startup process, and personalize your Windows settings for improved usability. We also dive into features like Snap Layouts, multiple tabs in File Explorer, and privacy controls to help you get the most out of Windows 11. Perfect for users looking to upgrade their workflow and make the most of the latest Windows features.
Takeaways
- 😀 Change your default browser in Windows 11 easily by going to Settings > Apps > Default Apps, and selecting your preferred browser.
- 😀 Enable Dark Mode for better eye comfort and to save battery by navigating to Settings > Personalization > Colors.
- 😀 Customize the taskbar alignment by right-clicking on the taskbar, selecting Taskbar settings, and choosing your preferred alignment (left or center).
- 😀 Use Snap Layouts to organize multiple open windows efficiently with the Windows + Z shortcut or by hovering over the maximize button.
- 😀 Take advantage of File Explorer's new tab feature, allowing you to open multiple tabs for easier navigation.
- 😀 Learn essential Windows 11 keyboard shortcuts such as Windows + A for quick settings, Windows + W for widgets, and Windows + N for notifications.
- 😀 Personalize your taskbar by removing unnecessary items like widgets, search, or task view via Taskbar settings.
- 😀 Enable Storage Sense to automatically clean up temporary files and optimize your PC’s storage from Settings > System > Storage.
- 😀 Manage notifications more effectively by customizing which apps can send alerts through Settings > System > Notifications.
- 😀 Use Focus mode to minimize distractions and set specific time durations for uninterrupted work using the new Focus feature in Settings > System.
Q & A
How can I change the default browser on Windows 11?
-To change the default browser, go to **Settings > Apps > Default Apps**. Find your preferred browser in the list and select it. Then click **Set Default** to make it the default for most file types. You may need to manually select your browser for certain file types.
What is the process for enabling dark mode in Windows 11?
-To enable dark mode, go to **Settings > Personalization > Colors**. In the **Choose your mode** dropdown, select **Dark**. This helps reduce eye strain, especially in low-light environments.
How can I move the Start button back to the left side of the taskbar?
-To move the Start button to the left, right-click an empty area of the taskbar and select **Taskbar Settings**. Scroll down to **Taskbar Behaviors**, and in the **Taskbar Alignment** dropdown, select **Left**.
What is Snap Layouts and how do I use it?
-Snap Layouts is a feature that allows you to organize your open windows into various grid layouts. You can either press **Windows + Z** to open the Snap Layouts menu, or hover over the maximize button of any open window to see layout options. Then, choose a layout to organize your windows efficiently.
How can I use multiple tabs in File Explorer?
-Windows 11 now supports tabs in File Explorer. To open a new tab, click the **+** button in the File Explorer window, or use the keyboard shortcut **Ctrl + T**. This makes navigating between different folders and drives much easier.
What are some useful keyboard shortcuts in Windows 11?
-Some helpful keyboard shortcuts in Windows 11 include: **Windows + A** for Quick Settings, **Windows + N** for the Notification Center, **Windows + W** for Widgets, and **Windows + C** for Microsoft Teams Chat.
How do I remove unnecessary items from the taskbar in Windows 11?
-To remove items from the taskbar, right-click on an empty space and select **Taskbar Settings**. Toggle off items like **Widgets**, **Search**, or **Task View** if you don't want them on the taskbar.
How do I free up storage space on my PC using Windows 11?
-To free up storage, go to **Settings > System > Storage** and enable **Storage Sense**. This feature automatically deletes temporary files, emptying the Recycle Bin, and cleaning up other unnecessary files to free up space.
What is Focus Mode in Windows 11 and how do I use it?
-Focus Mode, previously called Focus Assist, is designed to minimize distractions by muting notifications and preventing apps from flashing or showing badge notifications. You can access it by going to **Settings > System > Focus**, then setting a duration for your focus session.
How can I limit what Microsoft collects about me on Windows 11?
-To limit data collection, go to **Settings > Privacy & Security > General**, and turn off the options that allow Microsoft to collect data for personalized ads and other uses. This will reduce the amount of personal data shared with Microsoft.
Outlines

This section is available to paid users only. Please upgrade to access this part.
Upgrade NowMindmap

This section is available to paid users only. Please upgrade to access this part.
Upgrade NowKeywords

This section is available to paid users only. Please upgrade to access this part.
Upgrade NowHighlights

This section is available to paid users only. Please upgrade to access this part.
Upgrade NowTranscripts

This section is available to paid users only. Please upgrade to access this part.
Upgrade NowBrowse More Related Video

Level Up Faster in 2024 & BEST EXP Buffs to use | Black Desert

VOCÊ COM WINDOWS 11 MAIS RAPIDO!!! OTIMIZAR, MELHORAR E TIRAR A LENTIDÃO E O TRAVAMENTO DO PC! 2023

Warehouse Operations: Optimizing the Receiving Process

My 25 Biggest Cooking Mistakes
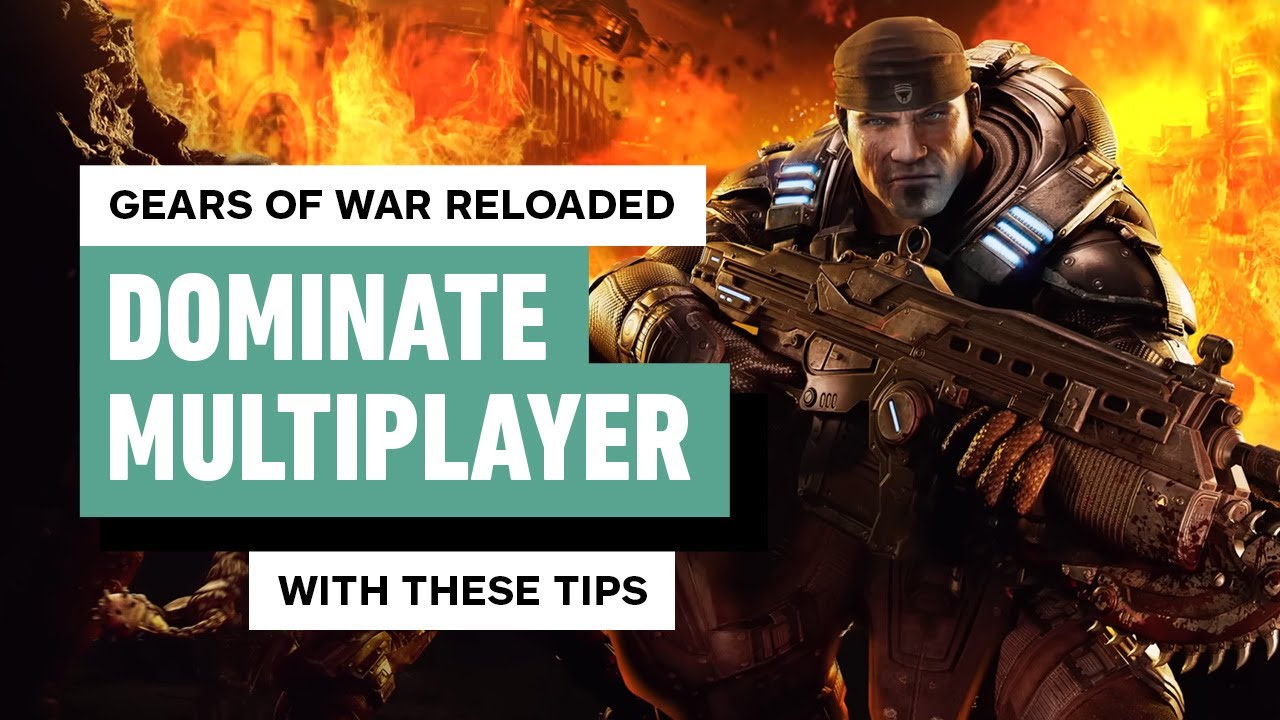
Gears of War: Reloaded - DOMINATE Multiplayer With These Tips

How to Create a Windows 11 Bootable USB Flash Drive (Official Method)
5.0 / 5 (0 votes)