Setting One Mesh TP LINK Menggunakan Tombol WPS
Summary
TLDRThis video guides viewers through the process of setting up OneMesh on TP-Link devices, focusing on the AX73 router and RM450 range extender. The setup demonstrates two methods: using the WPS button or web management. The video explains how to ensure the devices are properly connected and troubleshoot issues if the extender is not successfully integrated into the OneMesh network. It also offers tips on ensuring a smooth configuration, including proximity to the main router and power cycling the devices if necessary.
Takeaways
- 😀 The setup involves configuring TP-Link OneMesh with the AX73 router as the main router and RM450 as the range extender.
- 😀 The initial setup requires connecting the AX73 router to the internet using a LAN cable and ensuring that the globe LED light is green, indicating internet access.
- 😀 There are two methods to configure OneMesh: using the WPS button on the devices or via web management.
- 😀 The WPS method involves pressing the WPS button on both the AX73 and RM450 devices, ensuring the LEDs stop blinking and remain lit to indicate a successful connection.
- 😀 The AX73 router’s LED lights show the current connection status, with a green globe LED indicating internet access.
- 😀 When using the WPS method, if the LED stops blinking and remains steady, it indicates the configuration is successful, and no further activation is needed.
- 😀 After setting up OneMesh, check the Wi-Fi network name in your smartphone’s Wi-Fi settings to ensure the network is functioning under the OneMesh name (e.g., ‘Test OneMesh’).
- 😀 If the network still shows as a ‘TP-Link Extender,’ it means OneMesh setup hasn’t been successful, and a factory reset followed by retrying the WPS method may be necessary.
- 😀 It’s essential to position the smartphone close to the AX73 router and RM450 range extender during setup to avoid configuration issues.
- 😀 If the setup is successful, the Wi-Fi network will no longer display as ‘TP-Link Extender,’ confirming OneMesh is properly configured and the connection is stable.
Q & A
What is the first step in setting up OneMesh using TP-Link routers?
-The first step is to complete the basic setup using either the web management interface or the BetterF app. This setup includes connecting the router to the internet source using a LAN cable.
How can you tell that the TP-Link router is successfully connected to the internet?
-You can confirm the connection by checking the LED globe indicator. If the LED is lit green, it means the router is successfully connected to the internet.
What are the two methods for setting up OneMesh on TP-Link devices?
-The two methods for setting up OneMesh are using the WPS button and using the web management interface.
How do you configure OneMesh using the WPS method?
-To configure OneMesh using the WPS method, press the WPS button on both the main router and the extender. Wait for the LED indicators to stop blinking and become stable, which means the connection is established.
What should you do if the LEDs on the devices don’t behave as expected during the WPS configuration?
-If the LEDs do not behave as expected, ensure that the devices are not too far apart and that you are pressing the WPS button correctly. If needed, you can try a factory reset and press the WPS button again.
What is the purpose of checking the LED indicators during the WPS setup?
-The LED indicators help confirm the status of the setup. Specifically, they show whether the devices are properly connecting or if troubleshooting is required. For example, the LED on the extender should be solid when the configuration is successful.
How can you check if the OneMesh network is properly set up on your devices?
-You can check by connecting to the Wi-Fi network from a smartphone. If the network name is ‘test OneMesh’ and you don't see ‘TP-Link extender’ listed, then the OneMesh configuration is successful.
What should you do if the ‘TP-Link extender’ Wi-Fi network is still visible?
-If the ‘TP-Link extender’ network is still visible, it means OneMesh has not been successfully configured. You may need to reset the extender and try the WPS process again.
How close should your smartphone be to the router and extender during setup?
-The smartphone should be close to both the main router and the extender during the setup process. Being too far away may interfere with the configuration process.
What should you do if the extender is too far from the router during the setup?
-If the extender is too far from the router, try moving it closer to ensure a strong Wi-Fi signal for a successful setup. You may also need to reconnect the extender after moving it.
Outlines

This section is available to paid users only. Please upgrade to access this part.
Upgrade NowMindmap

This section is available to paid users only. Please upgrade to access this part.
Upgrade NowKeywords

This section is available to paid users only. Please upgrade to access this part.
Upgrade NowHighlights

This section is available to paid users only. Please upgrade to access this part.
Upgrade NowTranscripts

This section is available to paid users only. Please upgrade to access this part.
Upgrade NowBrowse More Related Video

Cara Setting TP Link WR840N Pakai Mode Range Extender ( Memperluas Wifi ) - Tutorial Pemula

Mudahnya Instalasi Jaringan Nirkabel (Tanpa Kabel) Menggunakan Router TP-LINK!🌐🔧
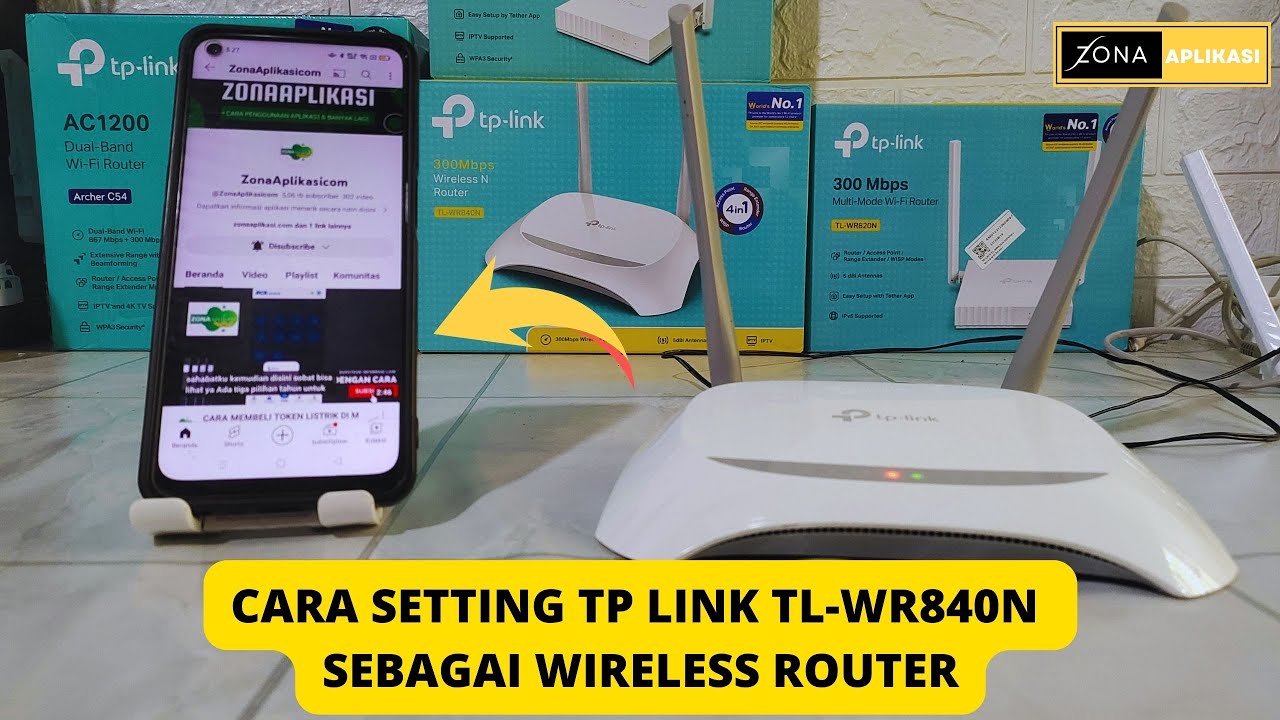
Cara Setting Tp Link TL-WR840N Sebagai Wireless Router Menggunakan Handphone

Cara Konfigurasi TP-LINK TL-WR840N Lengkap & Mudah | Tutorial Pemula Sampai Mahir

Cara Setting ( Untuk Pemula ) - Router TP Link WR840N Pakai Mode Router ( Jadi Client Jaringan )

Setting Pakai HP: TP-Link WR840N (ID) Mode AP Hotspot Voucher
5.0 / 5 (0 votes)