Get to know GitHub Copilot in VS Code and be productive IMMEDIATELY
Summary
TLDRThis video script introduces GitHub Copilot, an AI-powered coding assistant that enhances developer productivity. It explains how to activate and use features like 'Ghost Text' for automatic suggestions and 'Inline Chat' for direct code iteration. The script also highlights the tool's ability to fix errors and provide suggestions through the 'light bulb' menu and 'sparkle' icon. The essence is to demonstrate how Copilot simplifies coding and problem-solving, encouraging developers to explore its capabilities for efficient AI-assisted coding.
Takeaways
- 🎉 Congrats on getting GitHub Copilot, which can significantly enhance your coding skills and productivity.
- 📚 Start using GitHub Copilot by simply coding as you normally would; no special interaction is required.
- 👻 'Ghost Text' is automatically enabled, providing suggestions as you type, which can be verified by the GitHub Copilot icon.
- ❌ Disable Copilot for specific files or languages through the status bar icon if needed.
- 📝 Use comments to express what you want, and accept Ghost text completions by pressing Tab.
- 🔄 For partial Ghost text acceptance, hold Control or Command and press the right arrow, or hit escape to dismiss.
- 🔮 Copilot is adept at anticipating your coding needs and making intelligent suggestions based on context.
- 💬 Engage with 'Inline Chat' for direct code iteration and modifications, accessed with Control or Command and I keys.
- 📊 'Inline Chat' provides a diff view, showing additions and changes for clear decision-making before acceptance.
- 🗨️ A traditional dedicated chat area is available in the sidebar for problem-solving and brainstorming.
- 🛠️ Customize the chat's position in your editor for simultaneous code and project file visibility.
- 🔧 GitHub Copilot assists with code errors through the light bulb or quick suggestion menu, offering explanations and fixes.
- ✨ Keep an eye out for the sparkle icon to access GitHub Copilot's help in various contexts, including the Terminal.
- 👍 With these essentials, you're equipped to enhance your developer experience and productivity with GitHub Copilot.
Q & A
What is GitHub Copilot and how can it benefit developers?
-GitHub Copilot is an AI-powered coding assistant that can help developers enhance their skills and increase their speed and productivity by providing code suggestions and solving problems.
How does one start using GitHub Copilot?
-To start using GitHub Copilot, one simply needs to code as they normally would. The AI will provide suggestions and assistance without any special learning required to interact with it.
What is the 'Ghost Text' feature in GitHub Copilot?
-The 'Ghost Text' feature in GitHub Copilot is an automatic suggestion system that is turned on when the extension is installed and the user logs in. It provides anticipated code based on the context of the code being written.
How can a user verify if GitHub Copilot is active?
-A user can verify that GitHub Copilot is active by checking for the GitHub Copilot icon in the status bar of their code editor.
How can a user disable GitHub Copilot for a specific file or language?
-To disable GitHub Copilot for a specific file or language, a user can click on the GitHub Copilot icon in the status bar and select the option to disable it.
What is the purpose of pressing the Tab key in the context of GitHub Copilot?
-Pressing the Tab key in GitHub Copilot is used to accept a Ghost text completion, integrating the suggested code into the user's work.
How can a user access alternative suggestions from GitHub Copilot?
-A user can access alternative suggestions by pressing the Control or Command and Enter keys, which opens a side panel displaying more AI-generated suggestions.
What is the 'Inline Chat' feature in GitHub Copilot and how is it used?
-The 'Inline Chat' feature in GitHub Copilot allows users to chat directly with the AI within their code editor. It can be triggered with the Control or Command and I keys and is useful for iterating on code in line.
How does the dedicated chat area in GitHub Copilot help with problem-solving?
-The dedicated chat area in GitHub Copilot provides a more traditional interface for users to interact with the AI, which is helpful for brainstorming, solving problems, and making decisions more quickly.
What is the 'light bulb' or 'quick suggestion' menu in GitHub Copilot and how can it assist with coding errors?
-The 'light bulb' or 'quick suggestion' menu in GitHub Copilot is a feature that appears when there is a problem in the code. It can explain and often fix errors inline, making it easier for developers to understand and correct issues.
What does the 'sparkle icon' represent in GitHub Copilot and how can it be used?
-The 'sparkle icon' in GitHub Copilot signifies areas where the AI might be able to provide assistance, such as in the Terminal or other parts of the code editor. Clicking on the sparkle icon allows the user to see what suggestions or help Copilot can offer at that moment.
Outlines

This section is available to paid users only. Please upgrade to access this part.
Upgrade NowMindmap

This section is available to paid users only. Please upgrade to access this part.
Upgrade NowKeywords

This section is available to paid users only. Please upgrade to access this part.
Upgrade NowHighlights

This section is available to paid users only. Please upgrade to access this part.
Upgrade NowTranscripts

This section is available to paid users only. Please upgrade to access this part.
Upgrade NowBrowse More Related Video
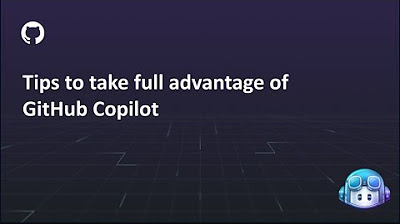
GitHub Copilot tips and tricks
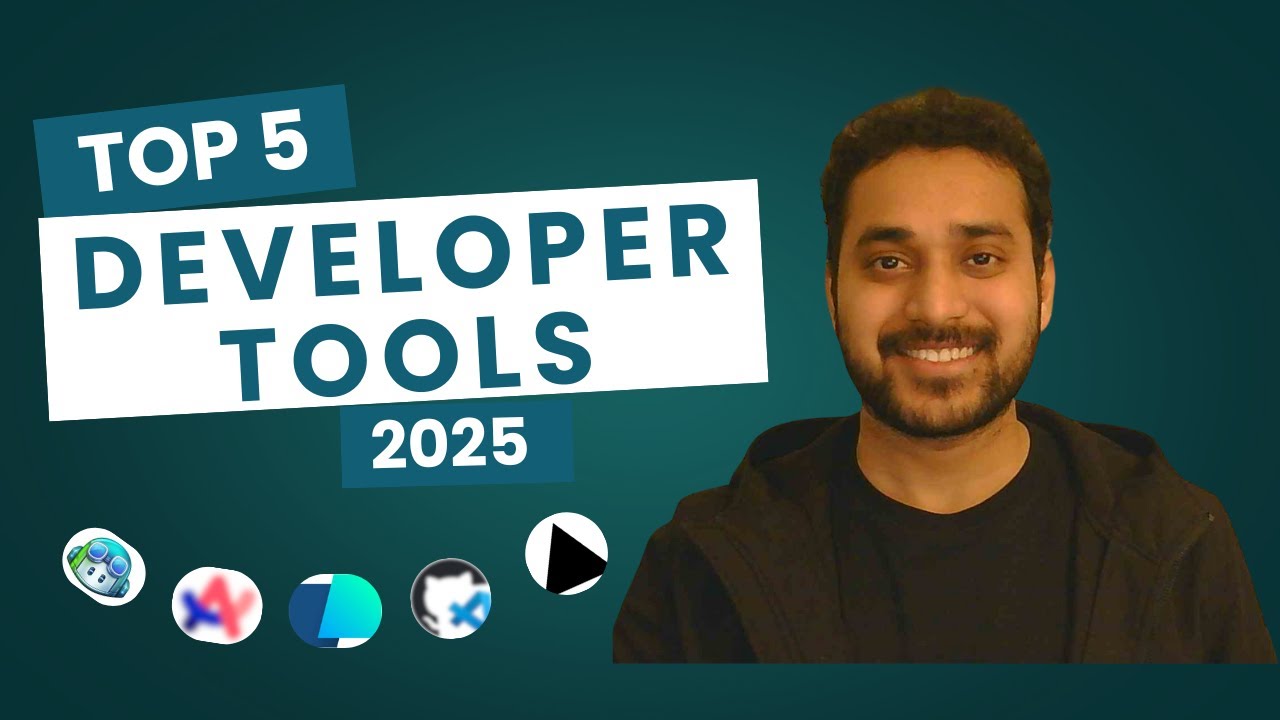
Top 5 Must-Have Tools for Every Developer in 2025
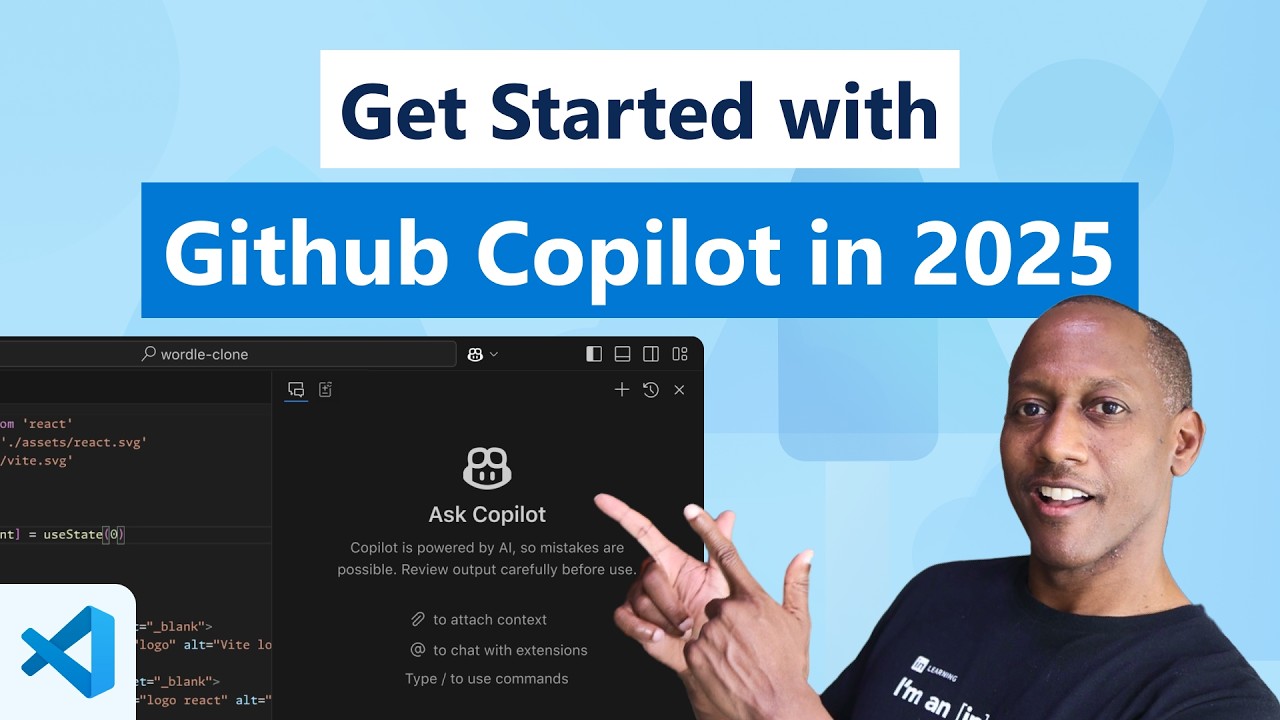
Get Started with GitHub Copilot in VS Code (2025)
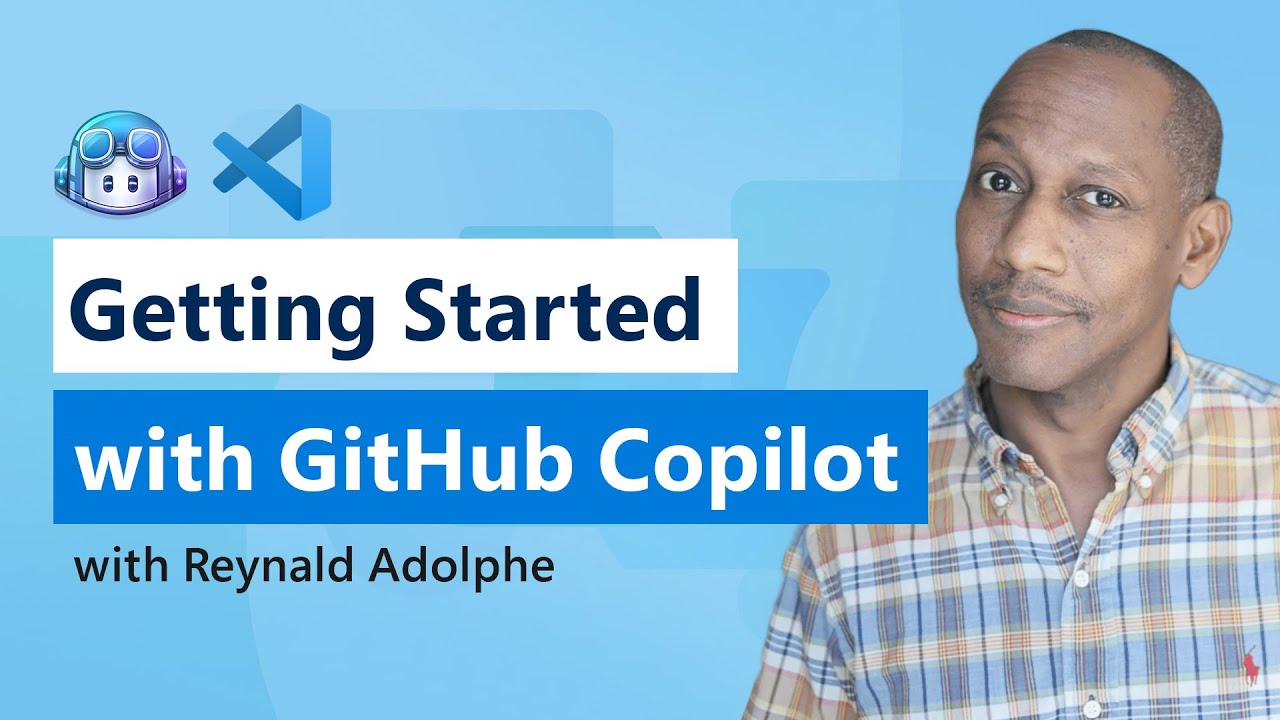
Get Started with GitHub Copilot in VS Code
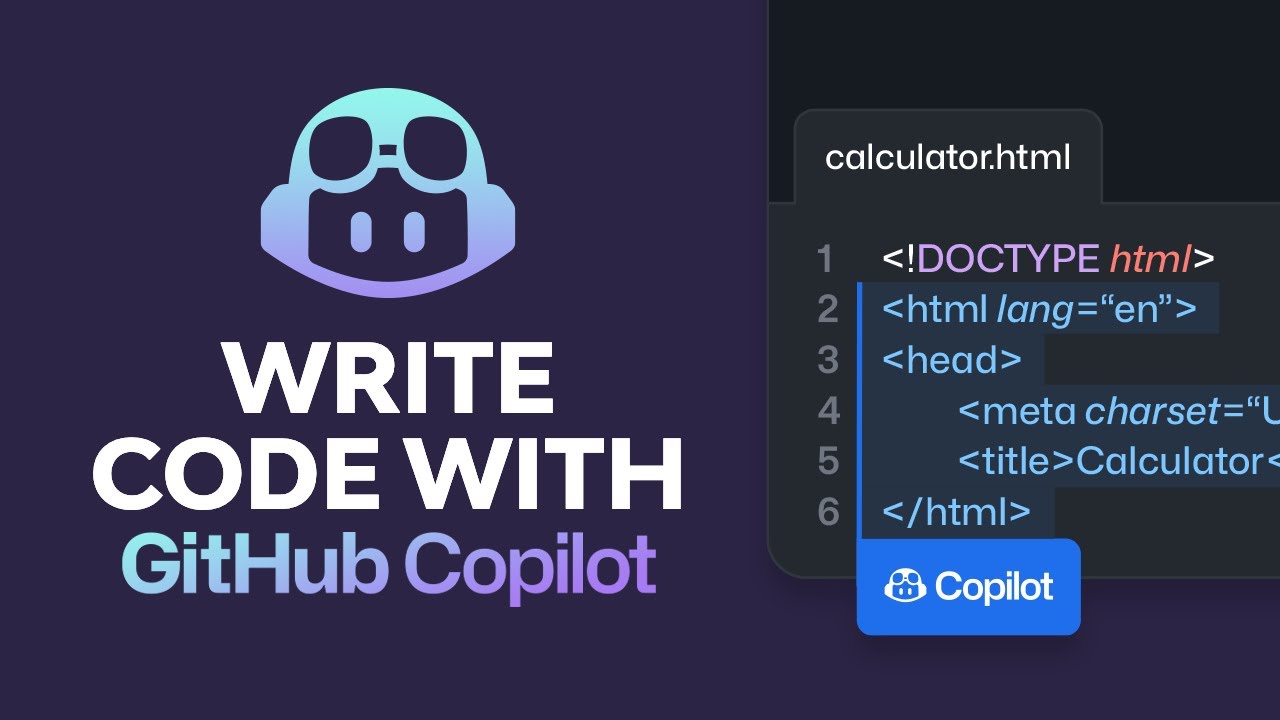
Write Code With GitHub Copilot... and Why It's Better Than ChatGPT

GitHub's Devin Competitor, Sam Altman Talks GPT-5 and AGI, Amazon Q, Rabbit R1 Hacked (AI News)
5.0 / 5 (0 votes)