How to import data and install packages. R programming for beginners.
Summary
TLDRThis video tutorial from the 'SPAR Programming' series introduces viewers to the basics of creating and managing projects in R. It covers the importance of projects for organizing scripts, data, and outputs in a single directory. The instructor demonstrates how to import data, specifically using CSV files, and emphasizes the use of code for data importation to ensure automation. The video also touches on data manipulation techniques, such as selecting specific variables and filtering data based on conditions. Additionally, it highlights the utility of R packages, like 'tidyverse', for expanding functionality and facilitating data analysis. The tutorial aims to empower viewers with the skills to start analyzing their own data effectively.
Takeaways
- 📚 Start by creating a project in R to organize scripts, data, and outputs neatly within a single directory.
- 🔍 R projects help set the working directory, making it easier to manage file paths and outputs.
- 📁 Create a new project by using the 'Create a Project' button and naming the project for easy identification.
- 📈 Import data into R by writing code that automates the process, ensuring reproducibility.
- 🚫 Avoid using the 'Import Dataset' options in RStudio, as coding the import process is more efficient in the long run.
- 🔢 Use functions like `read.csv` to import data from files, and assign the imported data to an object for further analysis.
- 🔑 Learn to manipulate data using R functions such as `head()`, `tail()`, and `view()` to explore the dataset.
- 🎛️ Understand the concept of 'packages' in R, which are collections of functions that solve specific problems and extend R's capabilities.
- 🛠️ Install and load R packages using `install.packages()` and `library()` or `require()` functions to access additional commands and functions.
- 🔬 Demonstrated the use of the 'tidyverse' package for data analysis, emphasizing its ease of use and power.
- 📊 Explored data manipulation techniques such as selecting specific columns, filtering rows based on conditions, and arranging data.
Q & A
What is the main topic of the video?
-The main topic of the video is how to get started with R programming, focusing on creating a project, importing data, installing packages, and manipulating data.
What are the four quadrants mentioned in the video?
-The four quadrants refer to the layout of the RStudio environment, which includes the script editor, console, environment/workspace, and files/plots panels.
Why is it recommended to start a project in R?
-Starting a project in R helps organize the work by setting the working directory, keeping scripts, data, and outputs neatly stored in one place, which is useful for managing and reproducing the analysis.
How does one create a new project in R according to the video?
-To create a new project in R, click on the 'Create Project' button, choose to create a new directory, give the project a name, and then click 'Create Project'.
What is the purpose of the 'read.csv' function in R?
-The 'read.csv' function is used to import data from a CSV (Comma Separated Values) file into the R environment, making it available for analysis.
How can one view the first six rows of a dataset in R?
-To view the first six rows of a dataset in R, use the 'head' function followed by the dataset name, like 'head(mydata)'.
What is the significance of the pipe operator in R scripting?
-The pipe operator (%>%) in R allows for chaining commands together, making it easier to read and write complex sequences of operations on data.
What does the 'install.packages' function do in R?
-The 'install.packages' function is used to install additional packages in R that provide extra functions and capabilities for specific tasks or analyses.
How can one select specific variables from a dataset in R?
-To select specific variables from a dataset in R, use the 'select' function from the 'dplyr' package, specifying the variables to include, like 'mydata %>% select(variable1, variable2)'.
What is the purpose of the 'filter' function in data manipulation?
-The 'filter' function is used to subset a dataset to include only the rows that meet certain conditions, such as filtering by age or height as demonstrated in the video.
How can one arrange a dataset by a specific variable in R?
-To arrange a dataset by a specific variable in R, use the 'arrange' function from the 'dplyr' package, specifying the variable to sort by, like 'mydata %>% arrange(variable)'.
Outlines

This section is available to paid users only. Please upgrade to access this part.
Upgrade NowMindmap

This section is available to paid users only. Please upgrade to access this part.
Upgrade NowKeywords

This section is available to paid users only. Please upgrade to access this part.
Upgrade NowHighlights

This section is available to paid users only. Please upgrade to access this part.
Upgrade NowTranscripts

This section is available to paid users only. Please upgrade to access this part.
Upgrade NowBrowse More Related Video
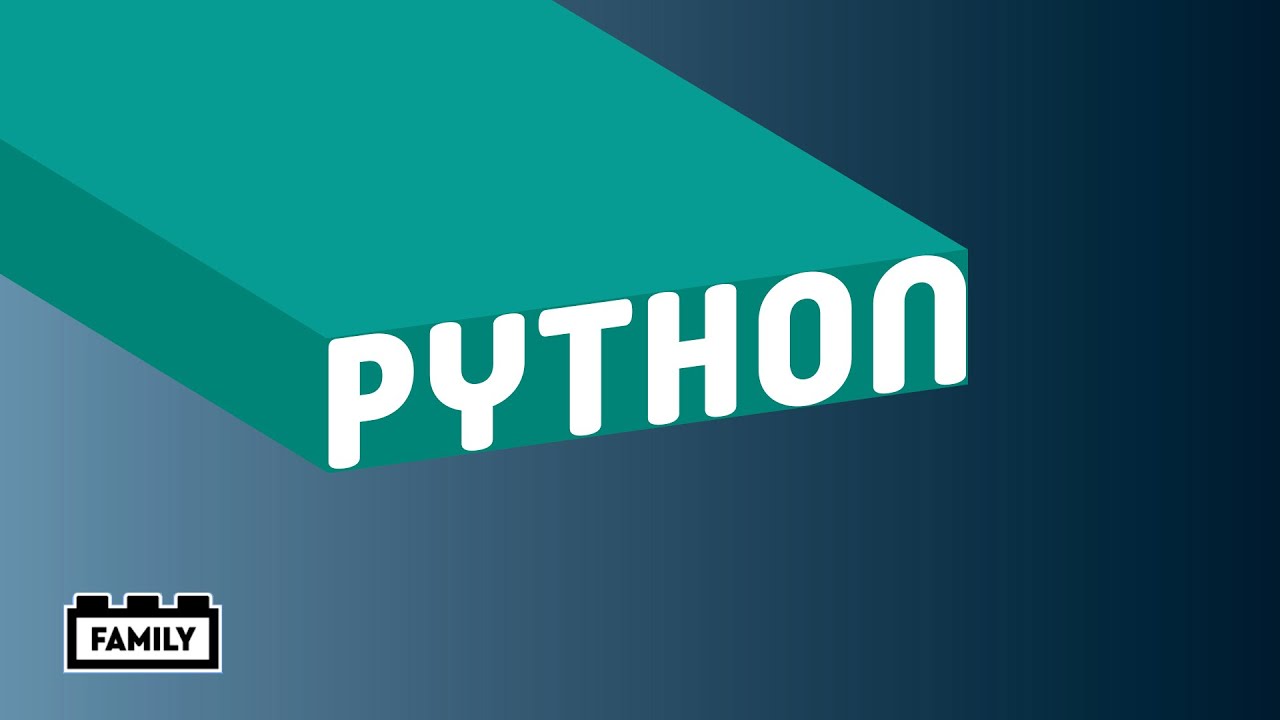
LEGO MINDSTORMS Robot Inventor Guide – How to program in Python

🔴 Lerne Arduino in 12 Minuten, ….…JEDER KANN DAS! | #EdisTechlab

R programming in one hour - a crash course for beginners

1 Introduction to Primavera P6 | Course Outline |

Scratch - Input dan Output #3

GCSE Python Programming 1 - Introduction
5.0 / 5 (0 votes)