Cara Blokir Koneksi Internet Aplikasi di Windows 10 dengan Windows Firewall
Summary
TLDRIn this tutorial, Budi from Budi Tutorials demonstrates how to block an application's internet access in Windows 10 using the Windows Firewall. He walks viewers through the process of opening the firewall settings, creating an outbound rule to block a program (such as Mozilla Firefox), and testing the connection. He also shows how to remove the rule and restore internet access. This step-by-step guide is helpful for users looking to control internet access for specific applications. Budi encourages viewers to like, share, and subscribe for more Windows 10 tutorials.
Takeaways
- 😀 Learn how to block internet access for specific apps in Windows 10 using the built-in Windows Firewall.
- 😀 The tutorial walks through accessing the firewall settings via Start Menu > Settings > Update and Security > Windows Security > Firewall and Network Protection.
- 😀 You can create an outbound rule in Windows Firewall to block internet access for specific applications.
- 😀 The process involves browsing to the app's program location and selecting it for the block rule.
- 😀 After creating the outbound rule, select 'Block the connection' to stop the app from accessing the internet.
- 😀 The firewall rule applies to three types of networks: Domain, Private, and Public.
- 😀 You can easily test if the internet block is working by trying to access a website from the blocked app.
- 😀 To unblock an app, simply go back to the outbound rules and delete the specific blocking rule.
- 😀 Deleting the rule restores internet access to the previously blocked app.
- 😀 The tutorial encourages viewers to subscribe and share the video for more useful Windows 10 tips and tricks.
- 😀 The video ensures the entire process is simple and easy to follow, even for beginners.
Q & A
What is the purpose of this tutorial?
-The purpose of this tutorial is to show how to block the internet connection of a specific application in Windows 10 using Windows Firewall.
What is the first step in blocking an application's internet connection using Windows Firewall?
-The first step is to open Windows Firewall. You can do this by going to the Start Menu, clicking on 'Settings', then 'Update and Security', followed by 'Windows Security', and finally selecting 'Firewall and Network Protection'.
Which section of the Windows Firewall interface do you need to access to create a new rule?
-You need to access the 'Advanced Settings' section in Windows Firewall to create a new rule.
How do you find the program you want to block in Windows Firewall?
-To find the program, click on 'Outbound Rules', then click 'New Rule'. Select 'Program', and click 'Next'. Browse your computer to find the executable file of the application you want to block, such as 'Mozilla Firefox'.
What rule do you select to block an application's internet connection?
-After selecting the program, choose 'Block the connection' as the rule action.
What options should be selected for 'When does this rule apply?' when creating a blocking rule?
-You should check all three options: 'Domain', 'Private', and 'Public'. This ensures the block applies in all network types.
What is the final step after creating the block rule for an application?
-The final step is to give the rule a name, such as 'Block Firefox', and click 'Finish'. This will successfully block the application from accessing the internet.
How do you verify that the internet connection for an application has been blocked?
-To verify, open the application (e.g., Mozilla Firefox), go to a website like 'kumpulancatatan.com', and check if it displays an error message such as 'Unable to connect'. This confirms that the internet connection has been blocked.
How can you reverse the block and restore internet access to an application?
-To reverse the block, go to Windows Defender Firewall, access 'Advanced Settings', find the rule you created (e.g., 'Block Firefox'), and delete it. This will restore the application's internet access.
What should you do if you want to delete a blocking rule from Windows Firewall?
-To delete a blocking rule, click on the rule in the 'Outbound Rules' section, click 'Delete', and confirm by clicking 'Yes'.
Outlines

This section is available to paid users only. Please upgrade to access this part.
Upgrade NowMindmap

This section is available to paid users only. Please upgrade to access this part.
Upgrade NowKeywords

This section is available to paid users only. Please upgrade to access this part.
Upgrade NowHighlights

This section is available to paid users only. Please upgrade to access this part.
Upgrade NowTranscripts

This section is available to paid users only. Please upgrade to access this part.
Upgrade NowBrowse More Related Video

How to make an FTP server on a local network online with port forwarding

Cara Memblokir Program Atau Software Dengan Menggunakan Firewall di Windows 10

TUTORIAL CARA BLOK SITUS DENGAN FILTER RULES | CARA MUDAH DROP SITUS DI FIREWALL MIKROTIK

PANDUAN LENGKAP INSTALL CORELDRAW X7 - CUMA 7 MENIT ANTI GAGAL!!!
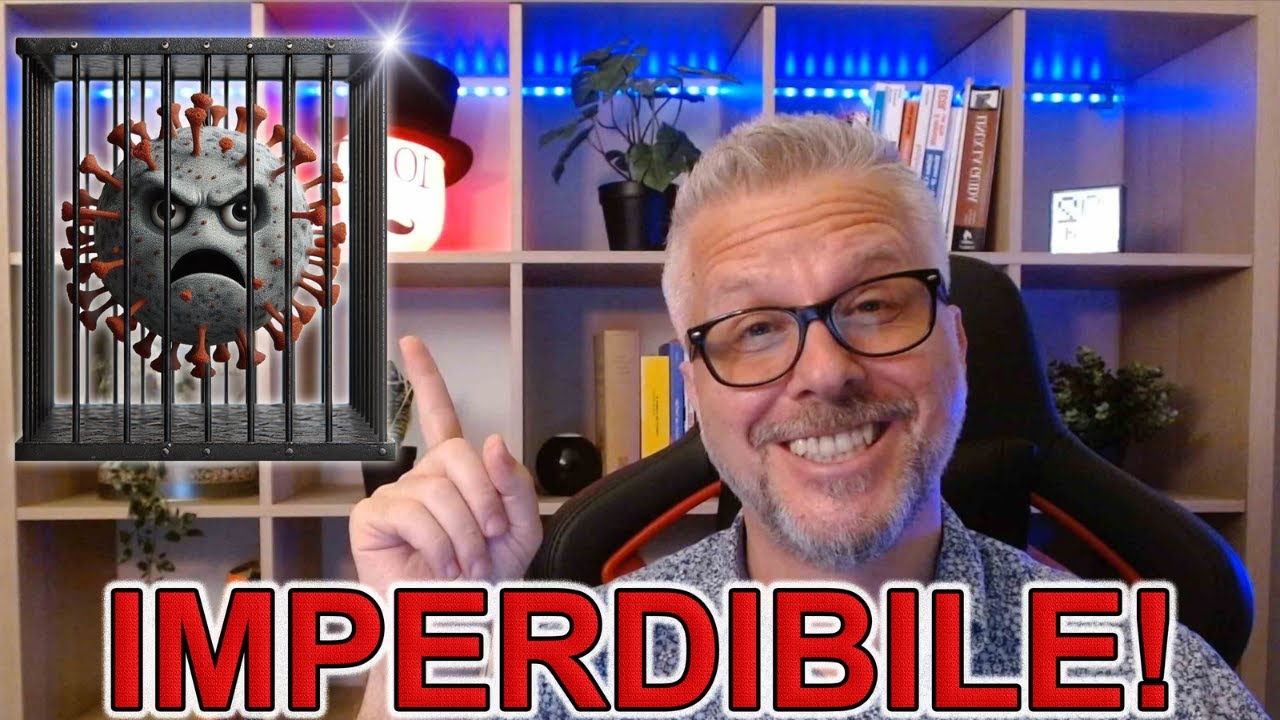
VELOCITÁ e PROTEZIONE per i PC Windows 10 e Windows 11 con Glasswire: il firewall IMPERDIBILE!

Forgot your Windows 10 password? Bypass password quickly and easily!
5.0 / 5 (0 votes)