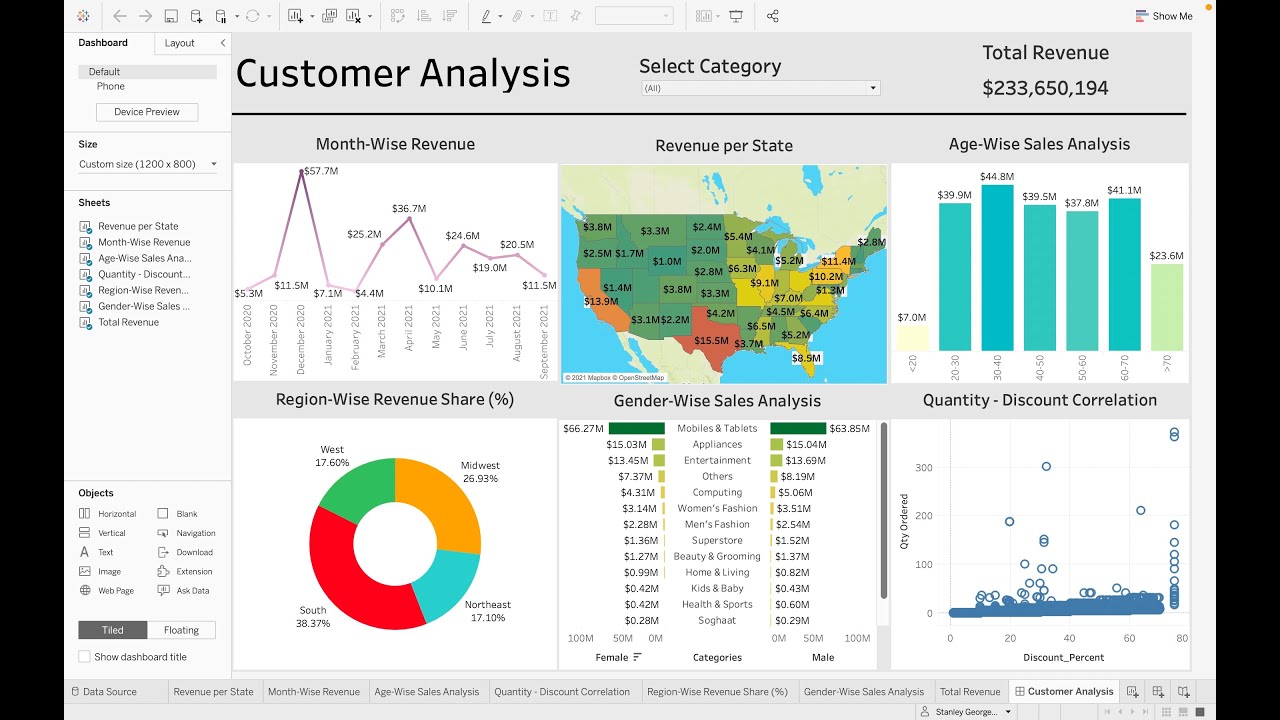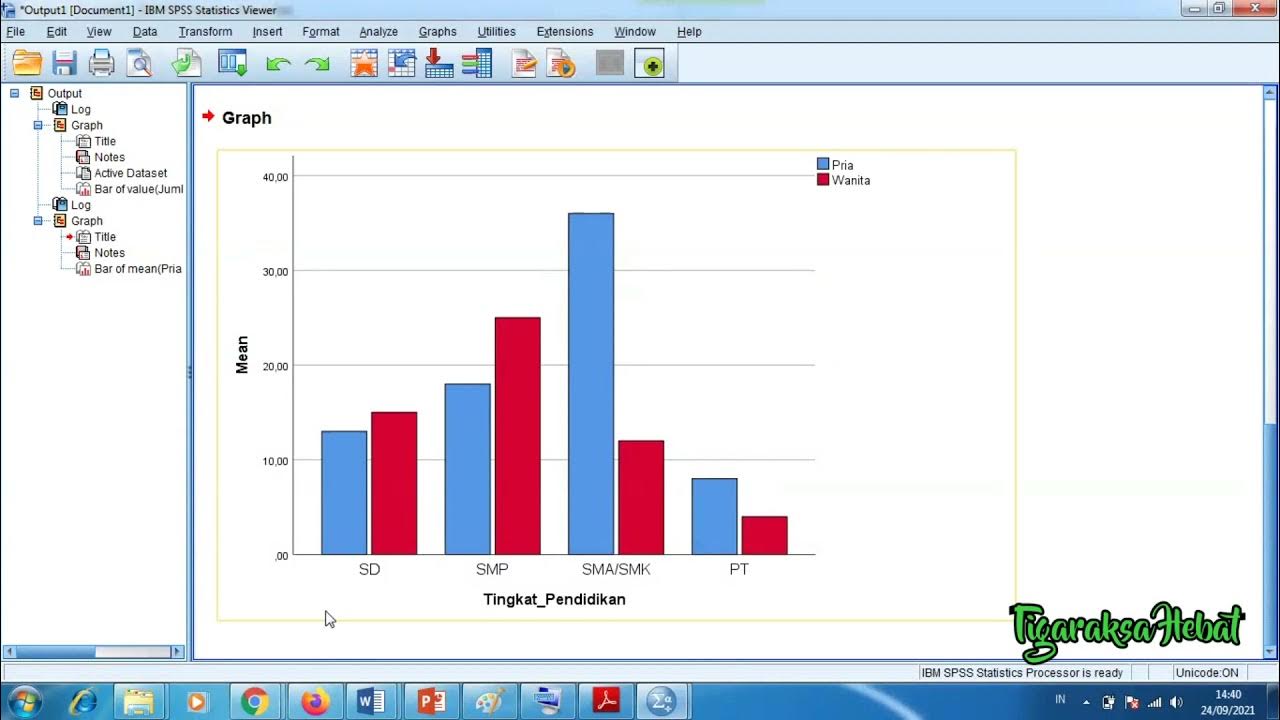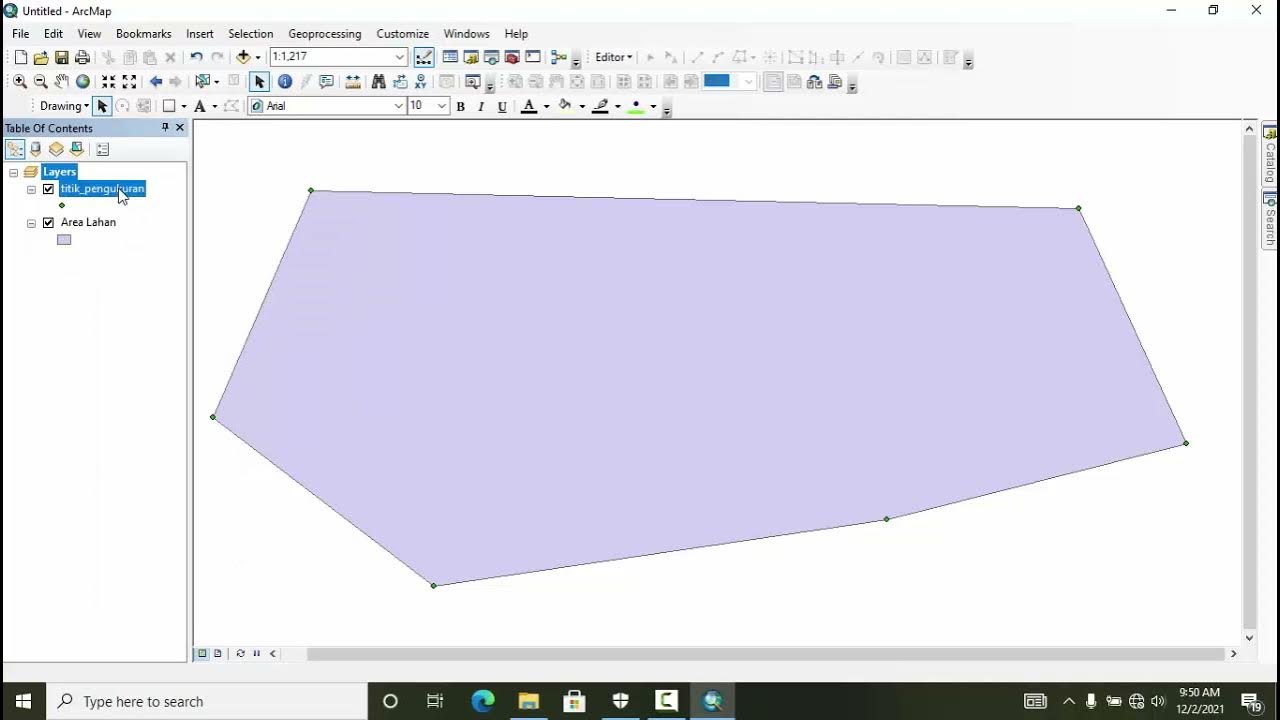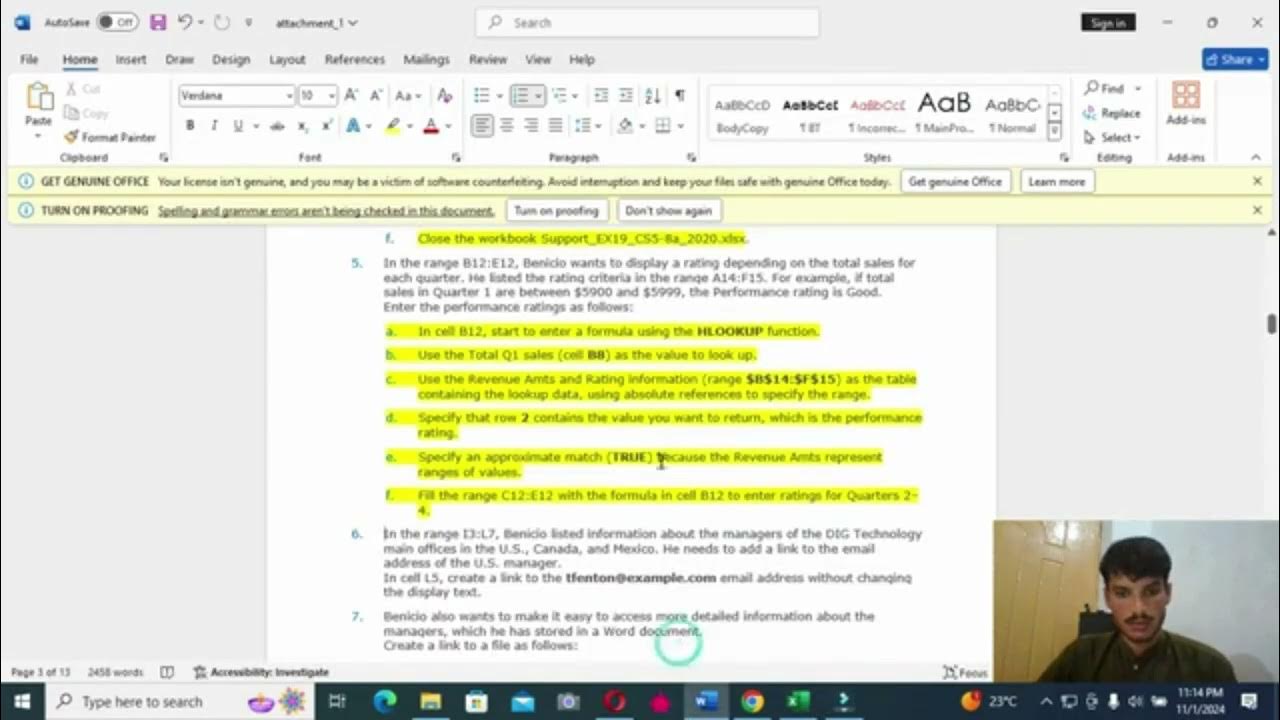Cara Membuat Grafik di Microsoft Excel (2021)
Summary
TLDRThis video tutorial provides a comprehensive guide on creating and customizing Excel graphs to visualize and analyze data effectively. It covers how to handle multiple datasets, customize graph titles, labels, and series, and modify graph appearance such as bar width and overlap. The tutorial also offers solutions for handling large variations in data by using combo charts with secondary axes. This step-by-step guide ensures that users can tailor their graphs to display data clearly, whether comparing sales figures across brands or visualizing complex data sets.
Takeaways
- 😀 Make a graph by selecting data and clicking 'Insert'. Excel will automatically generate a chart based on the selected data.
- 😀 Customize chart titles and labels by clicking on them and typing your desired text to provide clearer context.
- 😀 Switch the axis layout (rows and columns) to change how data is represented in the graph, making it easier to compare different categories.
- 😀 Add data labels to emphasize specific data points in a graph, making it clearer to understand the actual numbers behind the bars.
- 😀 Adjust the width and spacing of bars within the chart for better visual presentation and easier interpretation of data.
- 😀 Use the 'Series Overlap' setting to control the distance between bars, either making them closer or further apart, depending on your preference.
- 😀 Customize the chart's size and appearance by adjusting series overlap and gap width to improve the visual impact of the data.
- 😀 Use combo charts when dealing with data on very different scales (like sales vs revenue) to combine multiple chart types and compare them effectively.
- 😀 Add a secondary axis in a combo chart to separate data that has drastically different units (e.g., sales and revenue), ensuring both are properly visualized.
- 😀 In combo charts, choose which data series corresponds to the primary and secondary axes, ensuring clarity between different datasets.
- 😀 Adjust the chart's appearance by reducing or increasing the width of bars, and fine-tune other visual elements to match your specific needs and presentation style.
Q & A
How can I create a basic chart in Excel using sales data for different smartphone brands?
-To create a basic chart in Excel, select the data you want to visualize, then click on the 'Insert' tab and choose the desired chart type. Excel will automatically generate a default chart based on the data, which will display sales for each smartphone brand in different colors for each month.
How can I customize the title of my chart in Excel?
-To customize the title of the chart, click on the default title, then double-click it to make the text cursor appear. You can then type your preferred title, such as 'Penjualan Per Merek,' to better describe the data.
What does switching rows and columns in a chart do, and how can I do it?
-Switching rows and columns in a chart changes the way the data is presented. For example, it can change the chart from showing sales by month to showing sales by brand. To switch, click on the chart, then click 'Switch Row/Column' in the chart options.
How can I add data labels to a chart to display specific sales numbers?
-To add data labels, click on the chart and select the data series you want to label. Then, go to 'Chart Elements' and select 'Data Labels.' This will display the sales figures directly on the chart, making it easier to see exact values for each data point.
What is the purpose of adjusting the 'Series Overlap' and 'Gap Width' in a chart?
-Adjusting the 'Series Overlap' and 'Gap Width' allows you to control the spacing between the bars in your chart. 'Series Overlap' determines how much the bars overlap, while 'Gap Width' controls the space between bars. Modifying these settings can make the chart more visually appealing and easier to interpret.
How can I change the width of the bars in my chart?
-To adjust the width of the bars in your chart, click on one of the bars, then use the 'Format Data Series' options. You can decrease the 'Gap Width' percentage to make the bars wider or increase it to make the bars narrower.
What should I do if I have data with vastly different units, like millions for revenue and hundreds for stock?
-If your data has vastly different units, you can use a combo chart. This allows you to display one set of data on a primary axis (e.g., revenue in millions) and the other set on a secondary axis (e.g., stock in hundreds), ensuring both sets of data are visible and easily comparable.
How can I create a combo chart in Excel to display data with different units on separate axes?
-To create a combo chart, select your chart and then go to 'Change Chart Type.' Choose 'Combo' and assign different axes to the data series. For example, assign the revenue data to the primary axis and the stock data to the secondary axis. This allows the chart to show both types of data clearly.
What is the benefit of using a secondary axis in a combo chart?
-A secondary axis is useful in a combo chart because it allows you to display two different sets of data that have vastly different units of measurement. For instance, it can show sales revenue in millions on the primary axis and stock quantities in hundreds on the secondary axis, making both sets of data readable without distortion.
What steps can I take to make my chart easier to read when displaying data for multiple brands?
-To make your chart easier to read, consider customizing the chart title, adding data labels, adjusting the spacing between bars, and using different colors for each brand. Additionally, switching rows and columns in the chart can provide a clearer view depending on whether you want to show data by month or by brand.
Outlines

This section is available to paid users only. Please upgrade to access this part.
Upgrade NowMindmap

This section is available to paid users only. Please upgrade to access this part.
Upgrade NowKeywords

This section is available to paid users only. Please upgrade to access this part.
Upgrade NowHighlights

This section is available to paid users only. Please upgrade to access this part.
Upgrade NowTranscripts

This section is available to paid users only. Please upgrade to access this part.
Upgrade NowBrowse More Related Video
5.0 / 5 (0 votes)