Tabelle Pivot - EXCEL TUTORIAL ITALIANO 50
Summary
TLDRThe transcript discusses the power and versatility of pivot tables in Excel. It explains how these interactive tables allow for quick creation of reports, real-time customization, and analysis of various data combinations. The video provides a step-by-step guide on creating and customizing pivot tables, including selecting fields, applying filters, and calculating values such as sums and averages. It also touches on the ability to dynamically update data, group items, and add calculated fields for deeper insights. The tutorial aims to help users efficiently organize and analyze their data for better decision-making.
Takeaways
- 📊 Pivot tables are interactive tables that allow for quick report generation and real-time personalization.
- 🔄 Pivot tables can handle and analyze infinite combinations of data sets, such as sales data from multiple companies over a year.
- 🔢 Data can be organized by various fields such as customers, dates, products, and totals, with automatic subtotals like sum, count, and average.
- 🔎 Filters can be applied to pivot tables to view specific data subsets, such as sales by certain customers or products.
- 📌 The position of fields in pivot tables can be adjusted to change the layout and analysis perspective.
- 👉 Drag-and-drop functionality simplifies the process of selecting and positioning fields in pivot tables.
- 📈 Users can customize the appearance of pivot tables, including styles, row and column headers, and subtotals.
- 🔄 Pivot tables can be refreshed to update data, but caution should be taken with large data sets to avoid long processing times.
- 🚀 Advanced features like calculated fields allow for the creation of new data points based on existing ones, enhancing analysis capabilities.
- 📊 Grouping data in pivot tables can provide insights into patterns and trends, such as monthly sales by customer or product.
- 📈 Pivot charts can be created for visual data representation, offering another layer of data interpretation.
Q & A
What is the main purpose of pivot tables in Excel?
-The main purpose of pivot tables in Excel is to create interactive reports that allow users to quickly summarize and analyze large amounts of data by organizing it into an easily understandable format.
How can pivot tables be personalized in real-time?
-Pivot tables can be personalized in real-time by dragging and dropping fields into different areas such as rows, columns, and values. Users can also apply filters and change settings to customize the view and analysis according to their needs.
What are the different types of data that can be displayed in pivot table fields?
-In pivot table fields, users can display various types of data such as sums, counts, averages, and other calculated values. These can be shown as totals for each row, column, or the entire table.
How can you add calculated fields to a pivot table?
-To add calculated fields to a pivot table, users can use the 'Insert Calculated Field' option. They can create a new field by defining a formula using existing fields and functions available in Excel.
What is the role of filters in pivot tables?
-Filters in pivot tables help users to focus on specific segments of data by showing or hiding certain rows, columns, or values. This allows for a more detailed analysis of the data and helps to avoid information overload.
How can you update the data in a pivot table?
-To update the data in a pivot table, users can simply refresh the table by right-clicking on any cell within the pivot table and selecting 'Refresh'. This will update the table with the latest data from the source.
What is the difference between 'PivotTable Analysis' and 'PivotTable Design'?
-The 'PivotTable Analysis' tab provides tools for exploring and analyzing the data within the pivot table, such as filters and calculated fields. The 'PivotTable Design' tab, on the other hand, offers options for customizing the layout and appearance of the pivot table.
How can you create a pivot chart from a pivot table?
-To create a pivot chart from a pivot table, users can select the 'PivotChart' button in the 'PivotTable Tools' ribbon. This will open a new window where they can choose the type of chart they want to create and customize it according to their preferences.
What is the benefit of using pivot tables for business analysis?
-Pivot tables are beneficial for business analysis as they allow for quick and dynamic summarization of data, making it easier to identify trends, patterns, and insights. This can lead to more informed decision-making and efficient use of resources.
How can you group data by months or years in a pivot table?
-To group data by months or years in a pivot table, users can drag the date field into the 'Rows' or 'Columns' area and then use the 'Group' option in the 'PivotTable Field List'. This will allow them to select the time periods they want to group by, such as months or years.
What is the function of 'Subtotals' in pivot tables?
-The 'Subtotals' function in pivot tables allows users to add intermediate totals within each group of data. This can be useful for getting a more detailed breakdown of the data and for performing more granular analysis.
Outlines

This section is available to paid users only. Please upgrade to access this part.
Upgrade NowMindmap

This section is available to paid users only. Please upgrade to access this part.
Upgrade NowKeywords

This section is available to paid users only. Please upgrade to access this part.
Upgrade NowHighlights

This section is available to paid users only. Please upgrade to access this part.
Upgrade NowTranscripts

This section is available to paid users only. Please upgrade to access this part.
Upgrade NowBrowse More Related Video
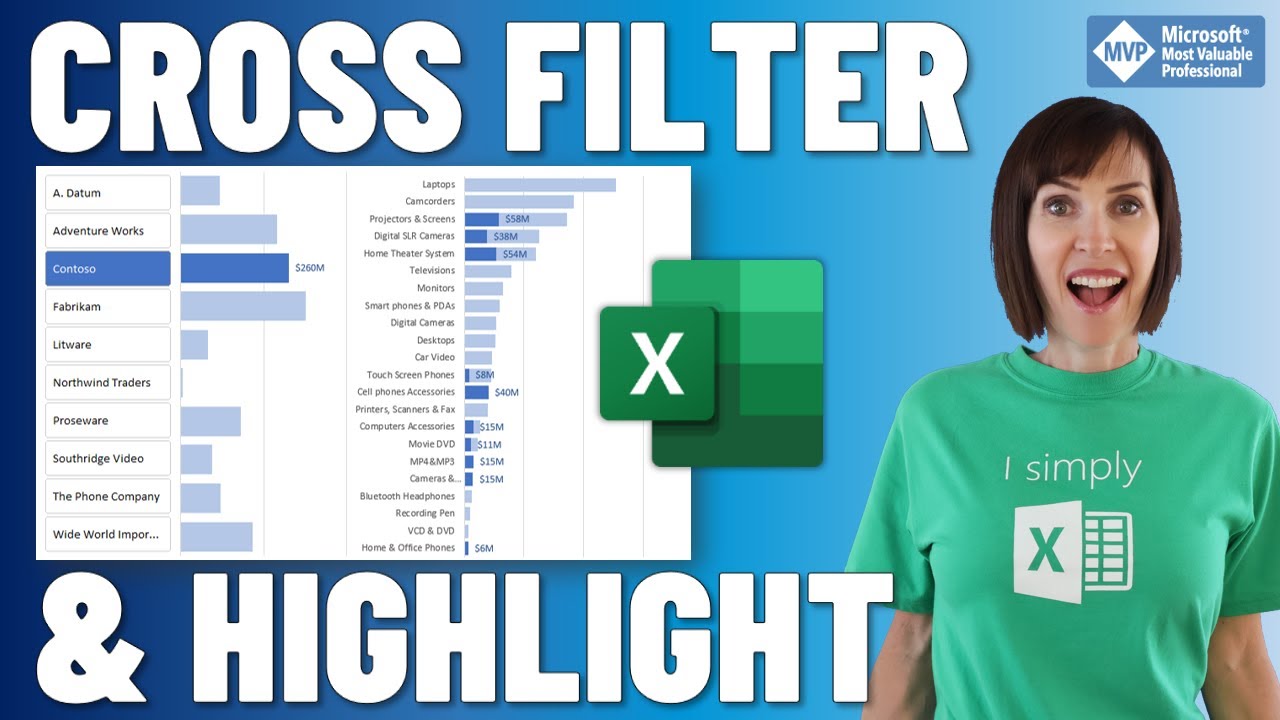
Cross Filter and Highlight Excel Charts like Power BI
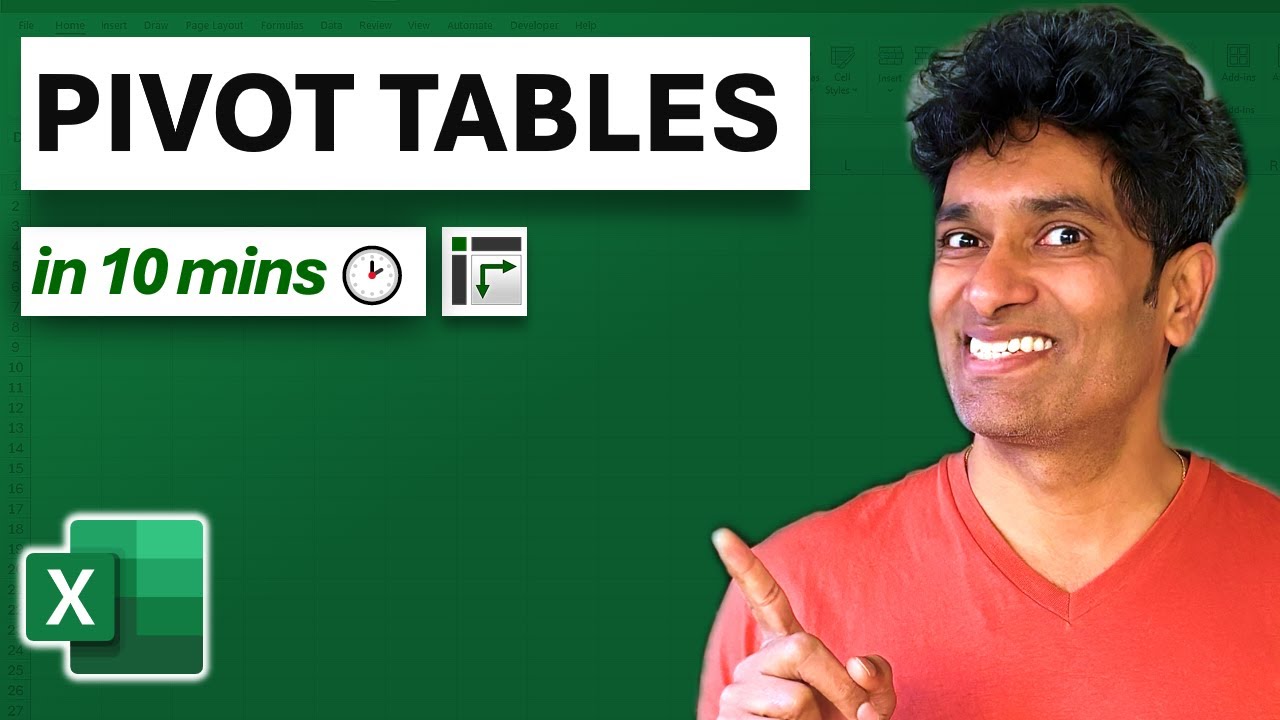
Learn Excel Pivot Tables in 10 Minutes - A complete beginner's tutorial

curriculum

Excel Pivot Table EXPLAINED in 10 Minutes (Productivity tips included!)

How to Analyze Data with Pivot Tables in Excel

pivot table for beginners in excel in Hindi | pivot table excel in hindi
5.0 / 5 (0 votes)