Git, GitHub, & GitHub Desktop for beginners
Summary
TLDRThis script offers a comprehensive guide to Git and GitHub for web developers, emphasizing their importance and utility in version control. It covers the installation process, basic operations like tracking code changes, and advanced features such as branching and merging. The tutorial clarifies the distinction between Git, GitHub, and GitHub Desktop, advocating for the latter as a user-friendly interface for beginners. Practical demonstrations include creating repositories, committing changes, and managing branches, all aimed at streamlining collaborative coding efforts and enhancing coding proficiency.
Takeaways
- 💻 Git and GitHub are essential tools for web developers that help manage code changes and collaborate with others.
- 🔧 Git is a version control system that tracks changes in files, allowing developers to revert to previous versions if needed.
- 👥 Git facilitates team collaboration by enabling multiple developers to work on separate branches and merge changes later.
- 🌐 GitHub is a web-based platform for hosting Git repositories, making it easy to collaborate and share code with others.
- 🖥️ GitHub Desktop is a graphical user interface for Git that simplifies many command-line operations, making it beginner-friendly.
- 📝 A commit in Git is a save point that records a set of changes made to the code at a particular time.
- 🔄 Branching in Git allows developers to work on separate features or fixes without affecting the main codebase.
- 📑️ The .gitignore file is used to specify files and folders that Git should ignore and not track.
- 🔄 Merging is the process of combining changes from one branch into another, often the main branch, in a Git repository.
- 🔄 Pull requests on GitHub are a way for team members to review and approve code changes before they are merged into the main branch.
Q & A
What are Git and GitHub, and why are they important for web developers?
-Git is a version control system that tracks changes to files, allowing developers to record different versions of their files over time. GitHub is a web-based platform for version control and collaboration, allowing developers to store and manage their Git repositories. They are important for web developers because they facilitate code versioning, collaboration, and project management.
What is the difference between Git, GitHub, and GitHub Desktop?
-Git is the version control software that tracks changes to files. GitHub is a web-based platform for hosting Git repositories and collaborating with others. GitHub Desktop is a graphical user interface for Git that allows users to perform Git operations through a visual interface rather than using the command line.
How can Git help in team-based development?
-Git helps in team-based development by allowing each developer to work on a copy of the project on their own computer, known as a local repository. Developers can then push their code changes to a main remote repository stored online, making it easier to collaborate and merge changes made by different team members.
What is a commit in Git, and why is it useful?
-A commit in Git is a 'save point' that includes a set of code changes made during development. It is useful because it allows developers to track changes over time, revert back to previous versions if needed, and manage the history of their codebase.
How do you create a new repository on GitHub Desktop?
-To create a new repository on GitHub Desktop, go to File > New repository, enter a name and description, choose a local path, and optionally initialize it with a README file. You can also choose to ignore certain file types and select a license for your repository.
What is the purpose of a README file in a GitHub repository?
-A README file in a GitHub repository serves as a detailed description of the project, providing information about what the project is, how to use it, and any other relevant details. It is displayed on the repository's main page and is helpful for both the developers and users of the project.
How can you ignore files and folders in a Git repository?
-You can ignore files and folders in a Git repository by adding their names to a .gitignore file. This file tells Git to exclude the specified files and folders from being tracked and committed. You can also use wildcards to ignore file types.
What is the significance of the 'origin' term in Git?
-In Git, 'origin' refers to the remote repository that is cloned or set up as the default remote for a local repository. When you push commits to 'origin', you are sending your local changes to the remote repository hosted on GitHub.
How does branching work in Git, and why is it useful for development?
-Branching in Git allows developers to create separate lines of development within the same repository. Each branch represents a different version of the codebase, enabling developers to work on features or fixes independently without affecting the main branch. This is useful for managing complex projects and coordinating work among teams.
What is a pull request on GitHub, and how does it relate to branching?
-A pull request on GitHub is a feature that allows developers to propose changes from a feature branch to the main branch. It initiates a review process where other team members can examine the changes, discuss, and approve or request modifications before the changes are merged into the main branch.
Outlines

This section is available to paid users only. Please upgrade to access this part.
Upgrade NowMindmap

This section is available to paid users only. Please upgrade to access this part.
Upgrade NowKeywords

This section is available to paid users only. Please upgrade to access this part.
Upgrade NowHighlights

This section is available to paid users only. Please upgrade to access this part.
Upgrade NowTranscripts

This section is available to paid users only. Please upgrade to access this part.
Upgrade NowBrowse More Related Video
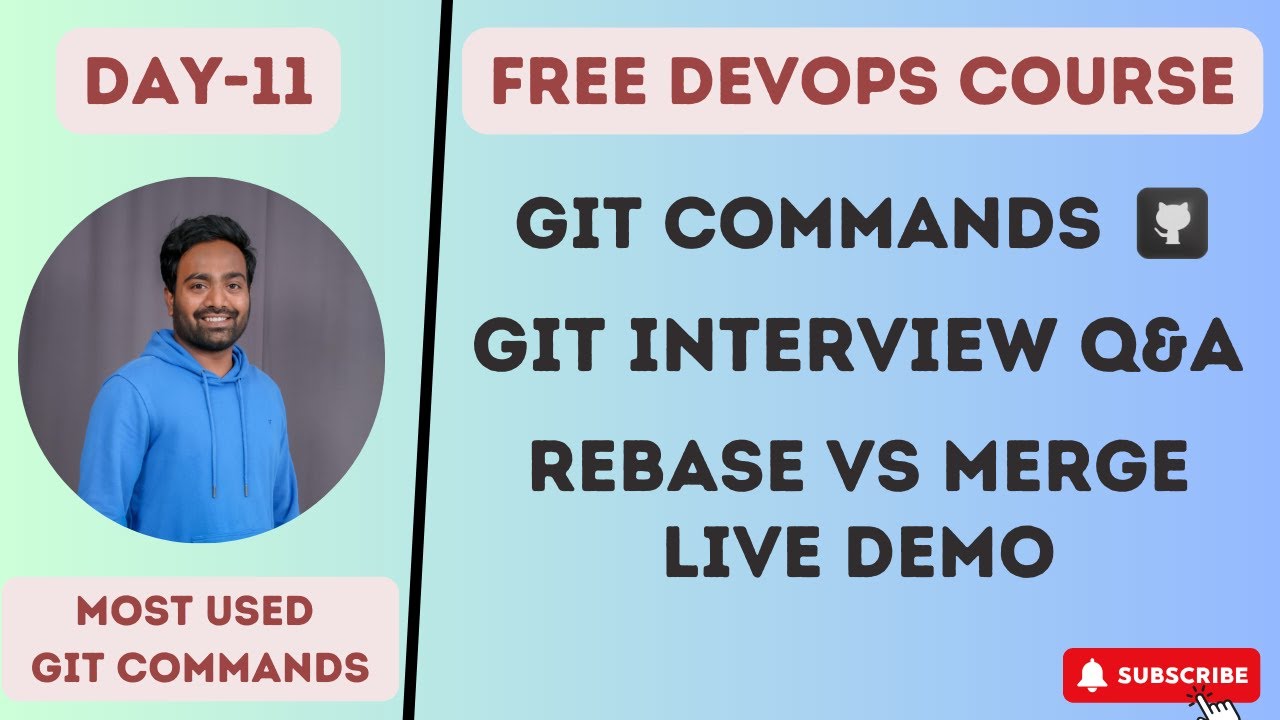
Day-11 | Git Interview Q&A and Commands for DevOps | Real World Example |#devops #github #git #2023
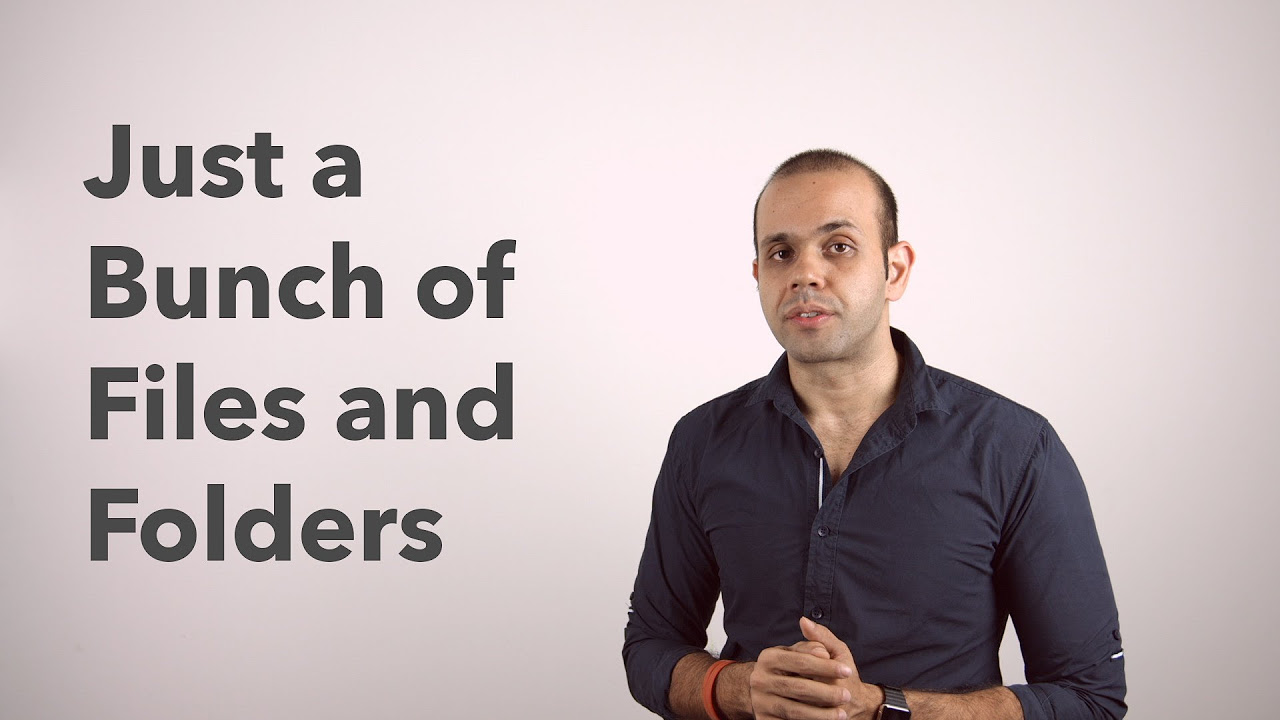
What is Git and Github?
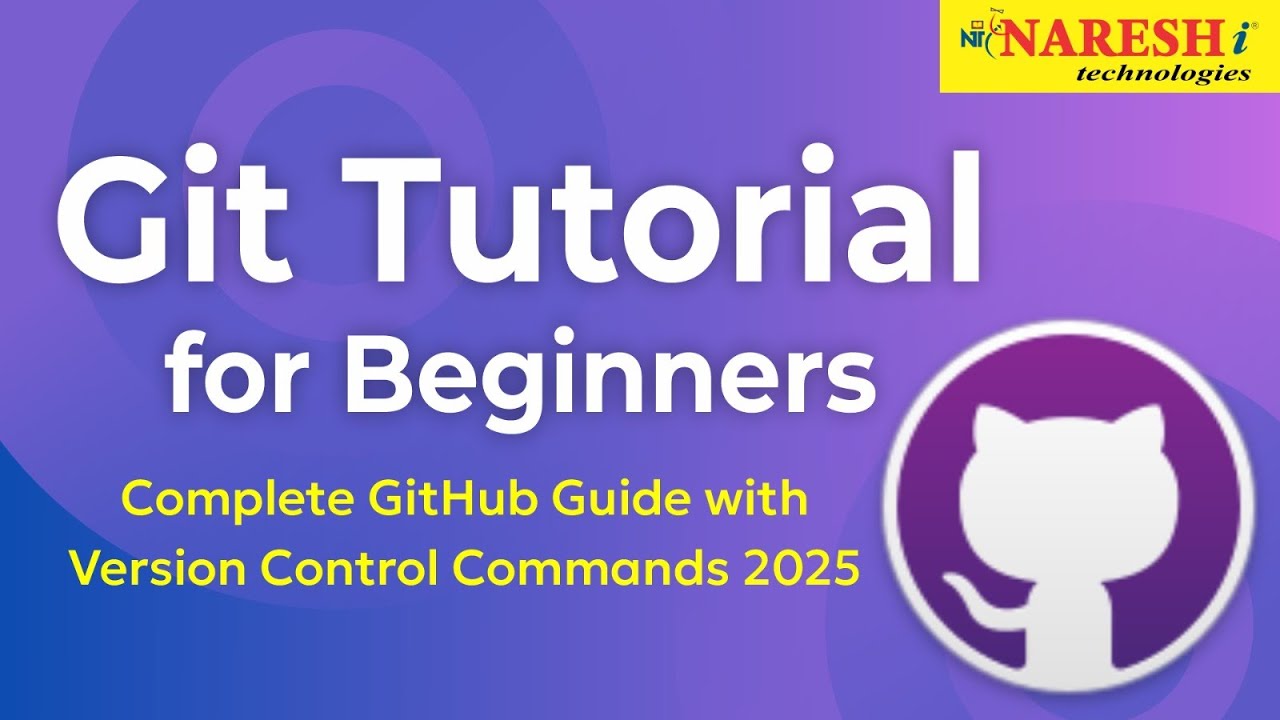
Git Tutorial for Beginners: Complete GitHub Guide with Version Control Commands 2025
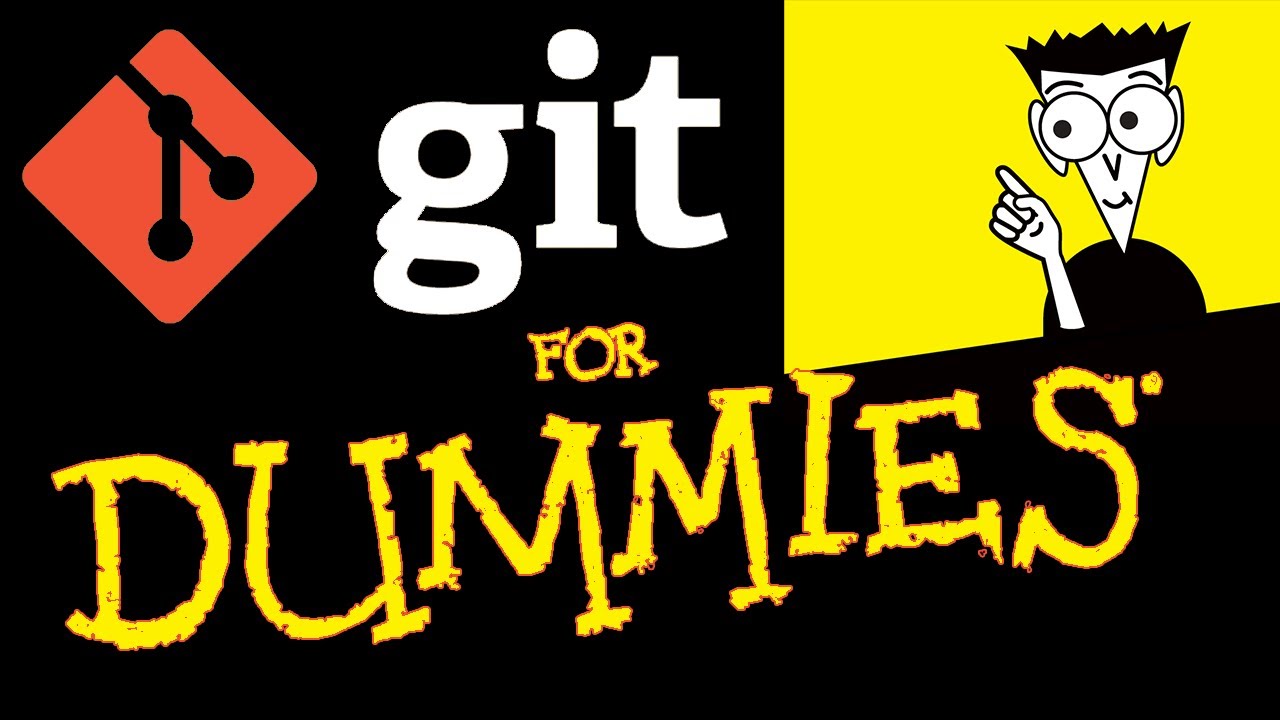
Git Tutorial For Dummies

O QUE É GIT E GITHUB? - definição e conceitos importantes 1/2

【Git入門講座 合併版】この動画1本でGitとGitHubの基礎をゼロからマスター!【初心者向け】
5.0 / 5 (0 votes)