[TUTORIAL DASAR PHOTOSHOP] Pengenalan Dan Penjelasan Bagian-Bagian Photoshop (Part 1)
Summary
TLDRThis tutorial provides an introduction to Adobe Photoshop, aimed at beginners. The instructor walks through essential interface elements such as the Menu Bar, Options Bar, Toolbox, Panel Stock, and Workspaces. Viewers will learn how to navigate Photoshop’s layout, adjust settings, and utilize tools effectively. The video emphasizes customization options, including adjusting the interface appearance and creating personalized workspaces. This guide is helpful for those new to Photoshop, offering an easy-to-follow overview of the software’s key features and functionalities.
Takeaways
- 😀 The tutorial is aimed at beginners and provides an introduction to the basic features of Adobe Photoshop, specifically version CC 2015.
- 😀 The Menu Bar is located at the top of Photoshop and offers access to various functions like creating new files, opening previous ones, and applying effects.
- 😀 The Options Bar appears below the Menu Bar and provides additional settings for tools selected in the Toolbox, allowing for easy customization.
- 😀 The Toolbox contains essential tools for editing images in Photoshop. Users can adjust its layout to display in one or two rows based on their preference.
- 😀 The Stock Panel, also known as the Panel Dock, organizes various panels such as History, Layers, and Color, and can be customized by adding or removing panels.
- 😀 The Workspace is the central editing area in Photoshop where users interact with their images. It can be customized to suit individual needs.
- 😀 The Preferences menu in Photoshop allows users to change the interface, such as the color theme, and set keyboard shortcuts to improve workflow.
- 😀 Users can modify the appearance of the Options Bar by detaching or repositioning it within the workspace to fit their preferred setup.
- 😀 The tutorial explains how to adjust the Photoshop interface's color theme, with options for dark, light, or gray modes.
- 😀 The Toolbox is flexible and can be rearranged or moved to different areas of the workspace, giving users control over their editing environment.
- 😀 The tutorial also emphasizes the use of the History panel to track edits, and how panels can be moved, grouped, or closed based on user preferences.
Q & A
What is the main purpose of this video?
-The main purpose of the video is to introduce Adobe Photoshop to beginners, explaining its key features and interface components that are essential for editing images.
What version of Adobe Photoshop is being used in the video?
-The video uses Adobe Photoshop CC 2015, but the presenter assures that the differences with newer versions are minimal.
What are the main parts of the Photoshop interface mentioned in the video?
-The main parts of the Photoshop interface discussed in the video include the menu bar, options bar, toolbox, stock panel, and workspace.
What is the function of the 'Menu Bar' in Photoshop?
-The Menu Bar in Photoshop contains various commands and features such as file management, image adjustments, filters, and access to settings like keyboard shortcuts and preferences.
How can you view or change keyboard shortcuts in Photoshop?
-To view or change keyboard shortcuts, go to the 'Edit' menu and select 'Keyboard Shortcuts.' Here you can customize and see the shortcuts for various actions in Photoshop.
What customization options are available in the 'Preferences' menu?
-In the 'Preferences' menu, users can adjust the color theme of Photoshop, such as switching between dark and light modes, and configure other visual and functional settings to personalize their workspace.
What does the 'Options Bar' do in Photoshop?
-The Options Bar provides additional settings and options for the selected tool in the toolbox, allowing users to adjust specific tool settings like size, opacity, and other properties.
What is the 'Toolbox' or 'Toolbar' in Photoshop?
-The Toolbox, or Toolbar, is a collection of tools used for editing images in Photoshop. These tools are essential for tasks like selection, painting, erasing, and more. Users can customize the layout of the toolbox.
What is the 'Stock Panel' and how can it be customized?
-The Stock Panel is a flexible panel that contains various additional panels like History, Navigator, Layers, and Color. Users can customize it by opening, closing, or rearranging these panels as needed.
How can users create and manage custom workspaces in Photoshop?
-Users can create custom workspaces by selecting 'Window' > 'Workspace' > 'New Workspace' and naming it. This allows them to save and organize the panels they use most frequently. They can also delete or reset workspaces as needed.
Outlines

This section is available to paid users only. Please upgrade to access this part.
Upgrade NowMindmap

This section is available to paid users only. Please upgrade to access this part.
Upgrade NowKeywords

This section is available to paid users only. Please upgrade to access this part.
Upgrade NowHighlights

This section is available to paid users only. Please upgrade to access this part.
Upgrade NowTranscripts

This section is available to paid users only. Please upgrade to access this part.
Upgrade NowBrowse More Related Video
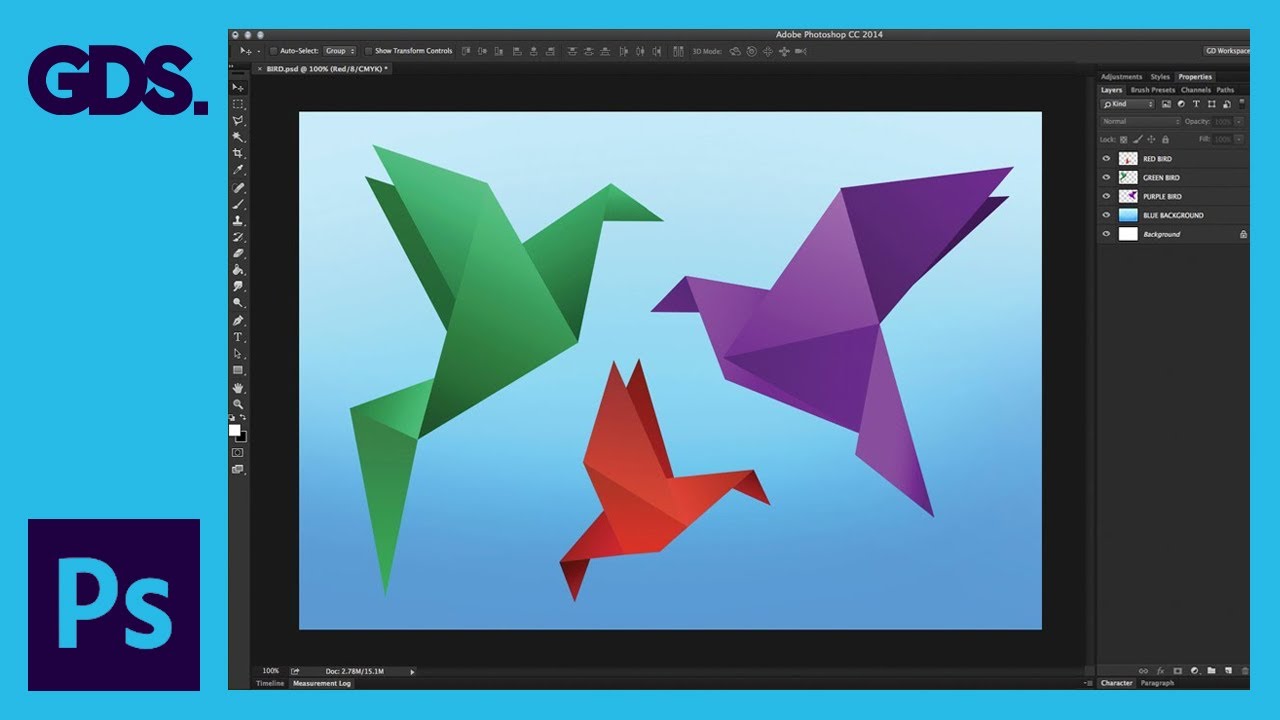
Interface Introduction to Adobe Photoshop Ep1/33 [Adobe Photoshop for Beginners]
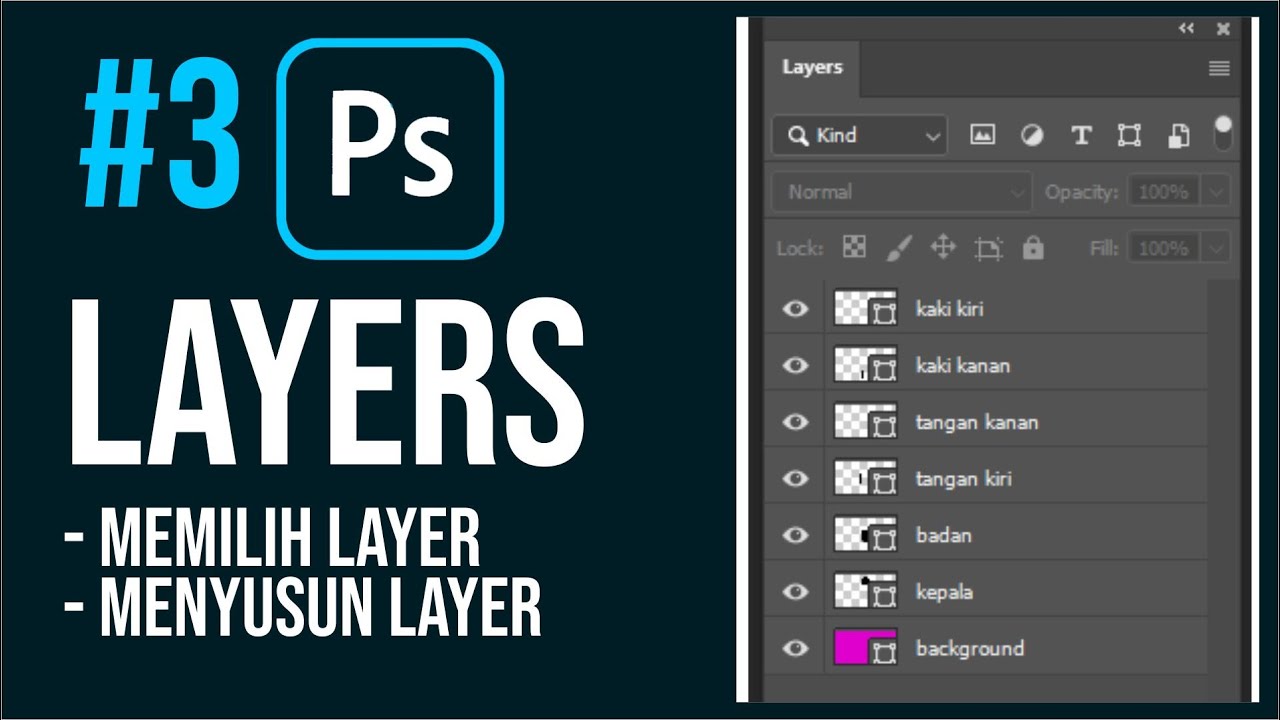
Memahami Fungsi Layers di Photoshop

Web Design Software (2019) #4

Tutorial Dasar Adobe Photoshop untuk Pemula | 15 MENIT LANGSUNG PAHAM | Adobe Photoshop #1

Kursus desain grafis pemula | Belajar desain grafis pemula Adobe Photoshop Part 1
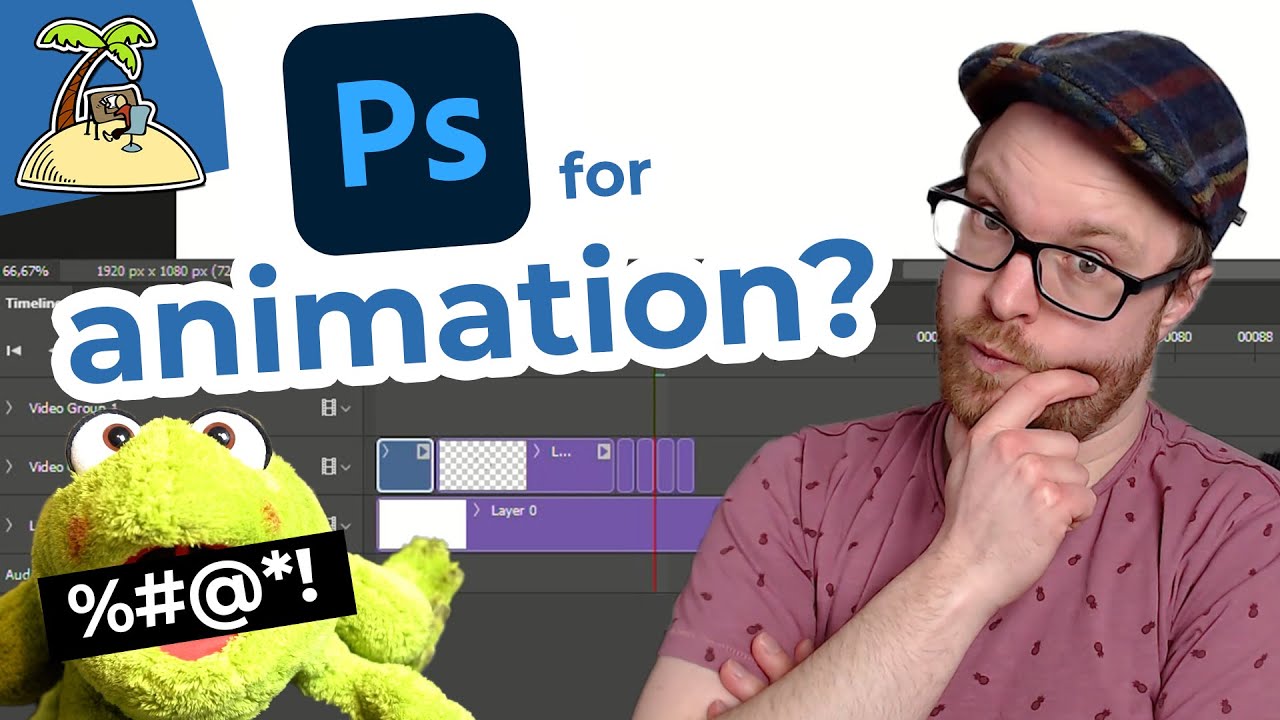
Animating in Photoshop?
5.0 / 5 (0 votes)