Basic Configuration tasks in Windows Server 2019
Summary
TLDRThis tutorial video guides viewers through the essential configuration steps for a newly installed Windows Server 2019 on Oracle VM VirtualBox. The process includes updating the system, setting the correct time zone for UTC +5:30, assigning a static IP address (172.168.2.5 with subnet mask 255.255.255.0 and gateway 172.168.2.1), enabling Remote Desktop for remote management, and renaming the server to WS2k-19-DC01 in preparation for promoting it to a domain controller in a forthcoming video. The video ensures viewers are equipped with a foundational setup before advancing to more complex network configurations.
Takeaways
- 😀 The video demonstrates basic configuration tasks for Windows Server 2019 after installation.
- 🛠️ The first task is to perform system updates using Windows Update to ensure the system is up to date.
- 🌐 The second task involves configuring the time zone to match the server's location, in this case, UTC +5:30 for India.
- 📍 The third task is assigning a static IP address to the server, which includes setting IP, subnet mask, default gateway, and DNS servers.
- 🔒 Enabling remote management is a default setting, allowing management from other servers.
- 🖥️ Remote Desktop is enabled to allow server management from other computers, with firewall exceptions added.
- 🔄 The server is renamed to a specific name, in this case, WS2k19-DC01, which indicates it will be a domain controller in the future.
- 🔄 A system restart is required after renaming the server and making certain configuration changes.
- 🔧 The Server Manager automatically opens upon login, but this can be disabled to prevent it from starting automatically.
- 💻 The video concludes with a confirmation of the server's new name, static IP address, updated system, and adjusted time zone.
- 📝 The next step, as mentioned, is to promote the server as a domain controller for a new forest in a future video.
Q & A
What basic configuration tasks are performed after installing Windows Server 2019?
-The basic configuration tasks include updating the system, configuring the time zone, assigning a static IP address, enabling remote desktop, and renaming the server.
How can you check for system updates on Windows Server 2019?
-You can check for system updates by going to the Settings console, selecting 'Update & Security', and clicking on 'Check for updates'.
Why is it necessary to configure the time zone on Windows Server 2019?
-Configuring the time zone is necessary to ensure that the server's time reflects the correct local time for the region it is operating in, which is important for scheduling tasks and logging events.
What is the default time zone set on a newly installed Windows Server 2019?
-The default time zone is set to UTC +8, which corresponds to the time zone for some parts of the US and Canada.
How do you change the time zone on Windows Server 2019?
-You can change the time zone by going to the Settings console, selecting 'Time & Language', and then choosing the appropriate time zone from the drop-down menu.
What is the process for assigning a static IP address to a Windows Server 2019?
-To assign a static IP address, you go to the Network Connections console, select the Ethernet adapter, open its properties, and then configure Internet Protocol Version 4 to use a static IP address, subnet mask, default gateway, and DNS settings.
Why is enabling remote desktop important on Windows Server 2019?
-Enabling remote desktop allows administrators to manage the server remotely from other computers, which is crucial for maintaining and troubleshooting the server without needing physical access.
How do you enable remote desktop on Windows Server 2019?
-You can enable remote desktop by going to System Properties, selecting the 'Remote' tab, and then checking the box that allows remote connections to the computer.
What is the purpose of renaming a Windows Server 2019 machine?
-Renaming a Windows Server 2019 machine helps in identifying the server's role or purpose more clearly, especially when it is intended to be a domain controller or part of a specific network infrastructure.
What name was assigned to the Windows Server 2019 in the script, and what does it signify?
-The name assigned was 'WS2k19-DC01', which signifies 'Windows Server 2019 Domain Controller 01', indicating that this server will be promoted to a domain controller in the next video.
Why is it recommended to disable Server Manager from starting automatically at logon?
-Disabling Server Manager from starting automatically at logon can improve the user experience by reducing startup time and preventing unnecessary clutter on the desktop, allowing users to open it manually when needed.
How can you prevent Server Manager from starting automatically at logon on Windows Server 2019?
-You can prevent Server Manager from starting automatically by going to its properties, and then checking the box that states 'Do not start Server Manager automatically at logon'.
Outlines

This section is available to paid users only. Please upgrade to access this part.
Upgrade NowMindmap

This section is available to paid users only. Please upgrade to access this part.
Upgrade NowKeywords

This section is available to paid users only. Please upgrade to access this part.
Upgrade NowHighlights

This section is available to paid users only. Please upgrade to access this part.
Upgrade NowTranscripts

This section is available to paid users only. Please upgrade to access this part.
Upgrade NowBrowse More Related Video
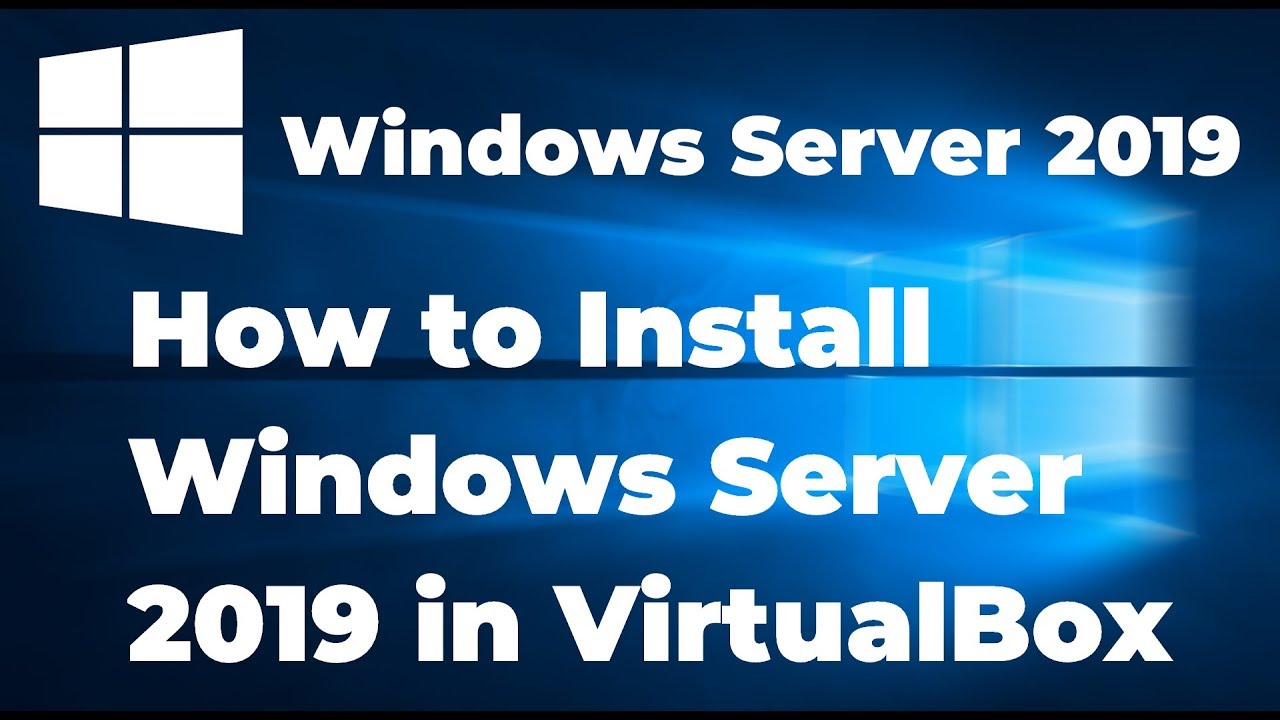
How to Install Windows Server 2019 in VirtualBox (Step By Step Guide)

Create VirtualBox Virtual Machine & Install Oracle Linux - Hands-On Experiments for Oracle DBAs
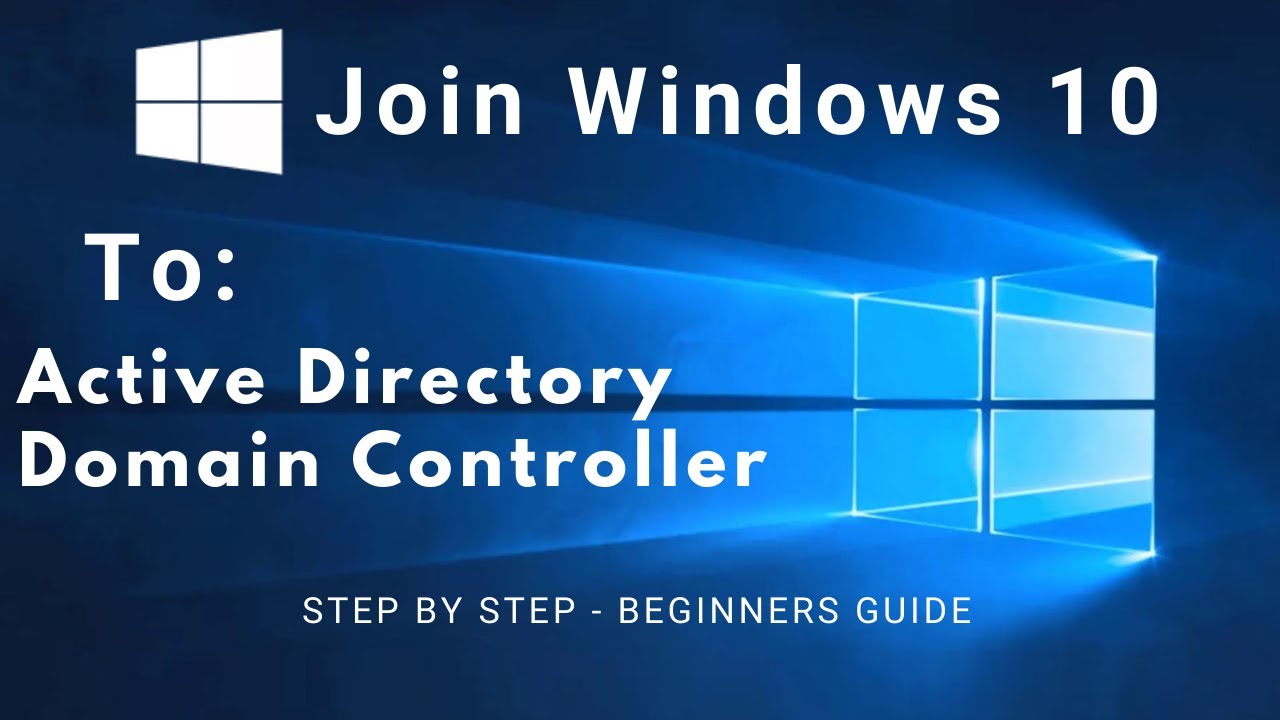
How to Join a Client PC (Windows 10) to an Active Directory Domain Controller (Windows Server 2019)

Langkah Install Debian Server Berbasis CLI (Text) - VirtualBox
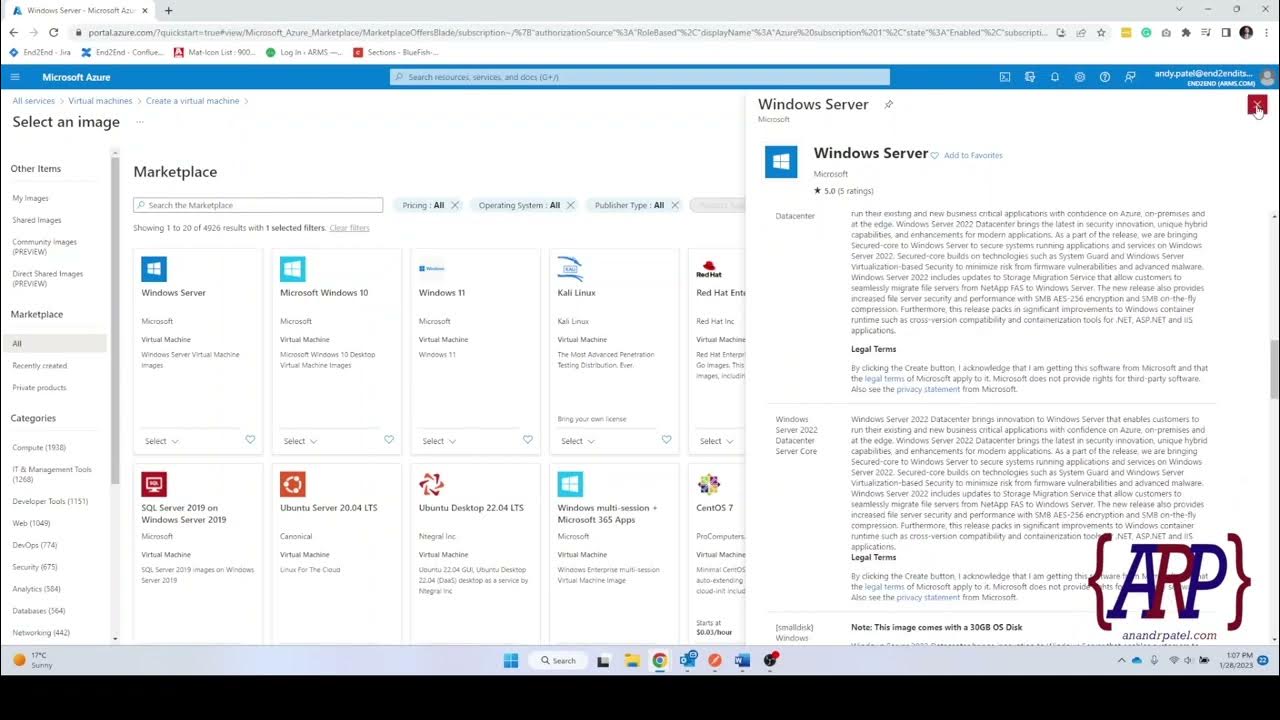
Creating a Azure Cloud Server: A Step-by-Step Tutorial (IaaS)

INSTALASI DAN KONFIGURASI DHCP SERVER PADA DEBIAN 8
5.0 / 5 (0 votes)