Create VirtualBox Virtual Machine & Install Oracle Linux - Hands-On Experiments for Oracle DBAs
Summary
TLDRThis tutorial series introduces viewers to Oracle technologies, guiding them through setting up an Oracle VirtualBox virtual machine and installing Oracle Linux. Aimed at aspiring or current Oracle DBAs, it covers essential topics like Oracle Database installation, DNS configuration, and Oracle Enterprise Manager. The video demonstrates creating a VM, configuring network settings, and installing Oracle Linux, with a focus on practical, hands-on learning to enhance career prospects and problem-solving skills in real-world scenarios.
Takeaways
- 🖥️ The series 'You, the Oracle Expert' aims to teach Oracle technologies and products such as Oracle RAC, ASM, Exadata, OEM, GoldenGate, Data Guard, and Unix through hands-on experiments.
- 📦 The first tutorial focuses on creating an Oracle VirtualBox virtual machine and installing Oracle Linux OS, essential for those looking to build or enhance their Oracle DBA career.
- 🧠 Staying updated with Oracle technologies and gaining hands-on experience is crucial for building confidence and solving real-world problems, leading to better career opportunities.
- 💾 Before starting, ensure your host computer has at least 50GB of free space, 16GB of RAM, a multi-core processor, and virtualization enabled in the BIOS.
- ⚙️ The demonstration uses a custom-built server with Windows 10 Professional, featuring dual 8-core Xeon processors, 64GB of RAM, and 1TB of SSD storage for optimal performance.
- 📥 The Oracle VirtualBox software is free to download and straightforward to install, with the latest version being 6.1.
- 🔧 The process involves creating a virtual machine, allocating resources, and configuring settings such as memory, processors, and storage for optimal performance.
- 🌐 Networking setup is crucial, with the tutorial demonstrating how to configure a bridged adapter for the virtual machine.
- 💿 Oracle Linux 7.9 is downloaded and installed on the virtual machine, with guidance on setting up the system, including user accounts and network configurations.
- 🔜 The next tutorial will cover installing VirtualBox Guest Additions, resizing virtual disks, changing IP addresses, creating snapshots, and cloning virtual machines.
Q & A
What is the purpose of the 'Oracle Expert' video series?
-The purpose of the 'Oracle Expert' video series is to educate viewers on Oracle technologies and products, including Oracle VirtualBox, Oracle Linux, and other related software, with a focus on hands-on experiments to help viewers become expert Oracle DBAs.
What are some of the Oracle technologies and products covered in the series?
-The series covers Oracle technologies and products such as Oracle VirtualBox, Oracle Linux, Oracle ASM, Exadata, OEM, GoldenGate, Data Guard, and also Unix.
Why is it important for Oracle DBAs to keep up to date with Oracle technologies?
-It is important for Oracle DBAs to keep up to date with Oracle technologies to build confidence, enhance their skills, achieve a brighter career, get better job opportunities, and to solve real-world problems more effectively.
What are the system requirements for the host computer that will be hosting the virtual machines?
-The host computer should have at least 50 GB of free space, at least 16 GB of RAM, a multi-core processor with at least four logical processors, and the virtualization option enabled in the host's BIOS.
What is the recommended configuration for the virtual machine's network adapter in the Oracle VirtualBox?
-The recommended configuration for the virtual machine's network adapter is to use a bridged adapter, which allows the virtual machine to connect to the network as if it were a separate physical device.
How can one verify if the host is ready to install VirtualBox and create virtual machines?
-One can verify the readiness of the host by checking the Task Manager for the number of logical processors, ensuring the virtualization option is enabled, and confirming sufficient memory and storage capacity.
What is the process for downloading Oracle Linux from Oracle's software download page?
-To download Oracle Linux, one must have an Oracle account, visit edelivery.oracle.com, search for 'Oracle Linux', select the desired version and architecture, accept the terms of use, and download the ISO image using the provided download manager.
What are the steps to create a new virtual machine in Oracle VirtualBox?
-To create a new virtual machine in Oracle VirtualBox, go to 'Machine' > 'New', specify the name and folder for the machine, select the type and version of the operating system, allocate memory, create a virtual hard disk with either dynamic or fixed allocation, and configure the settings as needed.
How can one enable the bi-directional clipboard and drag and drop between the host and the virtual machine?
-To enable the bi-directional clipboard and drag and drop, go to the virtual machine's 'Settings', then 'Advanced', and check the options for both features.
What is the significance of installing Oracle Linux 7.9 in the virtual machine for the tutorial?
-Installing Oracle Linux 7.9 in the virtual machine is significant as it provides a platform to demonstrate the setup and configuration of an Oracle environment, which is essential for learning Oracle DBA skills.
What are some of the topics covered in the next video of the series?
-The next video of the series will cover topics such as installing VirtualBox Guest Additions, resizing a virtual disk, changing the IP address and hostname of a virtual host, creating a virtual machine snapshot, and cloning an existing virtual machine.
Outlines

This section is available to paid users only. Please upgrade to access this part.
Upgrade NowMindmap

This section is available to paid users only. Please upgrade to access this part.
Upgrade NowKeywords

This section is available to paid users only. Please upgrade to access this part.
Upgrade NowHighlights

This section is available to paid users only. Please upgrade to access this part.
Upgrade NowTranscripts

This section is available to paid users only. Please upgrade to access this part.
Upgrade NowBrowse More Related Video

Langkah Install Debian Server Berbasis CLI (Text) - VirtualBox

How to Install Linux on a Virtual Machine using VirtualBox

Install Debian 12.9 on VirtualBox in 10 MINUTES! | Step-by-Step Guide | 2025
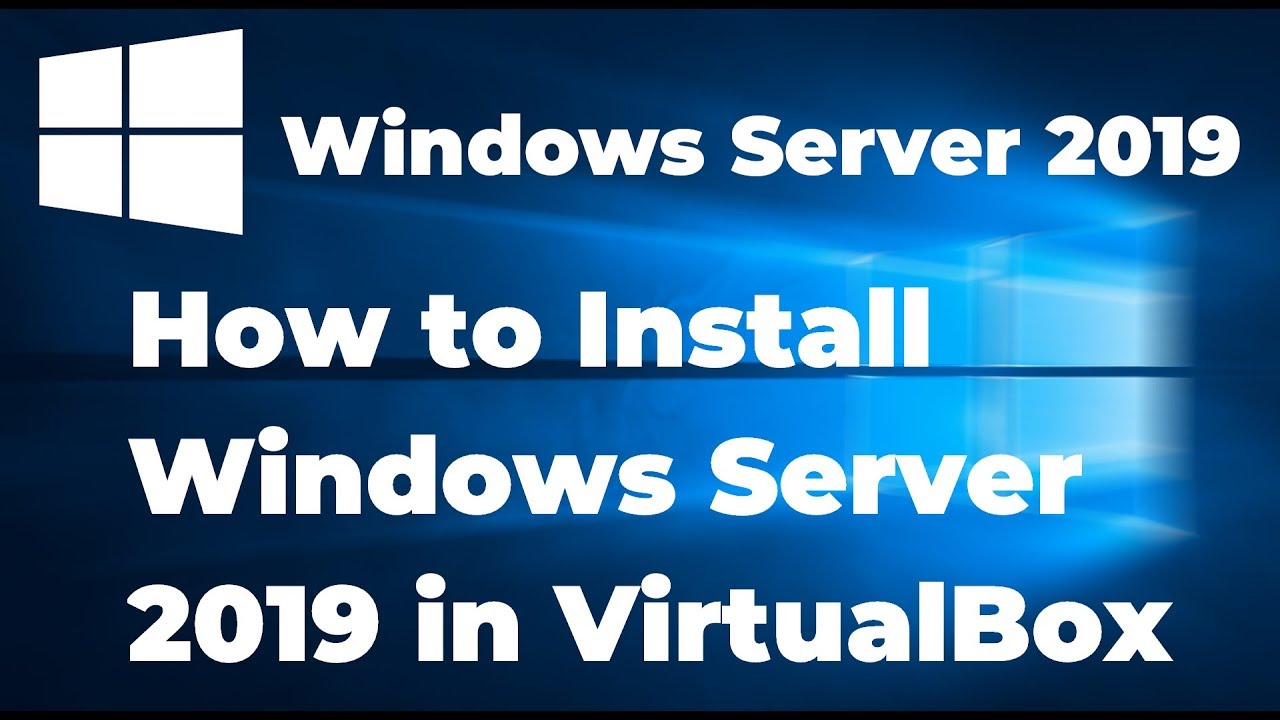
How to Install Windows Server 2019 in VirtualBox (Step By Step Guide)
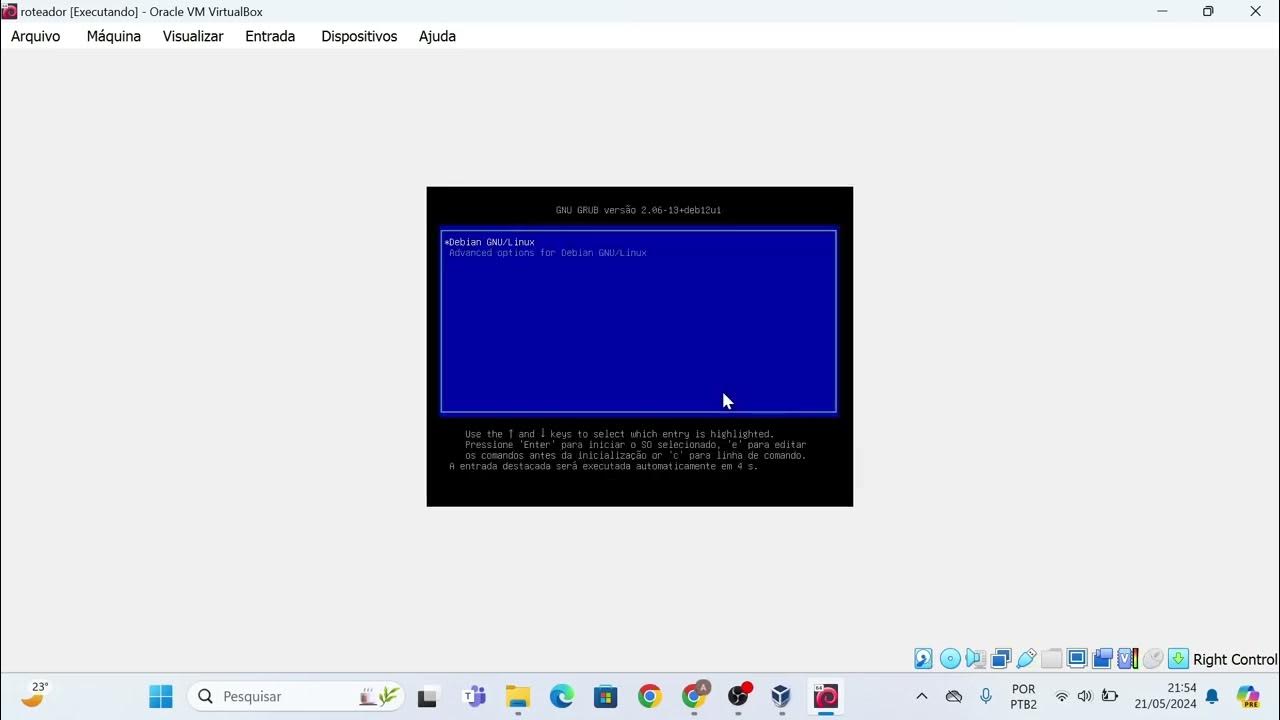
Instalação das máquinas virtuais usando o VirtualBox e imagem do Linux Debian.

Belajar Ethical Hacking Lengkap (Part 2) || Virtualization & Virtual Machine
5.0 / 5 (0 votes)