How to Install Windows Server 2019 in VirtualBox (Step By Step Guide)
Summary
TLDRThis tutorial video guides viewers through the step-by-step process of installing Windows Server 2019 on Oracle VM VirtualBox. Starting with the creation of a new virtual machine, the presenter specifies configurations such as RAM allocation and virtual hard disk size. After modifying settings like boot order and CPU cores, the ISO image is mounted for installation. The video continues with the installation process, partitioning, and setting up administrator accounts. It concludes with the installation of VirtualBox Guest Additions for enhanced functionality and enabling features like drag and drop and shared clipboard between host and guest systems. The video serves as a comprehensive guide for those looking to set up a Windows Server 2019 environment in VirtualBox.
Takeaways
- 🚀 The video demonstrates a step-by-step installation process of Windows Server 2019 in Oracle VM VirtualBox.
- 🖥️ The presenter creates a new virtual machine named 'WS2019' and selects the location for storing the VM files.
- 🔧 The operating system type selected is Microsoft Windows, with Windows Server 2016 64-bit chosen as the version, noting that at the time of recording, VirtualBox did not have an option for Windows Server 2019.
- 💾 The video specifies allocating 4GB of RAM and creating a 100GB virtual hard disk for the VM.
- ⚙️ Settings modifications are made including removing the floppy disk from the boot order and setting the optical disk as second boot, adjusting the CPU execution cap, and mounting the ISO image.
- 🌐 The network settings are configured to use a bridged adapter for internet connectivity.
- 🔗 The ISO image for Windows Server 2019 is mounted from the Microsoft TechNet website, with a download link provided in the video description.
- 🔄 The installation process involves selecting language, time and currency format, and keyboard input method, with English (United States) being the default.
- 📦 The video covers the selection of Windows Server 2019 Datacenter Edition with the GUI during the installation.
- 🛠️ Partitioning of the virtual hard disk is shown, creating a system reserved partition and another for installing Windows Server 2019.
- 🔄 The server is set to restart multiple times during the installation, and a password is set for the administrator account.
- 🔧 Post-installation tasks include installing VirtualBox Guest Additions tools and enabling features like drag and drop and shared clipboard between host and guest systems.
- 🔄 The final steps show enabling tracking and bi-directional features to facilitate file transfers and clipboard sharing between the host and guest OS.
Q & A
What is the topic of the video?
-The video demonstrates a step-by-step installation of Windows Server 2019 in Oracle VM VirtualBox.
What virtual machine name is specified in the video?
-The specified name for the virtual machine is 'WS2019'.
What version of Windows Server is selected for installation in the video?
-Windows Server 2016 64-bit is selected initially, but the video is about installing Windows Server 2019.
How much RAM is allocated to the virtual machine in the demonstration?
-4GB of RAM is allocated to the virtual machine.
What is the size of the virtual hard disk specified in the video?
-The size of the virtual hard disk specified is 100 GB.
Which settings are modified after creating the virtual machine?
-The settings modified include the boot order, removing the floppy disk, setting the optical disk as a second boot, and assigning at least one CPU core.
How is the ISO image of Windows Server 2019 obtained for the installation?
-The ISO image is mounted from the Microsoft TechNet website, with a link provided in the description area of the video.
What network adapter type is selected for the virtual machine?
-A bridged adapter is selected to provide an internet connection to the virtual machine.
What editions of Windows Server 2019 are available in the ISO image?
-The ISO image contains two editions: Windows Server 2019 Standard Edition and Windows Server 2019 Datacenter Edition.
Which edition of Windows Server 2019 is installed in the video?
-Windows Server 2019 Datacenter Edition with the GUI (Graphical User Interface) is installed in the video.
What is the initial step after the installation process begins?
-The initial step is to select the language, time and currency format, and keyboard or input method for the installation.
What is the purpose of the VirtualBox Guest Additions tools?
-The VirtualBox Guest Additions tools are installed to improve the performance and usability of the virtual machine, including features like shared clipboard and drag-and-drop.
How is the shared clipboard feature enabled in the virtual machine?
-The shared clipboard feature is enabled by selecting 'bi-directional' in the devices menu of the VirtualBox, allowing text to be copied between the host and guest computers.
What is the final step shown in the video?
-The final step shown is enabling the drag-and-drop feature and verifying the installation by checking the system properties in Server Manager.
Outlines

This section is available to paid users only. Please upgrade to access this part.
Upgrade NowMindmap

This section is available to paid users only. Please upgrade to access this part.
Upgrade NowKeywords

This section is available to paid users only. Please upgrade to access this part.
Upgrade NowHighlights

This section is available to paid users only. Please upgrade to access this part.
Upgrade NowTranscripts

This section is available to paid users only. Please upgrade to access this part.
Upgrade NowBrowse More Related Video
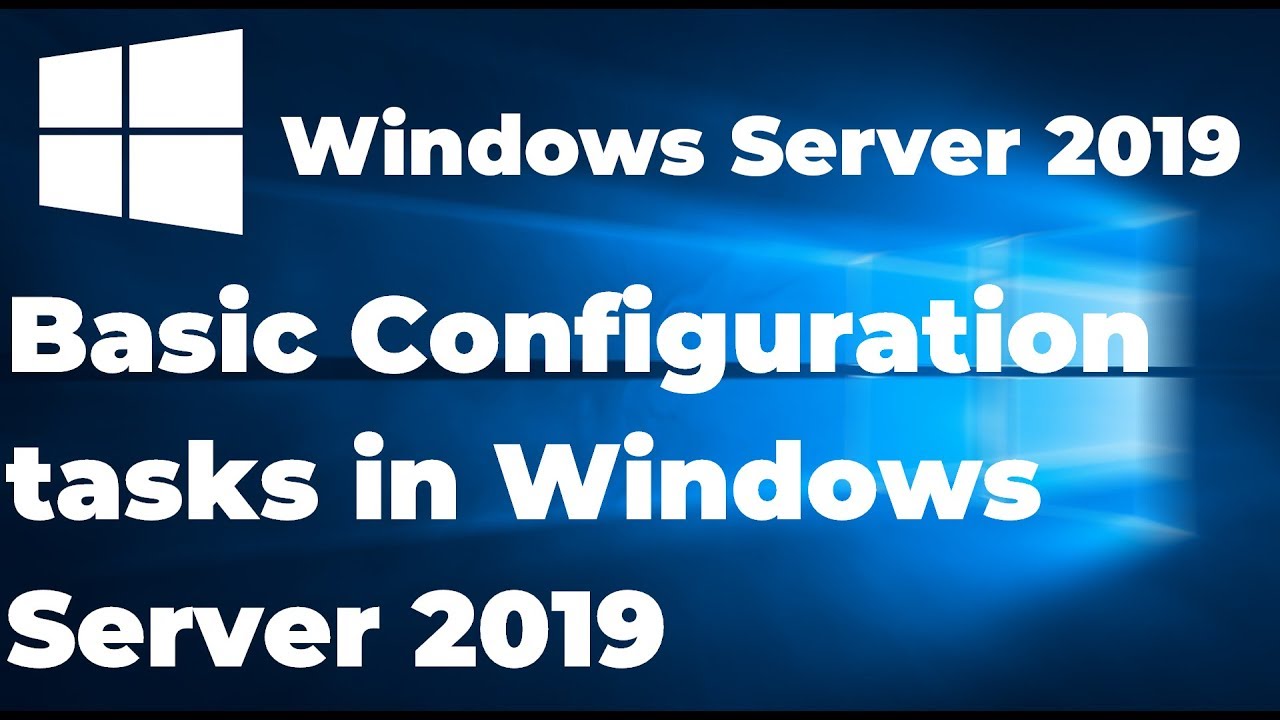
Basic Configuration tasks in Windows Server 2019

Begini Cara Install Windows 10 Menggunakan VirtualBox | install windows 10 on virtualbox

How to Install Linux on a Virtual Machine using VirtualBox

Langkah Install Debian Server Berbasis CLI (Text) - VirtualBox

Install Debian 12.9 on VirtualBox in 10 MINUTES! | Step-by-Step Guide | 2025
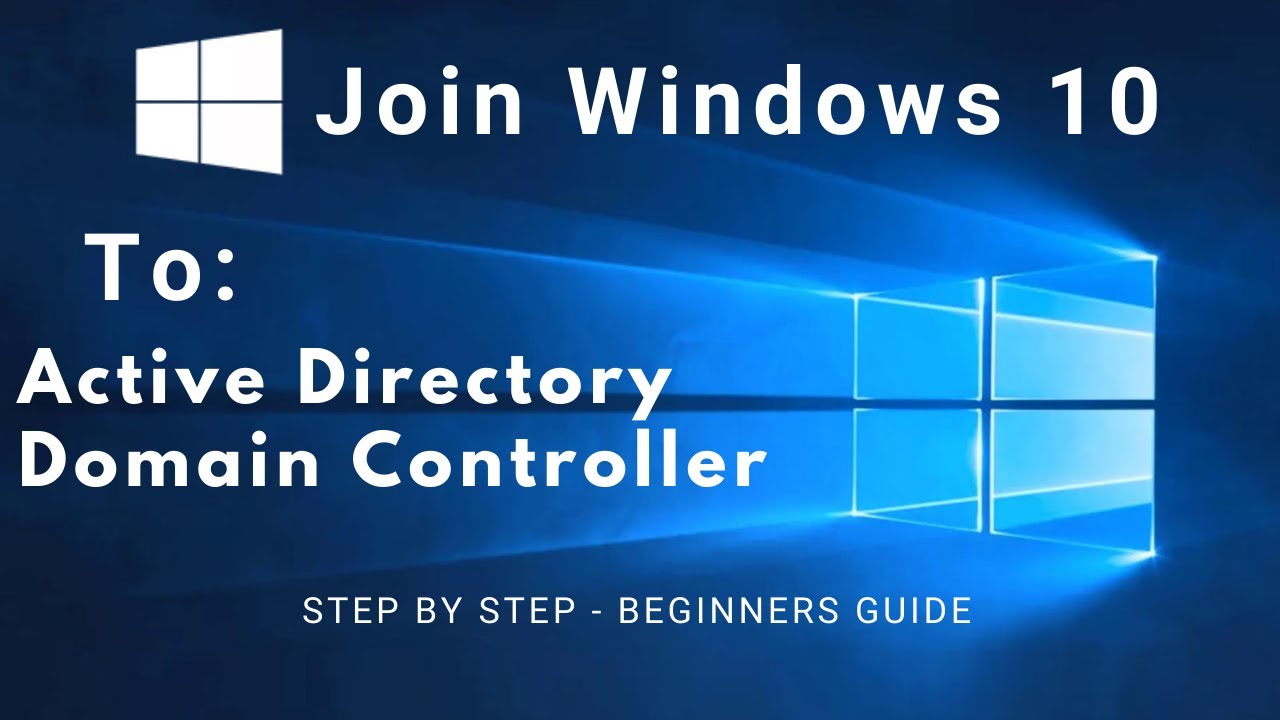
How to Join a Client PC (Windows 10) to an Active Directory Domain Controller (Windows Server 2019)
5.0 / 5 (0 votes)