My Ultimate Productivity Tool & An Updated Workflow for 2024: Plan with Me in NotePlan
Summary
TLDRThis video offers an in-depth tutorial on utilizing the NotePlan app for comprehensive life organization. The speaker shares their experience using NotePlan for daily and project notes, calendar integration, and syncing with Apple reminders. They demonstrate core features like templates, drag-and-drop organization, and time blocking, while also showcasing the app's flexibility in handling to-do lists and habit trackers. The video emphasizes NotePlan's ability to serve as an 'everything app,' streamlining daily planning and task management with a user-friendly interface.
Takeaways
- 📝 NotePlan is used as an all-in-one organizational tool for daily and project notes, calendar integration, and reminders.
- 📆 The app allows for free-form note-taking, combining to-do items, paragraph text, and time blocking within a daily note.
- 🔍 NotePlan includes a revision history feature, enabling users to view and restore previous versions of their notes.
- 🔄 Users can quickly capture ideas and tasks using shortcuts like 'Quick Open to Today' and 'Quick Capture' for efficient note entry.
- 📑 Templates are supported in NotePlan, allowing users to create and save custom templates for daily or meeting notes.
- 📊 The app differentiates between to-dos and checklist items, with to-dos being prioritized and automatically checked off when completed.
- 🗓️ NotePlan offers a calendar view with options to view one to seven days at a time, enhancing daily and weekly planning.
- 🔗 The app syncs with Apple Reminders and Google Calendar, integrating reminders and calendar events within the notes.
- 📐 Drag-and-drop functionality allows for easy organization and movement of tasks between different days or sections.
- 📈 Synced lines can be used to reference tasks across daily and project notes, keeping information organized and up-to-date.
- ⏰ Time blocking is a feature that helps users schedule specific time slots for tasks directly within the app, which also syncs with Google Calendar.
Q & A
What is the main purpose of the video?
-The main purpose of the video is to provide an updated guide on how the speaker uses NotePlan to organize their life, including daily and project notes, calendar integration, and reminders.
How long has the speaker been using NotePlan?
-The speaker has been using NotePlan for years, indicating a long-term reliance on the app for organization.
What are the core features of NotePlan that the speaker focuses on in the video?
-The speaker focuses on core features such as daily notes, project notes, calendar integration, Apple reminders, free-form note-taking, and the ability to search within the app.
What is a 'daily note' in the context of NotePlan?
-A 'daily note' in NotePlan is a free-form note that the speaker uses to jot down tasks, ideas, and to-do items for each day. It can also include time blocking and different level headings.
How does NotePlan handle accidental deletions of notes?
-NotePlan allows users to view revisions, showing modifications of the past at certain intervals, enabling the restoration of accidentally deleted notes.
What is the speaker's approach to capturing tasks and ideas quickly?
-The speaker uses multiple desktops and Apple shortcuts to quickly open NotePlan, jot down tasks or ideas, and then close it to keep it out of sight while working on other tasks.
How does NotePlan support templates?
-NotePlan supports templates, allowing users to create their own templates for daily notes, meeting notes, and more, which can be saved and reused.
What is the difference between a to-do and a checklist item in NotePlan?
-A to-do in NotePlan is something that needs to be checked off daily, while a checklist item is more like a habit list where not everything needs to be checked off every day.
How does the speaker use NotePlan's calendar view?
-The speaker uses the calendar view to focus on one day at a time or to view up to seven days at once, helping with planning and organization.
What is the benefit of using 'synced lines' in NotePlan?
-Synced lines in NotePlan allow users to link items across different notes, ensuring that changes made in one note are reflected in the linked notes, which is useful for referencing across daily and project notes.
How does the speaker manage time blocking within NotePlan?
-The speaker uses time blocking to schedule specific tasks during certain times of the day, which can be dragged and dropped onto the calendar, and will sync with Google Calendar.
What is the speaker's strategy for dealing with unfinished tasks at the end of the day?
-The speaker either moves unfinished tasks to the next day or checks them off if completed, ensuring that they do not leave anything undone at the end of the day.
How does NotePlan help with planning on different time scales?
-NotePlan allows for daily, weekly, monthly, and yearly planning, with the ability to see references to higher-level plans (like monthly tasks in the weekly note) and to filter tasks based on different criteria.
Outlines

This section is available to paid users only. Please upgrade to access this part.
Upgrade NowMindmap

This section is available to paid users only. Please upgrade to access this part.
Upgrade NowKeywords

This section is available to paid users only. Please upgrade to access this part.
Upgrade NowHighlights

This section is available to paid users only. Please upgrade to access this part.
Upgrade NowTranscripts

This section is available to paid users only. Please upgrade to access this part.
Upgrade NowBrowse More Related Video
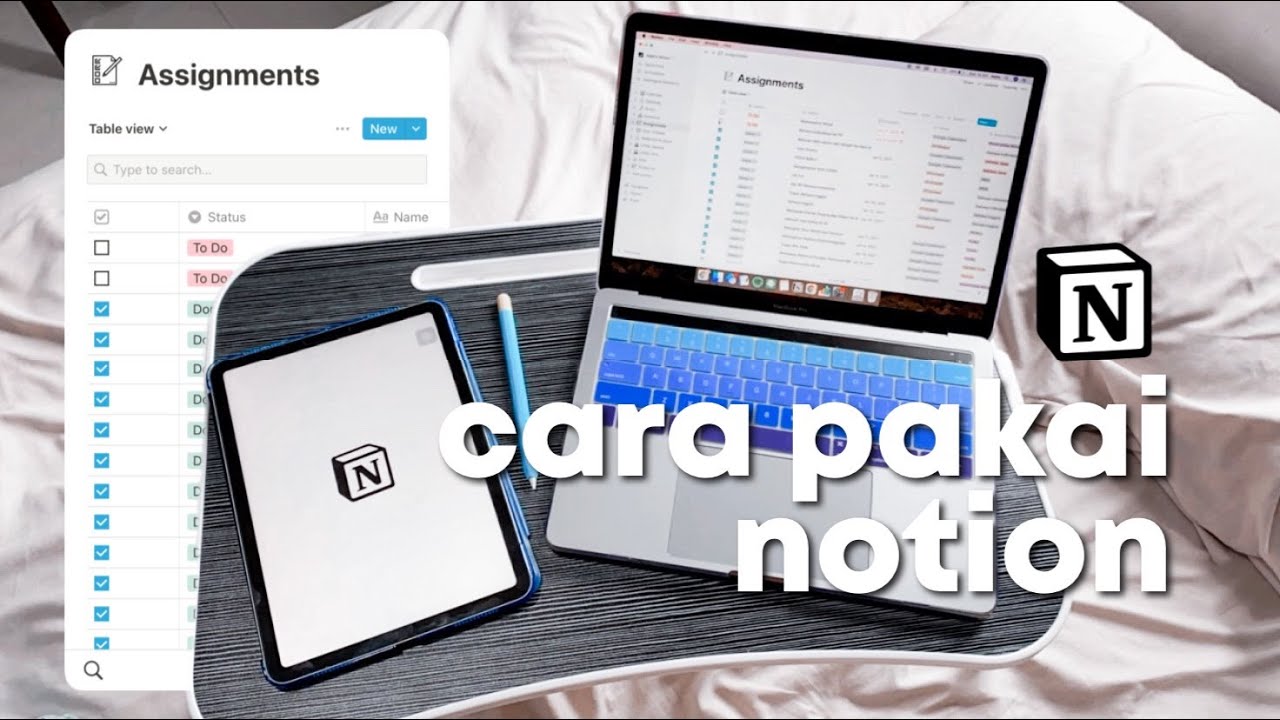
Caraku Produktif dengan Notion (mengatur tugas dan jadwal sekolah)

Tesla Setup Guide for 2024 Model 3 & Y (BEST SETTINGS)
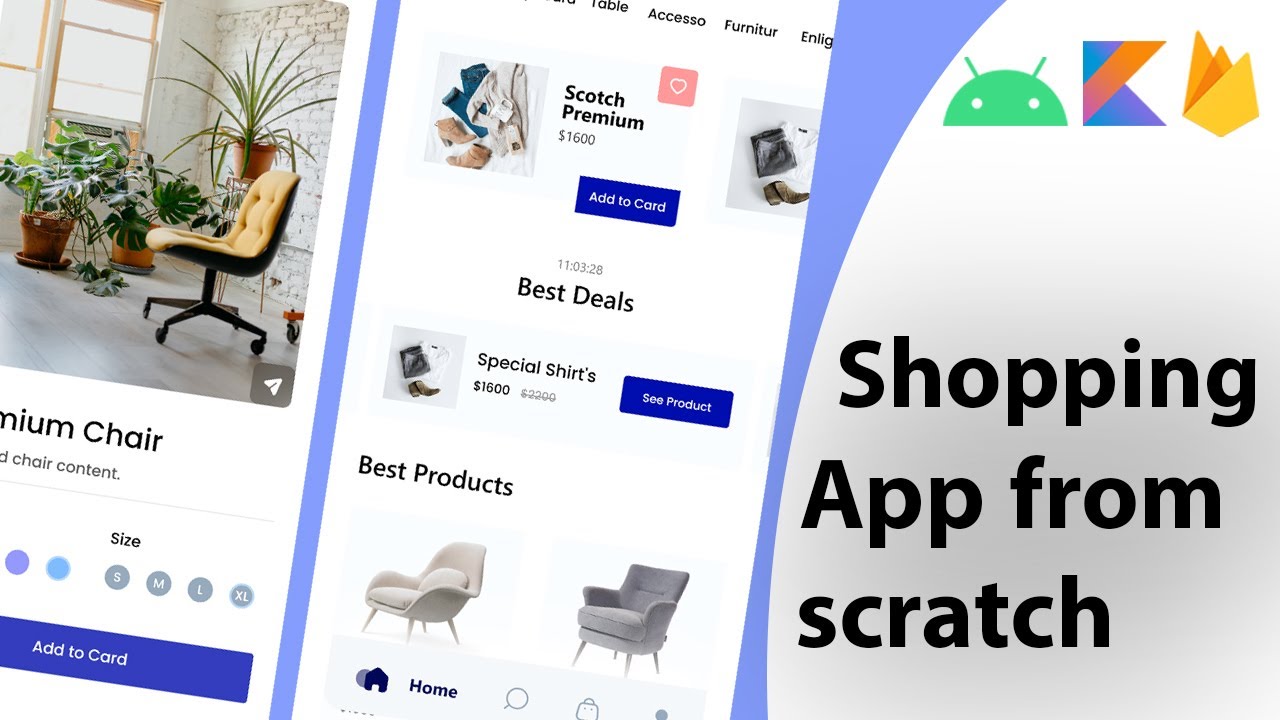
Build a modern android ecommerce app from scratch | Kotlin, Firebase, MVVM

Logitech M650 Wireless Mouse: Ultimate Guide to Customization & Connectivity

How To REALLY Use Your Mac Trackpad - All The Tips, Tricks and Features!
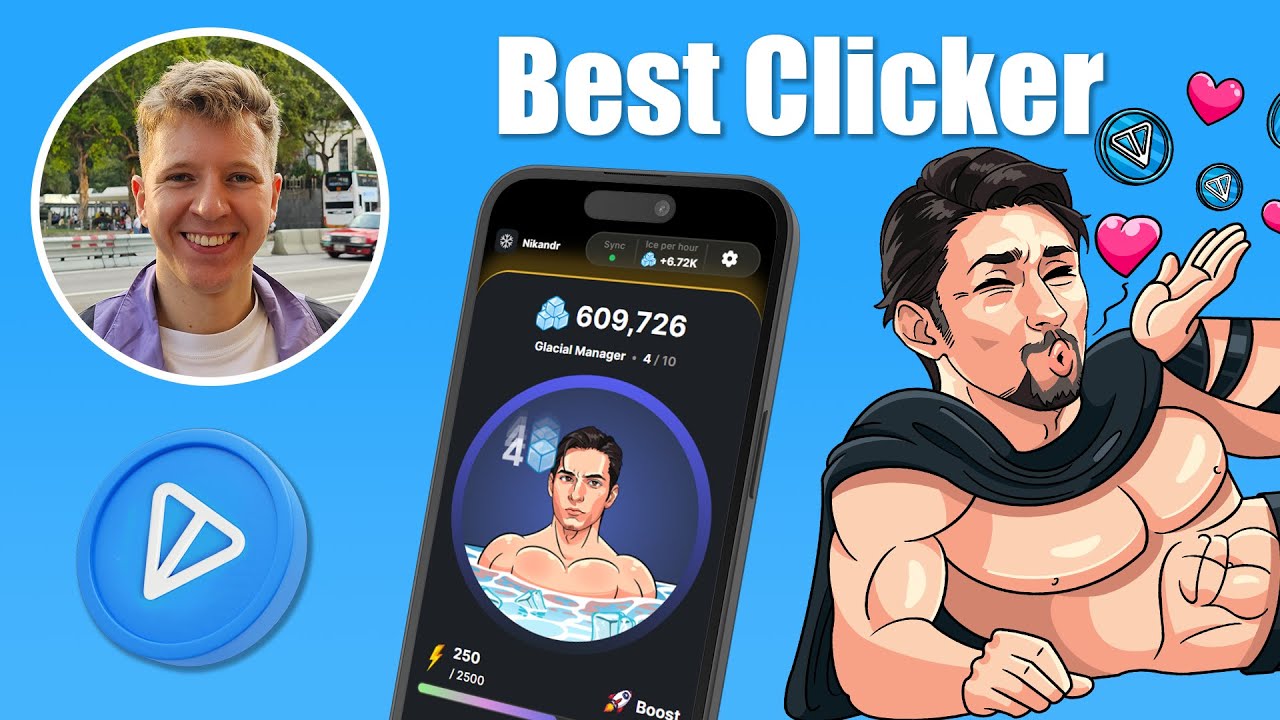
Set Up Next.js 14 Telegram Mini App Clicker Game (FULL GUIDE)
5.0 / 5 (0 votes)