Animator - Tutorial - Movement Along Path - Advanced
Summary
TLDRIn this video, Fredo demonstrates advanced features of U-Movement in SketchUp, focusing on tools for controlling object movement along a path. He covers essential options like distance, speed, lap control, and corner adjustments, along with alignment settings for smoother animations. Fredo explains how to manage the turn radius for different path modes, speed and distance controls for precise motion, and how to adjust the lap count and duration of the animation. The video is a thorough guide to enhancing object animation with SketchUp's U-Movement tools, helping users create more dynamic and controlled movement sequences.
Takeaways
- 😀 Expanding the button palette in SketchUp reveals additional animation options for movement control.
- 😀 Alignment options allow you to adjust the orientation of the object along the path, using X, Y, and Z axes.
- 😀 Avoid placing objects exactly at a vertex to ensure smoother, more natural path following.
- 😀 Corners control offers three modes: Automatic, Continuous, and Sharp, which influence how the object turns at curves.
- 😀 Adjusting the radius of turns changes the sharpness of the object’s rotation along the curve.
- 😀 Speed control enables setting the object’s speed in meters per second (m/s) to affect movement along the path.
- 😀 The distance control allows you to modify the length of the animation path, impacting how much of the loop is covered.
- 😀 Lap control specifies the number of laps the object should complete along the path, including fractional laps.
- 😀 The VCB (Value Control Box) allows precise input for distance, speed, and time to control animation settings.
- 😀 Duration control sets how long the animation will take to complete, allowing for adjustments based on timing preferences.
Q & A
What is the main focus of the tutorial?
-The main focus of the tutorial is on advanced features of the U Movement Long Path animation tool in SketchUp, specifically on how to control object movement along a path using distance, speed, and lap settings, as well as alignment and corner behavior.
How can you view the additional options for a movement sequence in the timeline?
-You can view the additional options by expanding the button palette. This can be done by clicking the small arrow next to the movement sequence in the timeline.
What are the three main groups of options available in the expanded palette?
-The three main groups of options are Distance and Speed Control, Corners, and Alignment.
What does the alignment option do in this animation tool?
-The alignment option controls how the object is aligned along the curve. You can align it based on the X, Y, or Z axis, or even set it to follow the center of the curve to ensure more natural movement.
Why should you avoid placing an object at a vertex when placing it on a path?
-Placing an object at a vertex should be avoided because the alignment is less precise at the corner, leading to unnatural movement as the object turns abruptly when it reaches the vertex.
What are the different modes available for turning at corners, and how do they differ?
-There are three corner modes: Automatic, Continuous, and Sharp. In Automatic mode, the object begins to turn slightly before the vertex and continues after. In Continuous mode, the object turns smoothly along the curve. In Sharp mode, the object turns abruptly at the corner.
What is the significance of the radius setting in the corner options?
-The radius setting determines how far before the corner the object starts turning. A smaller radius results in a sharper turn, while a larger radius leads to a smoother, more gradual turn.
How does the speed control affect the animation?
-Speed control adjusts how fast the object moves along the path. By specifying a speed, such as 3 m/s, you can control how quickly the object completes the loop. The path length will adjust accordingly to maintain the specified speed.
How can you adjust the duration of the animation?
-The duration of the animation can be adjusted either by clicking on the time value or by typing the duration in seconds using the VCB (Value Control Box). For example, typing '10 s' will set the animation to last for 10 seconds.
What is the lap control feature, and how does it work?
-The lap control feature allows you to specify how many laps the object will complete along the path. By setting the laps to a specific number, you can control whether the object makes a full lap or multiple laps, and you can also adjust the duration and speed to sync with the desired number of laps.
Outlines

This section is available to paid users only. Please upgrade to access this part.
Upgrade NowMindmap

This section is available to paid users only. Please upgrade to access this part.
Upgrade NowKeywords

This section is available to paid users only. Please upgrade to access this part.
Upgrade NowHighlights

This section is available to paid users only. Please upgrade to access this part.
Upgrade NowTranscripts

This section is available to paid users only. Please upgrade to access this part.
Upgrade NowBrowse More Related Video

Roblox Studio - Building Tutorial | Basics

Aula 02 - Primeiros passos com o Plugin DinaBox
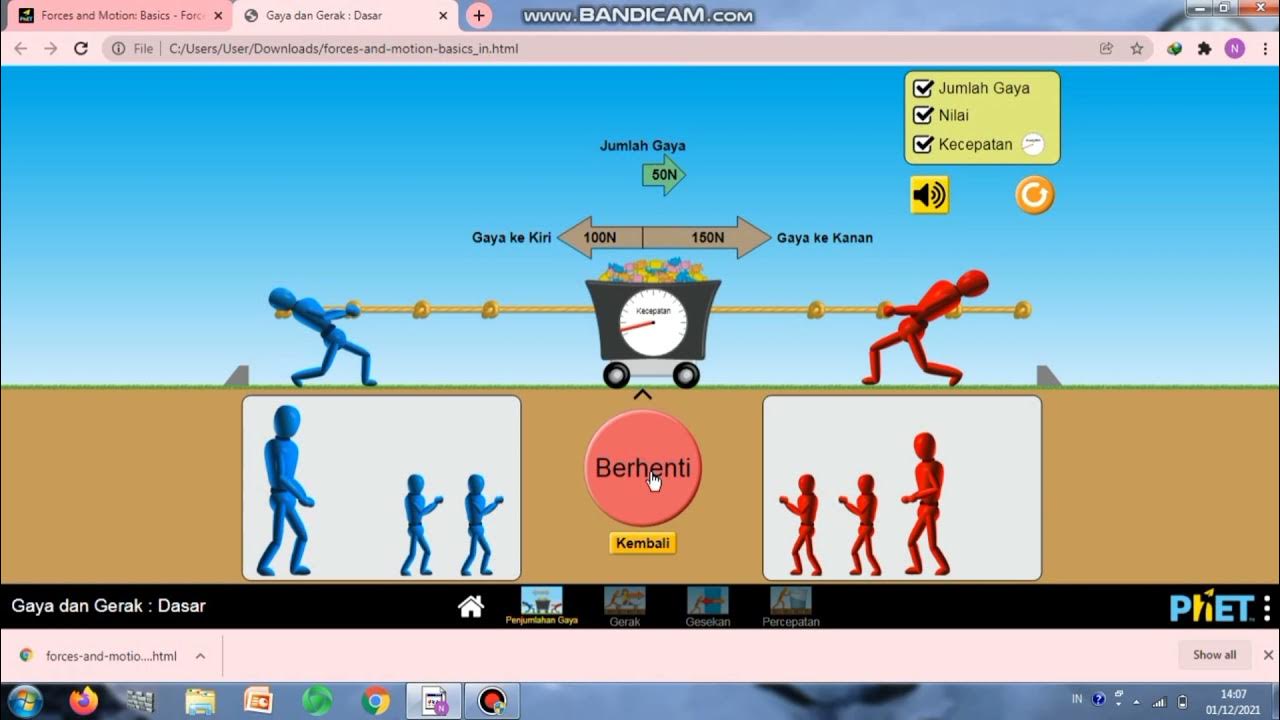
Simulasi Phet Hukum Newton | Media Pembelajaran Fisika

Advanced Modeling - Sweep and Loft

Informatika, Aktivitas Individu AP-K7--02 kelas 7

SketchUp Tutorial for Beginners - Learn SketchUp in 10 MINUTES | (SketchUp Free 2022)
5.0 / 5 (0 votes)