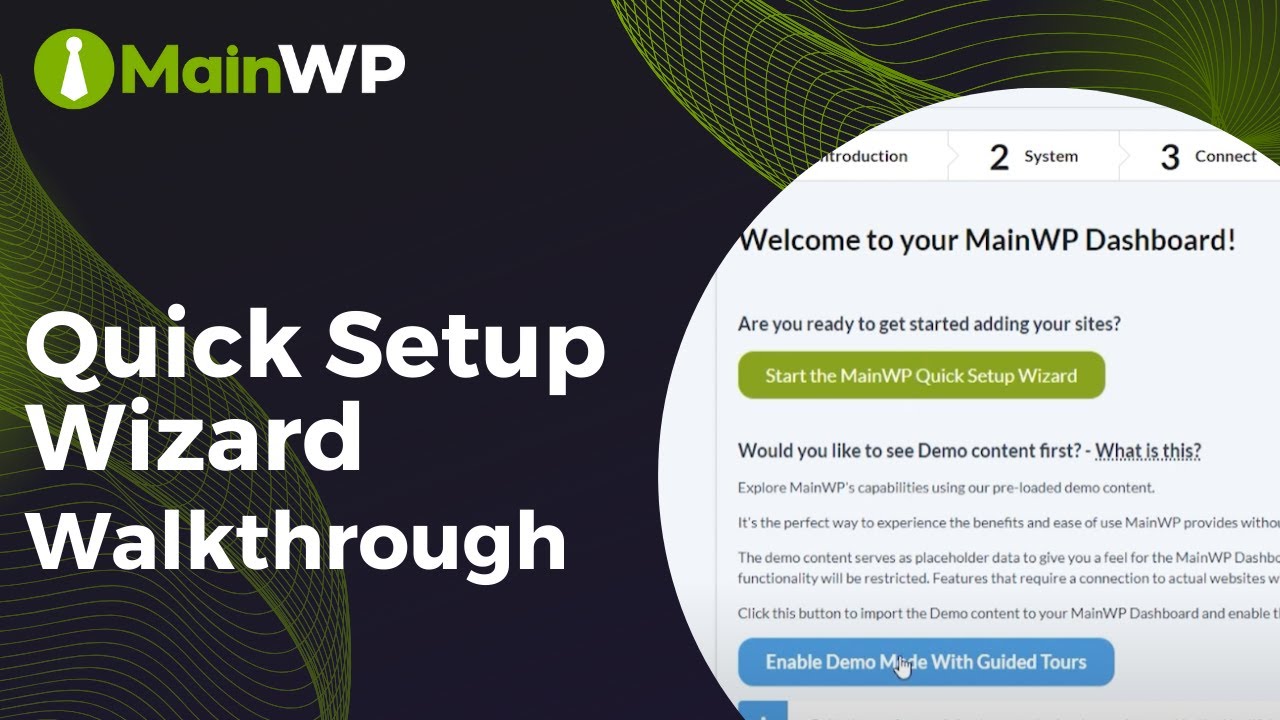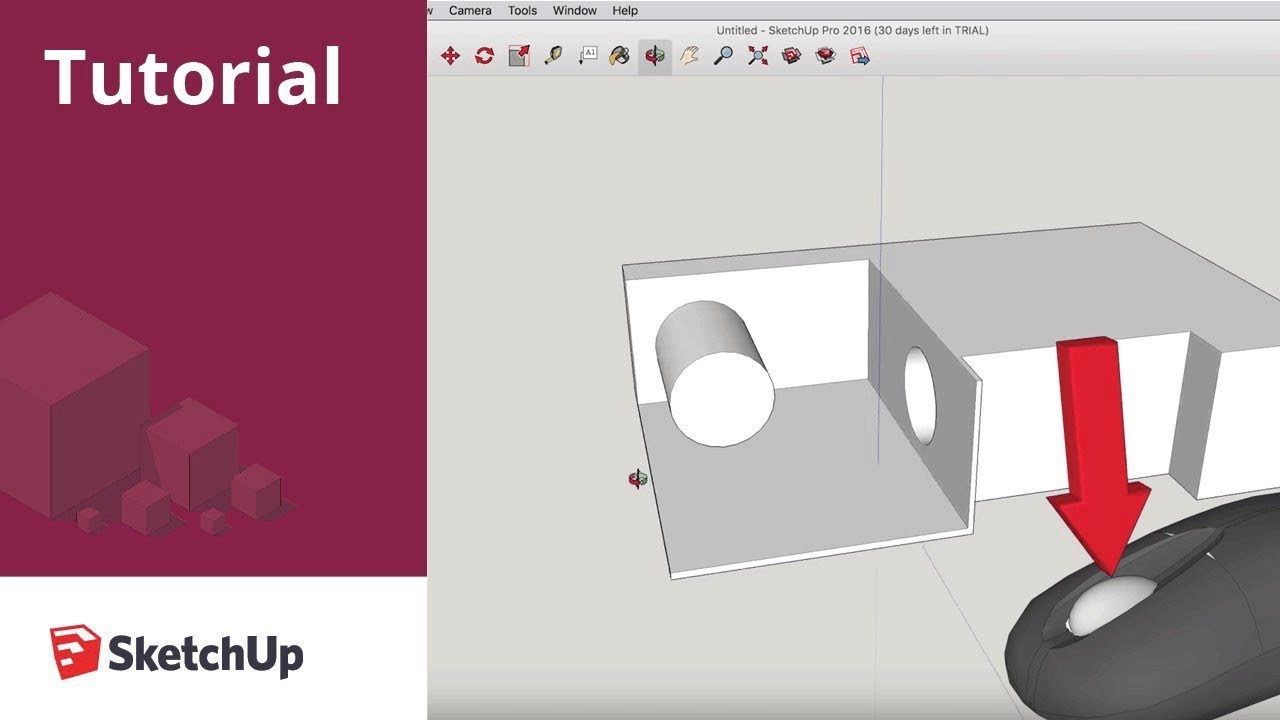Aula 02 - Primeiros passos com o Plugin DinaBox
Summary
TLDRThis tutorial guides users through the installation and setup of the DinaBox plugin for SketchUp. It covers downloading the plugin, positioning the icons in SketchUp’s toolbar, and saving the model. Users will learn how to access and use the plugin's features, including downloading components, managing project data, generating reports, and customizing materials. The video also introduces advanced features like cloud-based component creation, CNC directories, and visualizing cutting plans. Support and documentation features are also explained, along with integration with rendering tools, offering a comprehensive overview of the plugin’s capabilities for efficient project management.
Takeaways
- 😀 Download and installation of the Dinabox plugin starts by visiting the official website (dinabox.net) and selecting the 'install plugin' option.
- 😀 After downloading, open SketchUp, go to Extensions > Extension Manager, and select the downloaded plugin to install it.
- 😀 Once installed, position the Dinabox icons on the SketchUp toolbar as needed and save the setup as a template to avoid losing the configuration.
- 😀 When reopening SketchUp, the Dinabox plugin icons will appear, allowing for easy access to the tool's features.
- 😀 The first icon in the Dinabox toolbar allows users to download components, and they need to accept the platform's terms and choose settings like language and measurement units.
- 😀 Users must log in with their account credentials to access all features of the Dinabox platform, including galleries for components, textures, and more.
- 😀 Dinabox provides features like project data configuration, client and project management, and automatic generation of reports such as cut plans, cost lists, and purchase orders.
- 😀 The plugin also offers tools for managing and customizing components, such as editing objects and managing materials or textures applied to them.
- 😀 With Dinabox, users can create custom catalogs, manage CNC directories, and save components, finishes, and costs to the cloud for future use in projects.
- 😀 The tool includes a material picker that allows users to easily select and apply materials to their projects, even if they’ve closed the gallery.
- 😀 The plugin integrates with cloud-based features like advanced component builders, custom cost tracking, and automated cut plan simulations, all designed to streamline workflow and project execution.
Q & A
How do I install the DinaBox plugin in SketchUp?
-To install the DinaBox plugin, go to the DinaBox website, download the plugin, and then open SketchUp. In SketchUp, navigate to the 'Extensions' menu, select 'Extension Manager', and click 'Install Extension'. Locate the downloaded plugin file and open it to complete the installation.
What should I do after installing the DinaBox plugin?
-After installing the plugin, position the DinaBox icons in your SketchUp toolbar. Double-click the icons to place them in the toolbar, then save your workspace as a model template to retain the plugin setup for future sessions.
How do I save my workspace settings in SketchUp?
-To save your workspace settings, go to 'File', then 'Save as Template'. This ensures that the DinaBox icons and any configuration changes are preserved every time you open SketchUp.
What does the DinaBox plugin offer in terms of project management?
-The DinaBox plugin allows you to manage components, textures, and materials through custom galleries. It also enables project configuration, including client details, project name, and measurement units, and it integrates with CNC directories for machine compatibility.
Can I create custom components in the DinaBox plugin?
-Yes, you can create custom components, save them in the cloud, and create personalized catalogs or materials, which can be used across various projects and shared within your team.
What is the purpose of the 'Search Material' tool in DinaBox?
-The 'Search Material' tool helps you quickly find and reapply materials used in your project. By clicking on an element with a material applied, the tool will open the corresponding material gallery, allowing you to reuse that material seamlessly in other parts of your design.
How does DinaBox handle CNC integration?
-DinaBox provides tools to define CNC machine directories and integrate relevant files, such as cutting plans and components, into your project. This allows you to work directly with CNC-compatible designs and streamline production processes.
How can I access support for DinaBox?
-To access support, visit the platform’s contact interface, where you can enter your username and password. You will then be connected to a consultant who can assist with your queries. Expect response times of about 1 to 2 minutes.
What are the advanced customization features of DinaBox?
-DinaBox allows you to create advanced customizations like personalized components, textures, and materials. You can also save custom profiles and handle complex features such as creating pull handles, door profiles, and cost management for non-standard materials like MDF edge bands.
How do I simulate cutting plans with DinaBox?
-After generating the project report, use the 'Simulate Cutting Plan' tool in DinaBox to get a visual preview of how the cutting process will be executed. This helps optimize material usage and assess cutting efficiency before finalizing the project.
Outlines

This section is available to paid users only. Please upgrade to access this part.
Upgrade NowMindmap

This section is available to paid users only. Please upgrade to access this part.
Upgrade NowKeywords

This section is available to paid users only. Please upgrade to access this part.
Upgrade NowHighlights

This section is available to paid users only. Please upgrade to access this part.
Upgrade NowTranscripts

This section is available to paid users only. Please upgrade to access this part.
Upgrade NowBrowse More Related Video
5.0 / 5 (0 votes)