Install Debian 12.9 on VirtualBox in 10 MINUTES! | Step-by-Step Guide | 2025
Summary
TLDRIn this tutorial, the process of downloading and installing Debian 12.9 on Oracle VirtualBox is demonstrated. The video guides viewers through obtaining the Debian ISO file from the official website, setting up a virtual machine in VirtualBox, and configuring the operating system step-by-step. It covers installation details such as partitioning, selecting the desktop environment, and configuring system settings. After installation, users are shown how to update the system packages and troubleshoot minor issues related to user permissions. The video concludes with a successful setup of Debian 12.9 in VirtualBox, along with essential post-installation steps.
Takeaways
- 😀 Visit the official Debian website to download the Debian 12.9 ISO file from the 'Other downloads' section.
- 😀 Choose the appropriate download mirror and select the DVD ISO file (3.7 GB) for Debian 12.9 installation.
- 😀 Download the ISO file, and once completed, open Oracle VirtualBox to set up a new virtual machine.
- 😀 In VirtualBox, provide a name for the virtual machine (e.g., 'Debian 12.9 VM') and select the folder to store virtual machine files.
- 😀 Configure the virtual machine with 4 GB of memory, 2 CPUs, and 50 GB of virtual hard disk space.
- 😀 Choose the downloaded Debian ISO file in VirtualBox and ensure the system recognizes it as a Linux installation.
- 😀 Start the installation by selecting the 'Graphical Install' option and follow prompts to set up language, location, and keyboard settings.
- 😀 Set the host name, root password, and create a user account during the installation process.
- 😀 For partitioning, select 'Use entire disk' and confirm changes to proceed with the installation.
- 😀 After installation completes, remove the ISO from the VirtualBox drive to boot into the new system.
- 😀 Once the system boots, log in with the credentials, and run commands to verify and update packages using 'apt update' and 'apt upgrade'.
Q & A
What is the first step to install Debian 12.9 on VirtualBox?
-The first step is to go to the official Debian website and download the Debian 12.9 ISO file. You need to click on 'Other downloads', then 'Download mirrors', and choose the appropriate download option (DVD, CD, USB).
Which Debian ISO version is used in the installation process?
-In the installation process, the Debian 12.9 ISO file is used, which has a size of 3.7 GB and was released on June 11th.
How do you start the installation of Debian 12.9 in VirtualBox?
-After downloading the ISO file, you open Oracle VirtualBox, create a new virtual machine, and select the downloaded ISO file. Then, you can start the installation by selecting the option to 'Graphically install' and proceeding with the steps.
What is the recommended memory setting for the virtual machine during Debian installation?
-It is recommended to allocate 4 GB of memory to the virtual machine for the installation of Debian 12.9, though the default setting is 2 GB.
What partitioning option is chosen during the Debian installation?
-The 'Use entire disk' option is selected for partitioning, which will automatically partition the entire disk for Debian installation.
What is the significance of unmounting the ISO file after installation?
-After the installation is complete, the ISO file must be unmounted to prevent the system from booting into the installation process again. This ensures that the system boots into the newly installed Debian OS.
How do you confirm the successful installation of Debian 12.9?
-Once the installation is complete and the system restarts, you can log in with the username and password, then open the terminal and run the command 'more /etc/os-release' to verify that Debian 12.9 has been installed.
What is the purpose of updating the packages after the installation?
-After installation, it is important to update the system packages to ensure that the latest versions and security patches are applied. This can be done using the 'sudo apt update' and 'sudo apt upgrade' commands.
Why does the script encounter issues when trying to update packages initially?
-The script encounters an issue because the user is not in the sudoers file, preventing the 'sudo apt update' and 'sudo apt upgrade' commands from running successfully.
How is the issue with updating packages resolved in the script?
-The issue is resolved by editing the 'sources.list' file to comment out incorrect lines and then updating the repository sources. After that, the package update process works as expected.
Outlines

This section is available to paid users only. Please upgrade to access this part.
Upgrade NowMindmap

This section is available to paid users only. Please upgrade to access this part.
Upgrade NowKeywords

This section is available to paid users only. Please upgrade to access this part.
Upgrade NowHighlights

This section is available to paid users only. Please upgrade to access this part.
Upgrade NowTranscripts

This section is available to paid users only. Please upgrade to access this part.
Upgrade NowBrowse More Related Video

Tutorial - Cara Install Debian 10 pada Virtualbox (Untuk Pemula)

Panduan Penggunaan Repository DLBD Debian 12 "Bookworm"
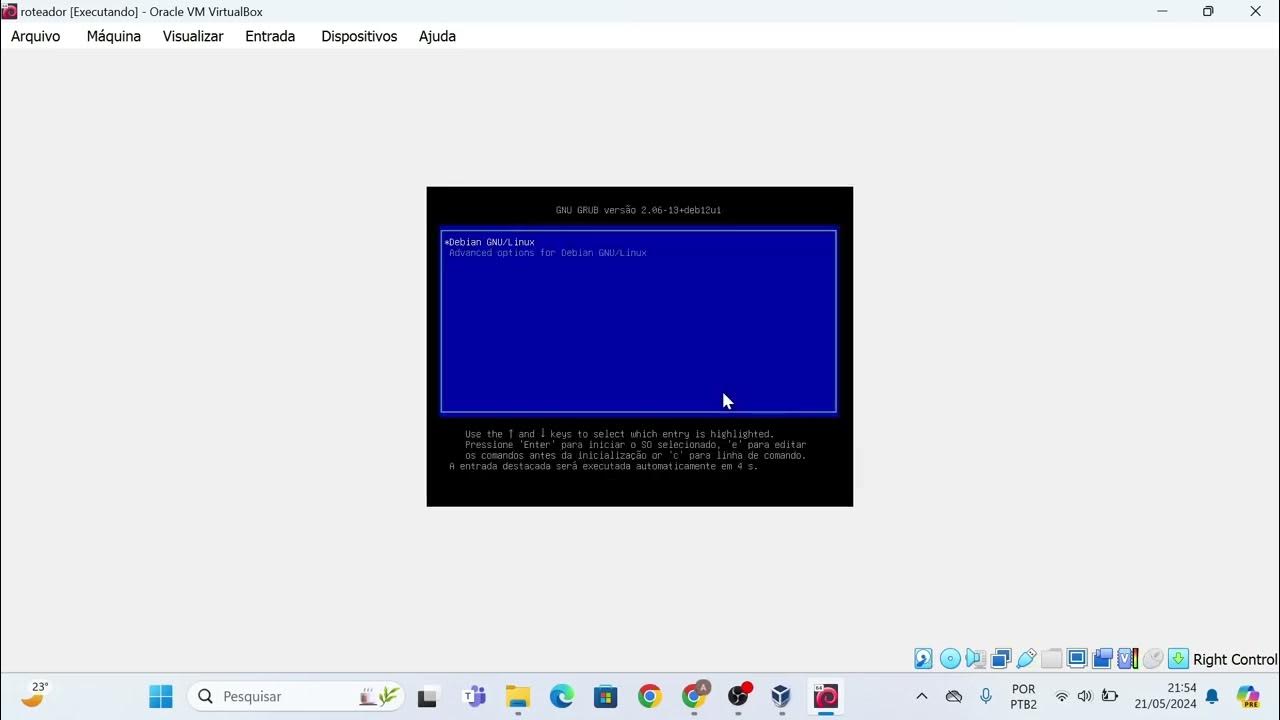
Instalação das máquinas virtuais usando o VirtualBox e imagem do Linux Debian.

Media Ajarku: Instalasi Debian 12 CLI
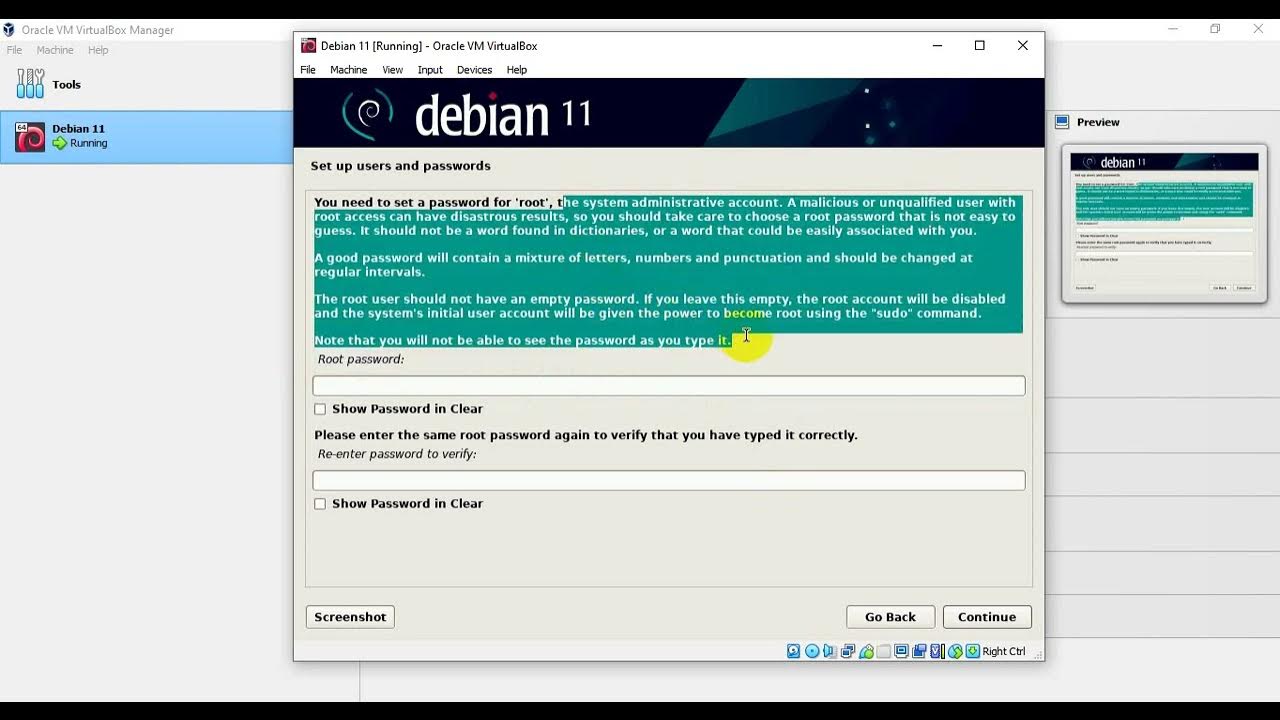
1. Install Debian - Guided Partition

Instalasi dan Konfigurasi Web Server Pada Debian 10 Buster
5.0 / 5 (0 votes)