Text To Speech MIT APP Inventor 2
Summary
TLDRIn this MIT App Inventor tutorial, Nandish demonstrates how to use the Text-to-Speech feature in an app. The tutorial walks users through the process of adding a button, a text box for user input, and the Text-to-Speech component. The app can read out any message entered in the text box, with the option to customize the tone and speed of the speech. Users can adjust the tone (0, 1, or 2) and the speed (slow, medium, or fast) for a personalized experience. The tutorial encourages experimenting with these settings for enhanced functionality.
Takeaways
- 😀 Use MIT App Inventor to create a text-to-speech app.
- 😀 Components required: Button, Text Box, and Text-to-Speech component.
- 😀 Rename the button to 'Spell' to trigger the speech function.
- 😀 Text entered in the Text Box will be converted to speech when the button is clicked.
- 😀 Use the `TextBox1.Text` block to pass the text entered by the user to the Text-to-Speech component.
- 😀 You can adjust the tone of the speech with three settings: 0 (normal), 1 (higher), and 2 (lower).
- 😀 Set the speech speed using three settings: 0 (slow), 1 (medium), and 2 (fast).
- 😀 The tone and speed can be customized before triggering the speech function.
- 😀 Experiment with different tone and speed settings for desired output.
- 😀 This setup creates a basic text-to-speech application in MIT App Inventor, ideal for learning purposes.
- 😀 Additional features like voice selection or saving the spoken message can be added for more advanced functionality.
Q & A
What components are required to create a text-to-speech app in MIT App Inventor?
-You need a Button, a Text Box, and a Text-to-Speech component to create a text-to-speech app.
What is the purpose of the Button component in the app?
-The Button component is used to trigger the action of speaking the text entered in the Text Box.
How do you link the Text Box content to the Text-to-Speech component?
-You link the Text Box content to the Text-to-Speech component by using the 'Text-to-Speech.Speak' block and passing the Text Box's text as the message.
How can you modify the tone of the speech in MIT App Inventor?
-You can modify the tone of the speech by setting the Speech Pitch. The values for tone are 0 for low, 1 for medium, and 2 for high.
Can you change the speed of the speech? How?
-Yes, you can change the speed by adjusting the Speech Rate. The values for speed are 0 for slow, 1 for medium, and 2 for fast.
What happens when the Button is clicked in the app?
-When the Button is clicked, the app will read aloud the text entered in the Text Box using the Text-to-Speech component.
What is the role of the Text Box component in the app?
-The Text Box component allows the user to input the text that will be spoken aloud by the app.
Is it possible to customize the voice in terms of pitch and speed?
-Yes, the voice can be customized in terms of pitch (tone) and speed through specific settings before triggering the Text-to-Speech component.
What should be set before calling the Text-to-Speech function for tone or speed adjustments?
-Before calling the Text-to-Speech function, you need to set the Speech Rate and Speech Pitch values for speed and tone adjustments.
How does the app behave when different tone values are used?
-The tone value controls the pitch of the speech. A tone value of 0 is low, 1 is medium, and 2 is high, which changes how the voice sounds when reading the text aloud.
Outlines

This section is available to paid users only. Please upgrade to access this part.
Upgrade NowMindmap

This section is available to paid users only. Please upgrade to access this part.
Upgrade NowKeywords

This section is available to paid users only. Please upgrade to access this part.
Upgrade NowHighlights

This section is available to paid users only. Please upgrade to access this part.
Upgrade NowTranscripts

This section is available to paid users only. Please upgrade to access this part.
Upgrade NowBrowse More Related Video

Tutorial Cepat Membuat Aplikasi Translator, menggunakan MIT App Inventor.

Cara membuat aplikasi sederhana di MIT App Inventor
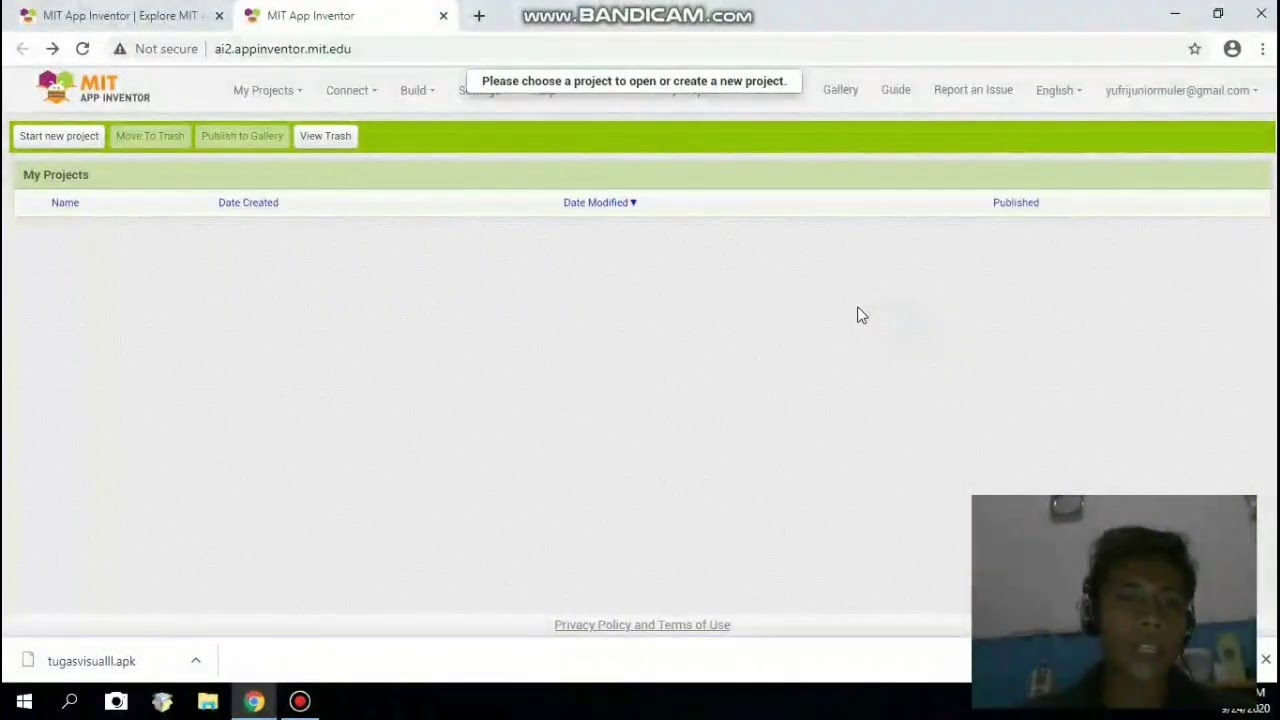
Membuat aplikasi pengubah teks menjadi suara menggunakan app inventor
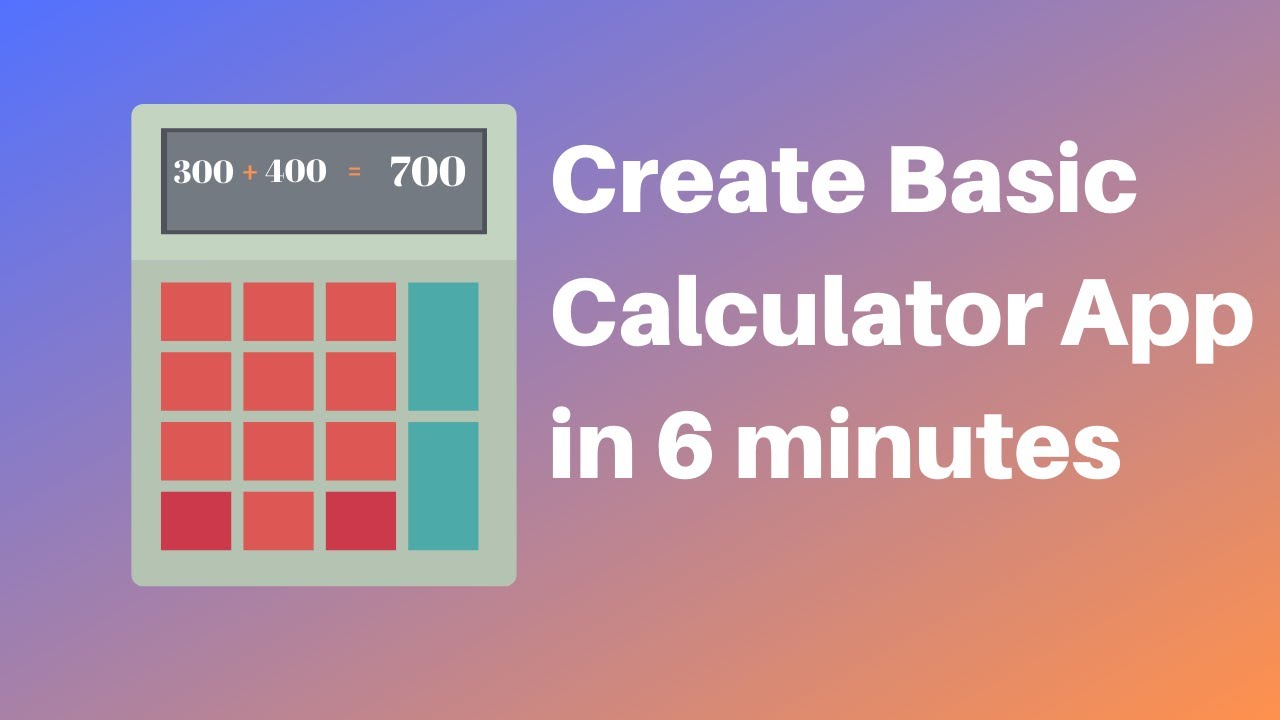
How to make a calculator in MIT App Inventor 2

MIT APP INVENTOR KALKULATOR

Membuat Aplikasi Pojok Literasi Digital
5.0 / 5 (0 votes)