iPhone 15 Pro - First 25 Things To Do! (Tips & Tricks)
Summary
TLDRThis video guide offers a comprehensive tutorial for new iPhone 15 users, focusing on maximizing battery life, customizing the lock screen with widgets, and enhancing privacy and security settings. Viewers learn to preserve battery health through charging optimization, reduce battery drain by limiting notifications and background app refresh, and customize their iPhone with the new iOS 17 features. The host also discusses the importance of reviewing app permissions for location, photos, and other sensitive data, and suggests using Face ID alternatives and enabling 'Erase Data' for added security. By following these tips, users can optimize their iPhone's performance and maintain their privacy.
Takeaways
- 🔋 To preserve battery health on the iPhone, use the 'Optimized Battery Charging' feature and consider using a wired charger with a lower wattage to reduce heat and slow battery degradation.
- 📵 Limiting notifications, managing background app refresh, and adjusting Siri settings can significantly improve battery life by reducing constant background activity and distractions.
- 🌟 iOS 17 introduces customizable lock screens with options to change fonts, colors, and add widgets for quick information access, but use widgets sparingly to conserve battery.
- 📱 The iPhone 15 Pro features an 'Action Button' that can be customized to perform various functions like toggling the torch or opening the camera, enhancing user convenience.
- 🛡️ For privacy, regularly review and manage app permissions for accessing location, photos, microphone, and camera to prevent unauthorized data access and maintain control over personal information.
- 👀 Enabling 'Require Attention for Face ID' adds an extra layer of security by ensuring the user is looking directly at the device during facial recognition.
- 🔒 'Allow Access When Locked' settings should be carefully managed to limit what can be done with the phone when it's locked, minimizing the risk of unauthorized access to sensitive information.
- 📸 The Photos app in iOS 17 allows for editing depth of field and focus points in portrait mode photos, providing more creative control over images post-capture.
- 📝 Notes can be password or face ID protected for added security, making it a safer place to store sensitive information like contact details.
- 💬 iMessage now supports editing and unsending messages up to 15 minutes after they've been sent, giving users more control over their communications.
- 🔧 Turning off 'Location Services' and 'Tracking' for non-essential apps, as well as limiting photo access, can enhance privacy and reduce battery consumption.
Q & A
What are some of the first things to do with a new iPhone 15?
-The video suggests checking battery health, setting up charging optimization, limiting notifications, managing background app refresh, and customizing Siri to preserve battery life and enhance performance.
How can I preserve the battery health of my iPhone 15?
-To preserve battery health, enable 'Optimized Battery Charging' in the battery settings, consider using a wired charger and a lower wattage charger to reduce heat, and avoid charging above 80% if you want to extend battery life even more.
What is the 'Optimized Battery Charging' feature and how does it work?
-'Optimized Battery Charging' tracks your charging habits and slows down the charging process when it reaches 80% to complete the charging closer to your usual unplug time, which helps in preserving battery health over time.
How can I reduce the number of notifications on my iPhone to save battery?
-You can go to Settings > Notifications and toggle off notifications for non-essential apps to reduce the number of alerts and save battery life.
What is the purpose of the 'Background App Refresh' and how can it be managed to save battery?
-The 'Background App Refresh' allows apps to update their content in the background. Managing this feature by turning it off for non-essential apps in Settings > General can help save battery life.
How can I customize the lock screen on my iPhone running iOS 17?
-With iOS 17, you can customize the lock screen by pressing and holding on it to cycle through wallpapers, add new wallpapers, change the font style and thickness, and add up to four widgets for quick information access.
What is the 'Action Button' on the iPhone 15 Pro and how can it be customized?
-The 'Action Button' on the iPhone 15 Pro replaces the mute switch and can be customized in Settings > Action Buttons to perform various functions like opening the camera, toggling the torch, or starting a voice memo.
How can I ensure that I am sending full-quality photos and videos in iMessage?
-To send full-quality photos and videos in iMessage, go to Settings > Messages and ensure 'Low Quality Image Mode' is turned off.
What is the 'Standby Mode' on the iPhone and how can I activate it?
-'Standby Mode' provides an overview of the clock, reminders, calendar, and weather when the phone is docked and not in use. It can be activated by going to Settings > Standby and ensuring the feature is turned on.
How can I protect sensitive notes in the Notes app?
-To protect sensitive notes, you can lock them with a password or Face ID by pressing and holding on the note and selecting 'Lock Note', then entering your iPhone's password.
What features of the Photos app allow for better editing and management of photos?
-The Photos app allows you to change the depth of field in portrait mode, adjust the focus point, easily crop photos to the zoomed-in area, and copy text from images.
How can I make my iPhone more private by controlling app access to sensitive information?
-You can make your iPhone more private by going to Settings > Privacy and Security, and reviewing and adjusting the permissions for location services, tracking, photos, microphone, and camera access.
What security settings are available in the Face ID and Passcode section of the iPhone settings?
-In the Face ID and Passcode section, you can set up an alternative appearance for Face ID, require attention for Face ID to unlock, and manage what your phone can do when it is locked through 'Allow Access When Locked' settings.
What does the 'Erase Data' feature do and how can it protect my iPhone if it is lost or stolen?
-The 'Erase Data' feature automatically erases all data on your iPhone after 10 failed passcode attempts, ensuring that even if your iPhone is lost or stolen, your data remains secure.
Outlines

This section is available to paid users only. Please upgrade to access this part.
Upgrade NowMindmap

This section is available to paid users only. Please upgrade to access this part.
Upgrade NowKeywords

This section is available to paid users only. Please upgrade to access this part.
Upgrade NowHighlights

This section is available to paid users only. Please upgrade to access this part.
Upgrade NowTranscripts

This section is available to paid users only. Please upgrade to access this part.
Upgrade NowBrowse More Related Video
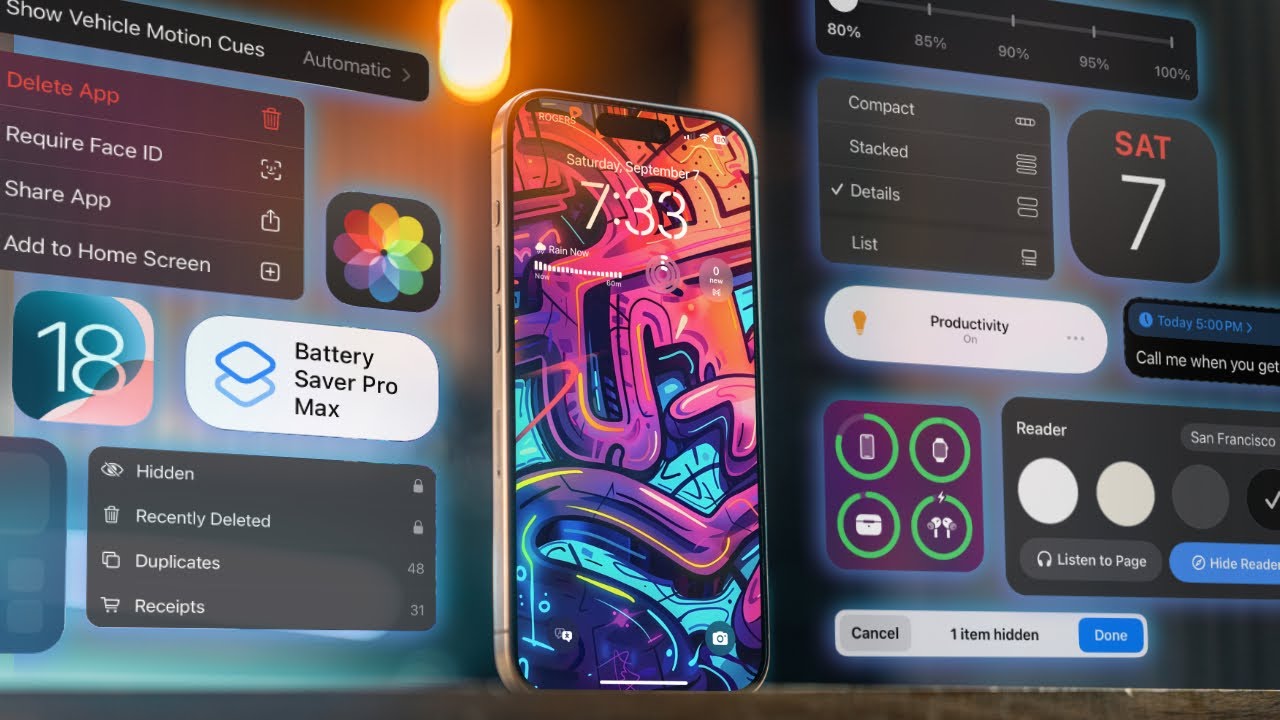
How I Set Up iOS 18 To Keep My Sanity

🤩 15 TRUCCHI per IMPARARE ad USARE IPHONE

Samsung Galaxy A55 - First 30 Things To Do! ( Tips & Tricks )
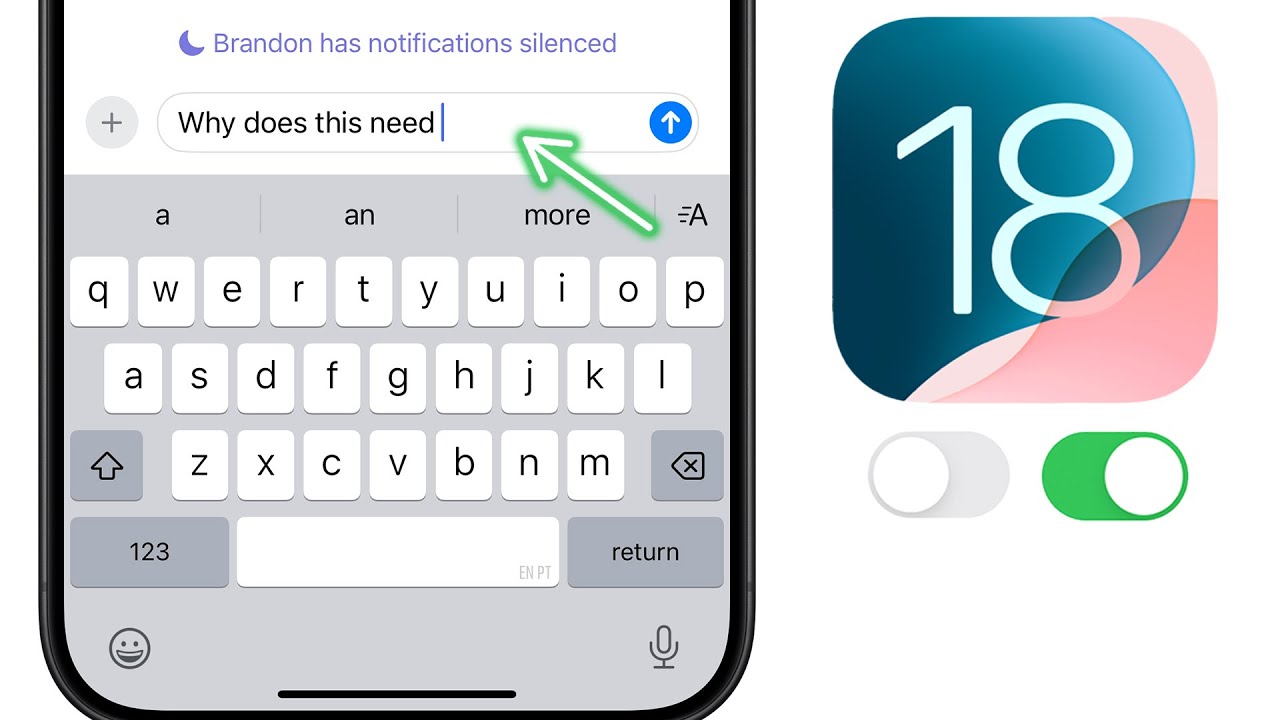
iOS 18 - 27 Settings You NEED to Change Immediately!
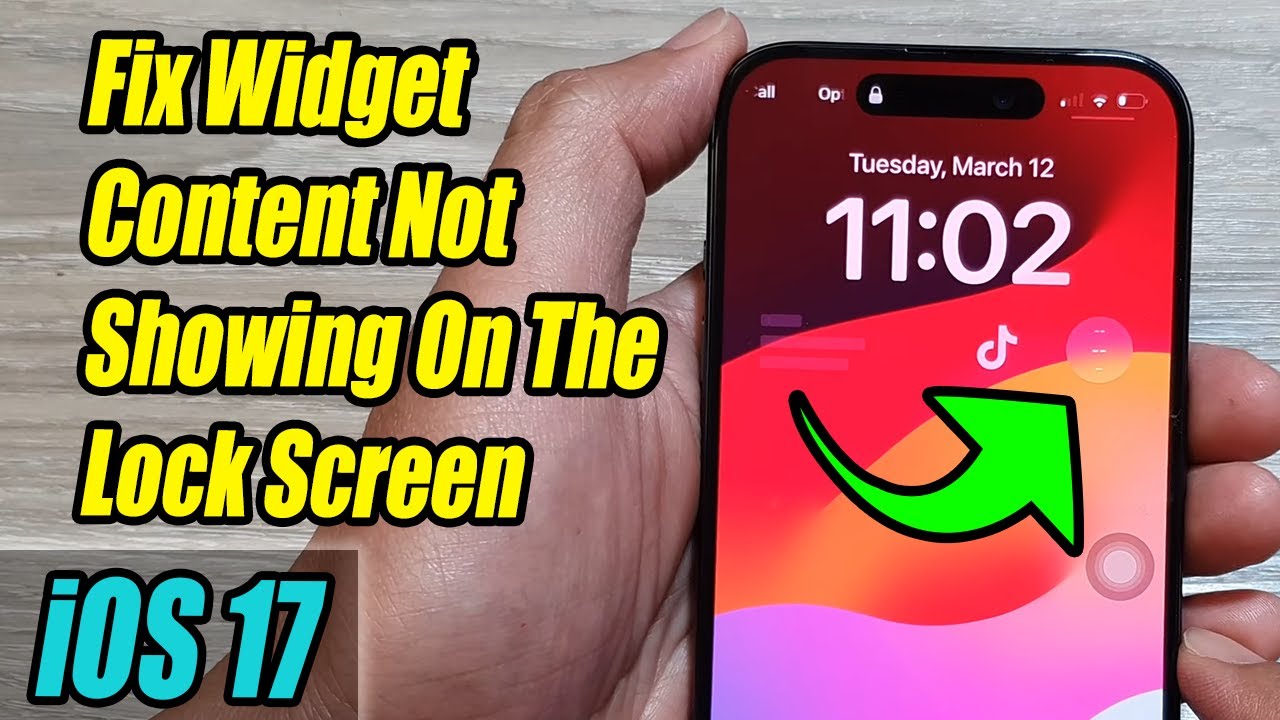
iPhone iOS 17: How to Fix Widget Content Not Showing On The Lock Screen
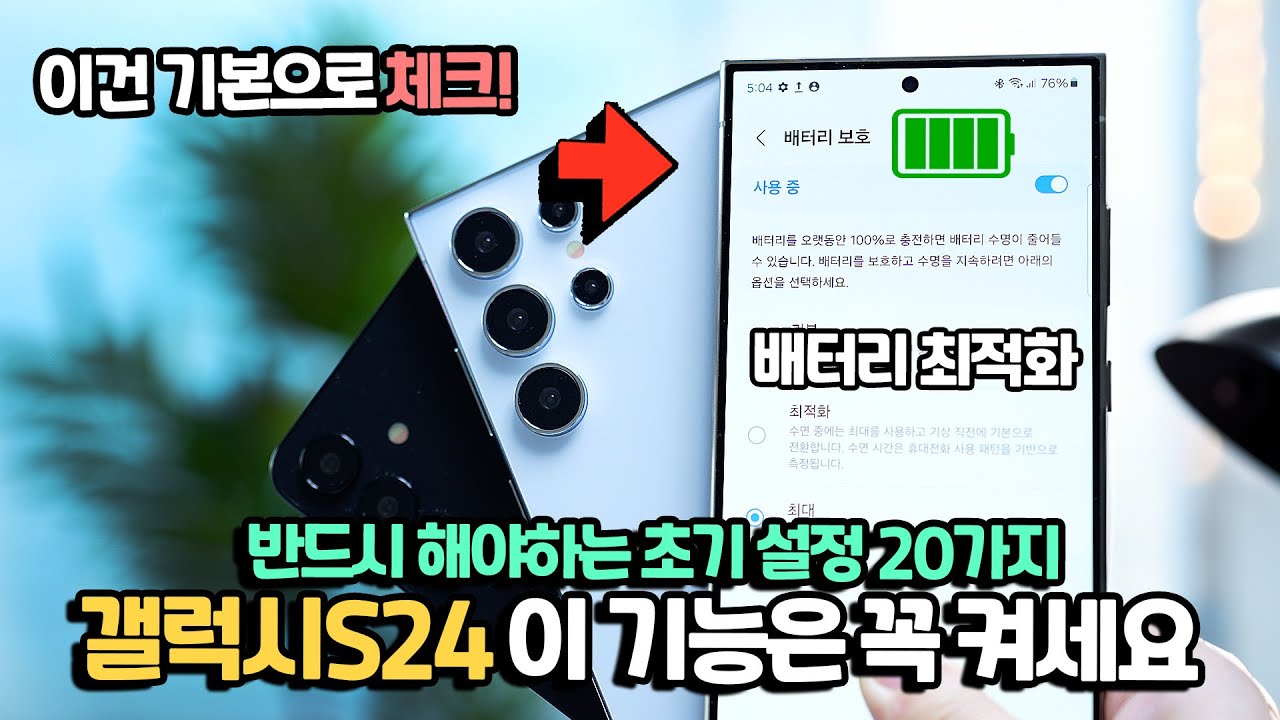
진짜 갤럭시S24 이번에 이설정은 꼭 켜보세요. 구매하면 꼭 해야하는 초기 설정 20가지 핵심만 모았습니다
5.0 / 5 (0 votes)