Samsung Galaxy A55 - First 30 Things To Do! ( Tips & Tricks )
Summary
TLDRThis video script offers an extensive guide for new Samsung Galaxy A55 users, covering setup tips, hidden features, and customization tricks. It advises on personalizing settings, enhancing security with biometrics and app protection, and optimizing battery life with dark mode and battery protection. The script also introduces advanced features like the Edge panel, Dynamic lock screen, and utilizing AI with chat GPT, ensuring viewers can maximize their device's potential from day one.
Takeaways
- 📱 Customize the Side Button: Change the default function of the side button for quick access to the power menu or Google Wallet instead of Bixby.
- 🌟 Personalize Your Device: Use the 'Wallpaper and style' settings to customize the home and lock screen wallpapers, and explore free options in the Galaxy theme store.
- 🔒 Lock Screen Widgets: Add widgets like alarm clock, battery status, and Samsung Health to the lock screen for quick access to information.
- 🎨 User Interface Customization: Use the 'Color palette' and 'Basic colors' settings to match the UI with your wallpaper or choose solid/two-tone colors.
- 📚 App Drawer Organization: Sort apps alphabetically in the app drawer for easier navigation and quicker access to frequently used apps.
- 🔍 Maximize Screen Space: Adjust the home screen grid to 5x6 to fit more icons and widgets, reducing the need for excessive swiping and scrolling.
- 🌙 Dark Mode and Battery Saving: Enable dark mode and adaptive brightness to save battery life, as well as use battery protection settings to prolong battery health.
- 👁️ Eye Comfort Shield: Enable 'Eye Comfort Shield' to reduce blue light and improve sleep quality, especially during nighttime hours.
- 🔊 Sound Customization: Use 'Adapt Sound' to personalize audio profiles based on your hearing abilities for better sound quality with earbuds or headphones.
- 🛡️ Security Enhancements: Utilize biometrics, face recognition, app protection, and auto-blocker features to secure your device against malware and unauthorized access.
- 🔗 Quick Settings Accessibility: Customize the Quick Settings menu to include frequently used shortcuts for instant access to important features like Wi-Fi, battery settings, and more.
Q & A
What is the first setting adjustment recommended for the Samsung Galaxy A55?
-The first setting adjustment recommended is to go into the settings, scroll down to 'Advanced features', and then to 'Side button'. It's suggested to change the default action of holding the Side key from launching Bixby to bringing up the power menu instead.
How can the quick launch feature on the Galaxy A55 be customized?
-The quick launch feature can be customized by going to 'Settings', then 'Advanced features', and 'Quick launch'. Instead of the default camera, it can be changed to open an app like Google Wallet by selecting 'Open app' and choosing the preferred app.
What is a recommended way to personalize the new phone?
-Personalization can be achieved by pinning the home screen and customizing the home and lock screen wallpapers through the 'Wallpaper and style' settings. Users can choose from featured wallpapers, their photo gallery, or get more from the Galaxy theme store.
How can users find free wallpapers in the Galaxy theme store?
-Users can find free wallpapers by going to the 'Galaxy theme store', selecting 'Top', and using the drop-down arrow to filter the wallpapers to show only free ones.
What customization options are available for the lock screen widgets?
-Users can customize the size of the clock, change the style of the clock, and choose different color palettes for better contrast with the background. Additionally, widgets such as alarm clock, battery status, and Samsung health can be added for convenience.
Why is it important to fill out the contact information on the lock screen?
-Filling out the contact information on the lock screen is important because it provides a way for someone who finds the phone to contact the owner and potentially return the device.
What is the 'Color palette' feature in the settings and how does it enhance personalization?
-The 'Color palette' feature in the settings matches the user interface colors with the wallpaper. When enabled, it provides options to choose from, giving a more cohesive look and feel to the phone's interface.
How can users sort their app drawer for easier navigation?
-Users can sort their app drawer alphabetically by going to the app drawer settings, tapping the three dots in the top right corner, and selecting 'Sort' and then 'Alphabetical order'.
What is the advantage of using 'Widget stacks' on the home screen?
-Widget stacks allow users to group multiple widgets together, making the home screen less cluttered and providing quick access to frequently used apps or information.
Why should users consider setting up 'App protection' on their Galaxy A55?
-Setting up 'App protection' helps to scan all installations on the phone for vulnerabilities or suspicious software, providing an added layer of security and peace of mind that no harmful apps are installed.
What is the purpose of enabling 'Auto blocker' in the security settings?
-Enabling 'Auto blocker' helps protect the device from malicious software being installed, not just via apps but also via wired connections, thus reducing the risk of viruses and enhancing device security.
How can users take advantage of 'Secure Wi-Fi' to protect their data on public networks?
-By enabling 'Secure Wi-Fi', users can encrypt their data when connected to public hotspots, preventing hackers from intercepting their information. It's recommended to turn on 'Auto protect Wi-Fi' for automatic encryption when connecting to public networks.
What does 'Lost device protection' do and why is it important to set it up on day one?
-'Lost device protection' allows the device to send its last location and enables offline finding. This feature is important to set up on day one because it helps in locating the device if it's lost or stolen by pinging its location to other Samsung devices nearby.
How can users improve their phone's battery life with the 'Battery protection' feature?
-Users can improve battery life by enabling 'Battery protection', which allows the battery to run down to 95% before recharging when fully charged, thus preventing damage to the battery's lifespan caused by constant charging.
What is the benefit of using 'Adaptive brightness' and 'Motion smoothness' settings for power saving?
-Using 'Adaptive brightness' and setting 'Motion smoothness' to 'Standard' helps save power by adjusting the screen brightness according to ambient light and locking the refresh rate at 60 Hz, respectively.
Why is it recommended to enable 'Auto optimization' on the device?
-Enabling 'Auto optimization' allows the phone to occasionally restart itself to clear background usage, which helps the device run more smoothly and prevents overheating.
What is the 'Edge panel' feature and how can it be customized for better productivity?
-The 'Edge panel' is a side bar on the screen that can be customized with various apps and tools. Users can add more panels for different functions like 'Smart select', 'Task', 'Weather', and 'Compass', and even set up split screen presets for improved multitasking.
How can users customize their lock screen with dynamic wallpapers?
-Users can customize their lock screen with dynamic wallpapers by going to 'Wallpaper and style', then 'Wallpapers', and selecting 'Dynamic lock screen'. They can download different wallpaper packs and set them to change automatically.
What is the 'Intelligent Wi-Fi' feature and how can it help with home network optimization?
-The 'Intelligent Wi-Fi' feature allows users to assess their home Wi-Fi network for dead zones or weak signals. It helps in deciding the optimal location for the modem or the need for Wi-Fi extenders to improve network coverage.
Why should users consider adding 'Chat GPT' to their phone and how can it be integrated?
-Adding 'Chat GPT' to the phone provides an AI-powered chatbot that can answer questions and engage in conversation. It can be integrated by downloading the app from the Play Store and adding it as a widget to the home screen or Quick Settings menu.
How can users customize their Quick Settings menu for faster access to important features?
-Users can customize their Quick Settings menu by going to 'Settings', then 'Connections', and selecting 'Wi-Fi'. They can then tap the three dots in the top right corner, go to 'Settings', and tap 'Edit' to add or rearrange the Quick Settings according to their preferences.
Outlines

This section is available to paid users only. Please upgrade to access this part.
Upgrade NowMindmap

This section is available to paid users only. Please upgrade to access this part.
Upgrade NowKeywords

This section is available to paid users only. Please upgrade to access this part.
Upgrade NowHighlights

This section is available to paid users only. Please upgrade to access this part.
Upgrade NowTranscripts

This section is available to paid users only. Please upgrade to access this part.
Upgrade NowBrowse More Related Video
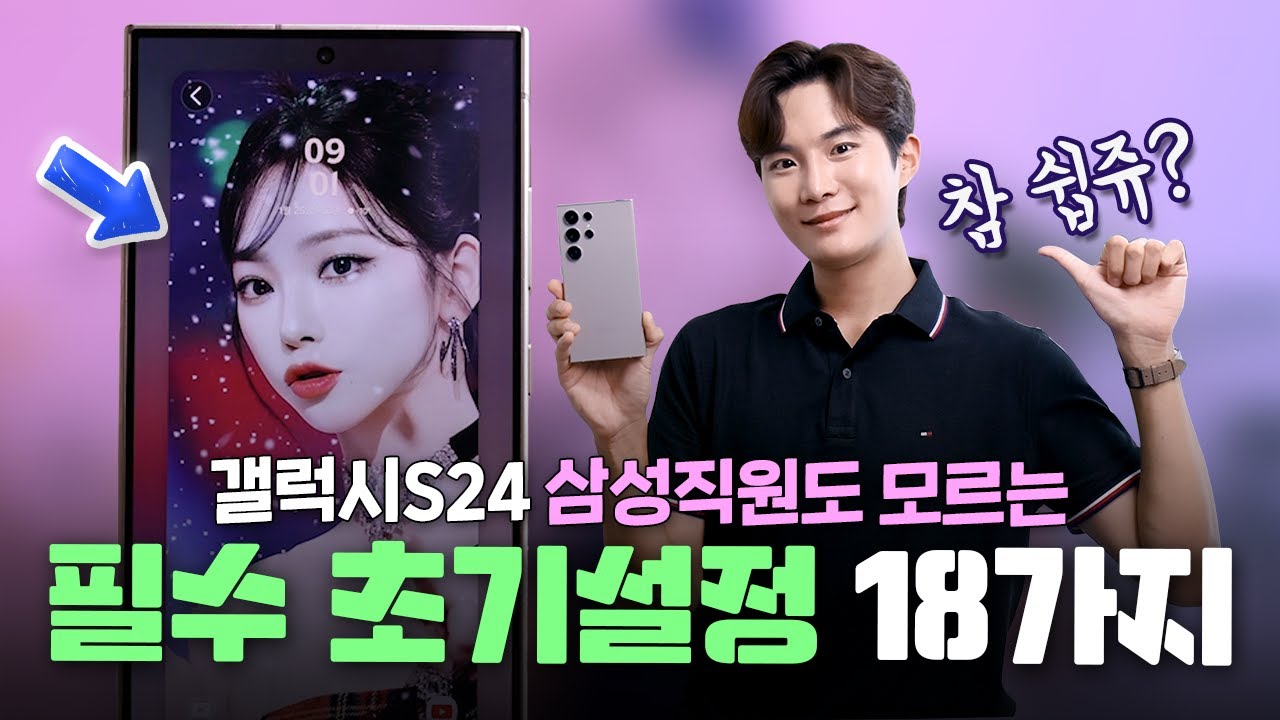
받자마자 이건 꼭 끄세요! 삼성직원도 모르는 갤럭시s24 필수 초기설정 및 필수꿀팁 18가지
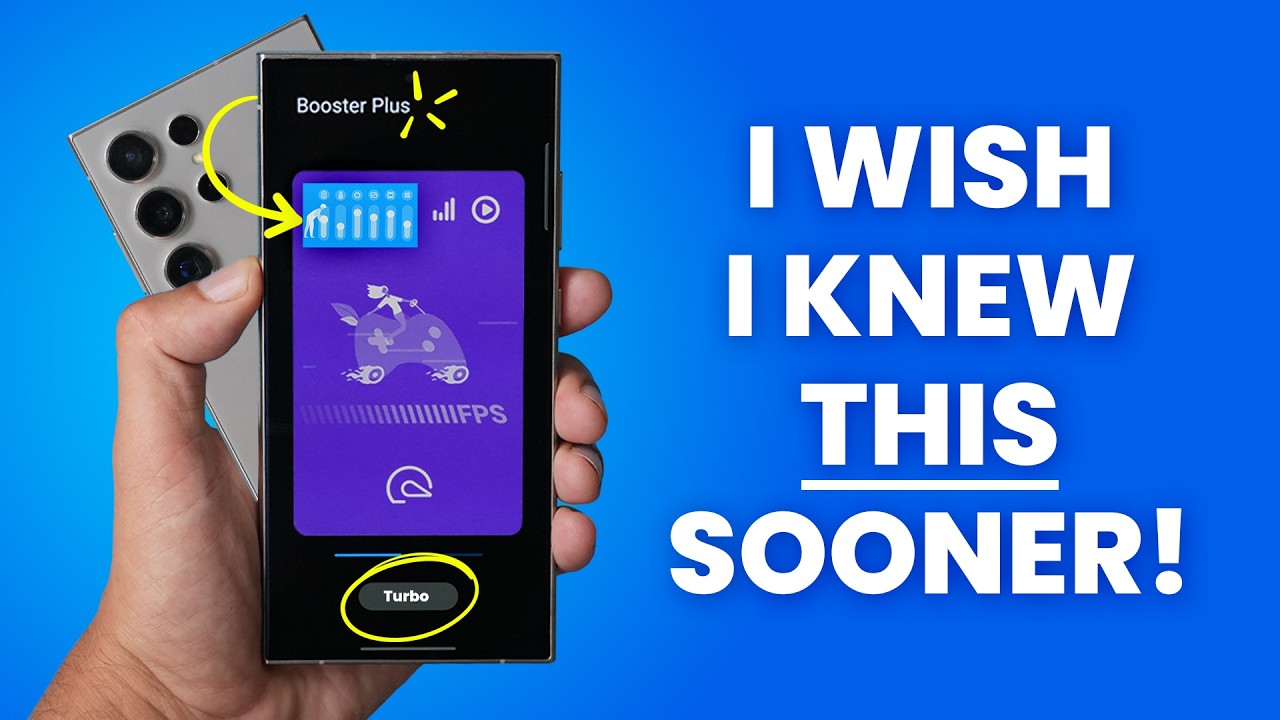
17 Samsung Galaxy Beginner Tips - ALL OWNERS SHOULD KNOW!

Malah bisa lebih rekomen dari Galaxy A55 - Unboxing Samsung Galaxy A35.
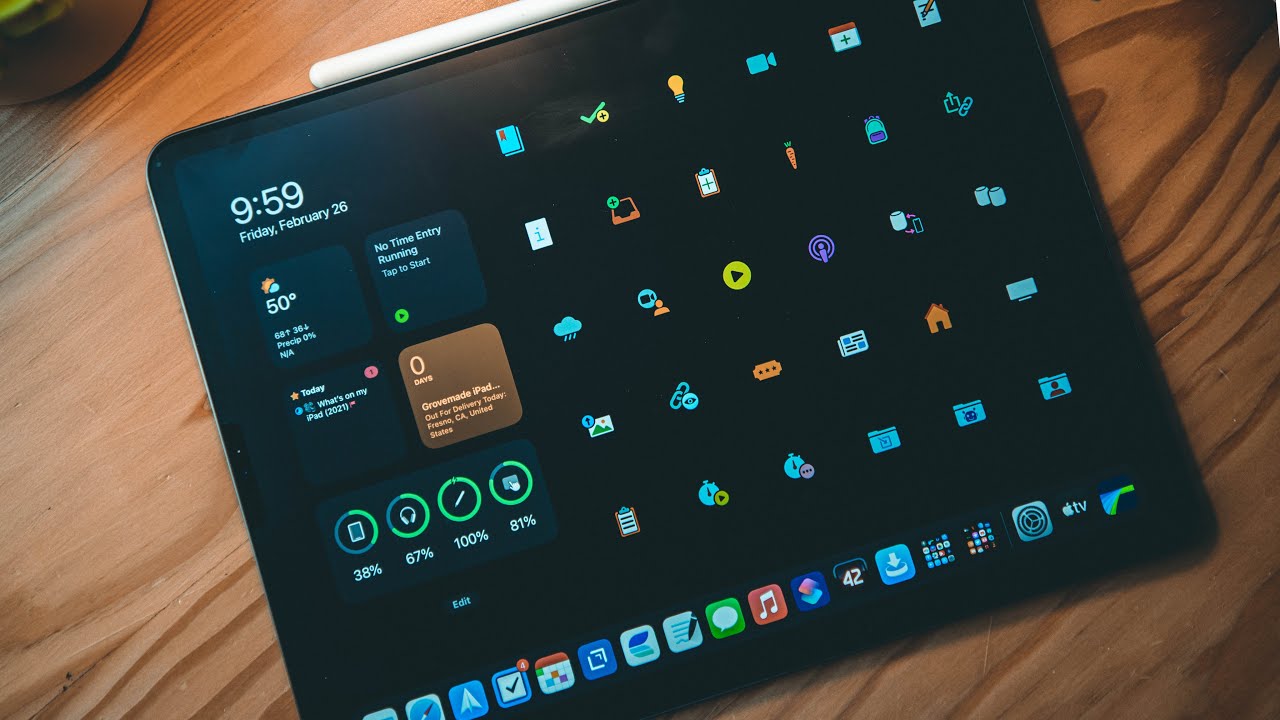
iPad Tips & Tricks - Everything You Need To Know!

Galaxy S24 Ultra vs iPhone 16 Pro Max: Which Has The Best Features

Die besten Smartphones unter 400€ ✅ 2024 (Kaufberatung)
5.0 / 5 (0 votes)