iOS 18 - 27 Settings You NEED to Change Immediately!
Summary
TLDRThis video offers an in-depth guide to 27 essential settings to adjust on your iPhone after updating to iOS 18. It covers features like playing music during video recording, customizing the Photos app, lock screen shortcuts, scheduling iMessages, and enhancing Siri interactions. The guide also includes tips on battery optimization, language keyboard setup, hiding apps with Face ID, and improving AirPods experience. Additionally, it touches on Safari's new distraction control, the Passwords app, reducing tracking, and setting up guest access for HomeKit.
Takeaways
- 🎶 iOS 18 allows music to play in the background while recording video and prevents accidental pausing when the camera app is opened.
- 📹 A new feature in iOS 18 enables changing the playback speed of recorded videos, offering more flexibility in post-production.
- 📸 The Photos app in iOS 18 introduces 'Customize and Reorder', providing users with the ability to tailor the display of albums and sections.
- 🔒 Lock screen shortcuts can be customized in iOS 18, offering quick access to apps and controls right from the lock screen.
- ⏰ A new 'Send Later' option in Messages allows users to schedule iMessages to be sent at a specified time.
- 👁️🗨️ iOS 18 introduces 'Prefer Non-Blinking Cursor' in Accessibility settings, providing an option for a static cursor.
- 📅 The Calendar app now offers adjustable views, letting users pinch to zoom and set their preferred display size.
- 🔉 Siri can be configured to require a trigger word for interruptions, reducing accidental activations in iOS 18.
- 🔋 A new 'Charge Limit' interface in Battery settings allows for more granular control over charging, potentially extending battery life.
- 🗣️ iOS 18 enhances multilingual support with the ability to add multiple languages to the keyboard, facilitating bilingual typing.
Q & A
What new feature in iOS 18 allows you to play music while recording a video?
-In iOS 18, a new toggle called 'allow audio playback' in the camera settings enables users to play music while recording a video and prevents accidental pausing of music when the camera is opened.
How can you customize the playback speed of a video in iOS 18?
-With iOS 18, you can change the playback speed of a video by tapping on the speedometer icon in the edit mode, which allows you to select a different frame rate like 30 FPS instead of the original 60 FPS.
What changes can be made to the Photos application in iOS 18 to declutter the view?
-In iOS 18, you can customize and reorder the albums in the Photos application by deselecting unwanted albums and rearranging the order of the ones you want to see, making the interface less overwhelming.
How can you customize the quick controls on the lock screen in iOS 18?
-In iOS 18, you can customize the lock screen by adding or removing quick controls. This is done by pressing the minus sign to remove existing controls or the plus sign to add new ones, including the ability to open applications directly from the lock screen.
What is the new messaging feature in iOS 18 that allows scheduling of iMessages?
-iOS 18 introduces a feature that lets users schedule iMessages to be sent at a later time. This is accessed by swiping down in the message compose window to reveal the 'send later' option, where you can set the desired time for the message to be sent.
How can you disable the blue blinking cursor in iOS 18?
-In iOS 18, you can disable the blue blinking cursor by going to Settings > Accessibility > Motion and toggling on 'prefer non-blinking cursor,' which changes the cursor to a solid state.
What new customization options does iOS 18 offer for the Calendar app?
-iOS 18 allows users to adjust the view size of the Calendar app by pinching to zoom in or out, and the chosen view size will be retained until it is manually changed again.
How can you prevent Siri from being interrupted unintentionally in iOS 18?
-In iOS 18, you can enable the 'require Siri for interruptions' option in Settings > Accessibility > Siri to ensure that only saying 'Siri' or 'Hey Siri' will interrupt an ongoing Siri response, preventing unintentional interruptions.
What is the new battery charging feature in iOS 18 that gives you more control?
-iOS 18 introduces a new charge limit interface that allows users to set their charge limit to any percentage between 80% and 100% in 5% increments, giving more flexibility in managing battery charging to optimize longevity.
How can you manage applications that show up on your device with iOS 18?
-With iOS 18, you can lock and hide applications from your device by haptic pressing on the app icon and selecting 'require face ID' and then choosing 'hide.' Hidden apps can be accessed by going to the 'hidden' folder in the app library after authenticating with Face ID.
What new accessibility feature is available for AirPods Pro 2 and AirPods 4 in iOS 18?
-iOS 18 introduces 'Head gestures' for AirPods Pro 2 and AirPods 4, which allows users to accept or decline calls and interact with notifications by shaking their head up and down or side to side.
Outlines

This section is available to paid users only. Please upgrade to access this part.
Upgrade NowMindmap

This section is available to paid users only. Please upgrade to access this part.
Upgrade NowKeywords

This section is available to paid users only. Please upgrade to access this part.
Upgrade NowHighlights

This section is available to paid users only. Please upgrade to access this part.
Upgrade NowTranscripts

This section is available to paid users only. Please upgrade to access this part.
Upgrade NowBrowse More Related Video
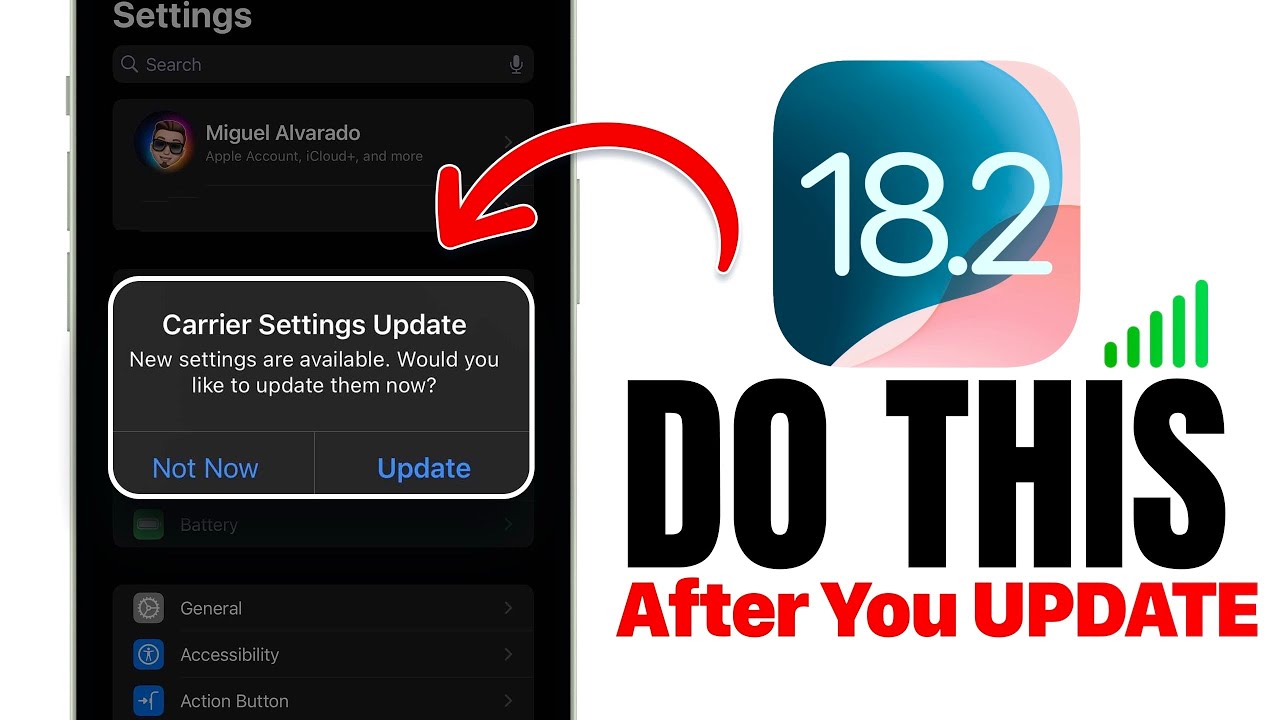
iOS 18.2 - Do This IMMEDIATELY After You Update!

NTAH MASIH WORTH IT? TAPI HARGANYA 2 JUTAAN? | iPHONE Xr

iPhone Einstellungen, die du JETZT ändern solltest! (iOS 17.3) | Nils-Hendrik Welk
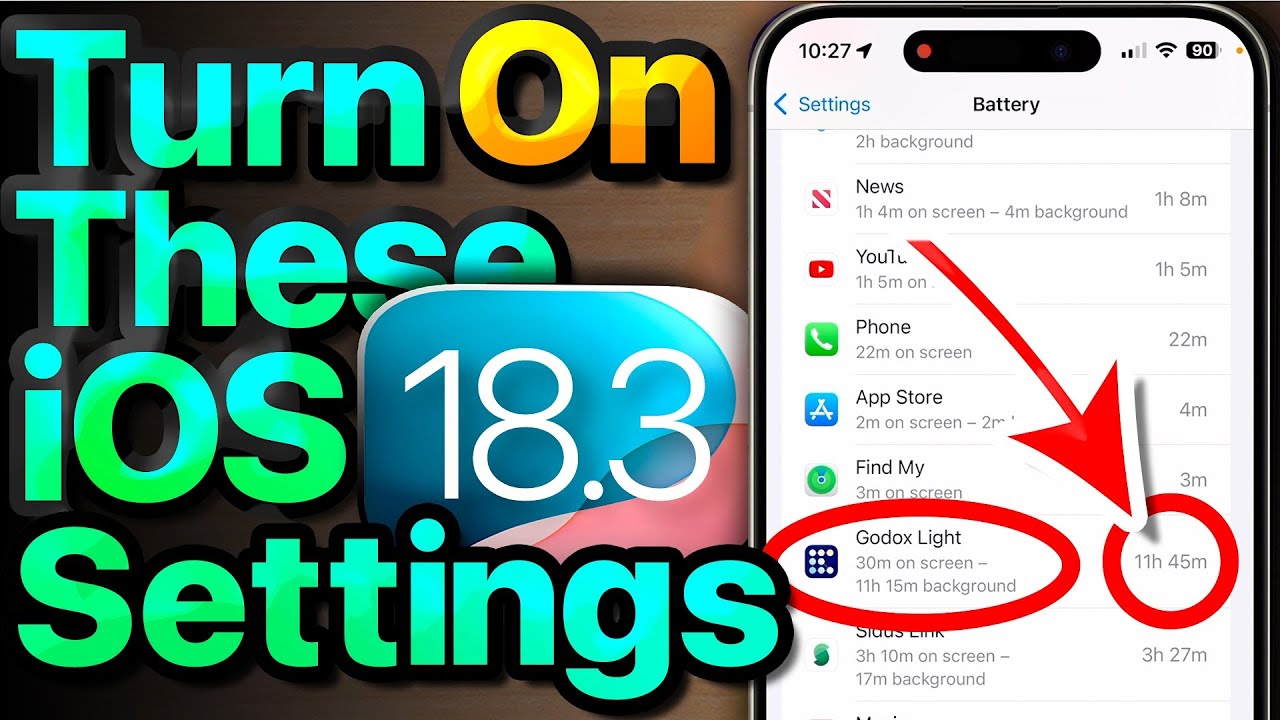
iOS 18 Settings To Turn ON Now! (& Our #1 iPhone Battery Fix!)

IOS 18 - Como resolver o problema da BATERIA no iOS 18 (Dicas para ter mais bateria no iPhone)

How to Save a TON of Battery in iOS 18!
5.0 / 5 (0 votes)