Panduan HaloSIS ESTIM
Summary
TLDRThis video tutorial guides users through the process of creating request and incident tickets on the Halosis platform. It covers step-by-step instructions for selecting the appropriate request or incident menu, filling out forms, uploading necessary documents, and submitting tickets. The tutorial also explains how to track ticket progress, communicate with the support team, and provide satisfaction surveys upon ticket resolution. Clear visual cues and detailed explanations ensure users understand the ticket creation process, making it easy to request network services or report issues efficiently.
Takeaways
- 😀 First, select the 'request' menu to open the request ticket window.
- 😀 Download the request form before proceeding with the request.
- 😀 Choose the appropriate form based on the required category of the request (e.g., network connection service).
- 😀 Fill out the request form and return to the request ticket page to complete the necessary fields.
- 😀 Fields marked in red are mandatory to fill out.
- 😀 Upload the completed and signed request form by the team leader and ticket creator.
- 😀 Save the ticket to create the request ticket successfully.
- 😀 For incident tickets, first select the 'disruption' or 'incident' menu to start the process.
- 😀 Fill out the incident form with the relevant category, subject, and description of the issue, ensuring all mandatory fields are completed.
- 😀 If there are supporting documents related to the incident, attach them before saving the ticket.
- 😀 Once the ticket is created, communicate with the Halosis team and track the progress of the ticket in the 'My Tickets' section.
- 😀 When the ticket status changes to 'Shine,' it indicates the ticket is being processed.
- 😀 After the ticket is resolved, the user is required to complete a satisfaction survey by selecting the survey and clicking 'Answer'.
- 😀 Rate the service with stars and provide any additional comments before submitting the satisfaction survey.
Q & A
What is the first step in creating a request ticket?
-The first step is to select the 'Request' menu, which will open the request ticket window.
What should you do after opening the request ticket window?
-You should download the request form first.
How do you choose the appropriate form for your request?
-Select the form based on the category of the request, for example, choosing 'Network Connection Service' for network-related issues.
What should be filled in the request form?
-You need to fill out the request form, ensuring that all mandatory fields, marked with red, are completed.
What is required after filling out the request form?
-After filling out the form, you should upload the completed and signed form by the team leader and ticket creator.
What should you do after uploading the completed request form?
-Click 'Save' to create the request ticket.
How do you create an incident ticket?
-To create an incident ticket, select the 'Incident' menu, then fill in the relevant fields in the 'Create Incident' dialog box.
What information is required when creating an incident ticket?
-You must fill in the appropriate category, subject or summary of the issue, and provide a description or details of the problem. Ensure all mandatory fields are completed.
How do you add supporting evidence for an incident?
-If you have supporting evidence, you can upload it by clicking on 'Attachments' and selecting the relevant files.
What should you do after filling in the incident details and uploading evidence?
-Click 'Save' to create the incident ticket.
How can you communicate with the Halosis team regarding a ticket?
-You can send messages to the Halosis team by selecting the ticket from the 'My Tickets' menu, and you can also check the status of the ticket there.
What does the 'Shine' status indicate in the ticket?
-'Shine' indicates that the ticket is being handled by the team.
What should be done after a ticket is resolved?
-After the ticket is resolved, the user must fill out a satisfaction survey by selecting 'Survey,' rating it with stars, and providing additional comments if needed.
How do you submit the satisfaction survey?
-After completing the survey, click the 'Save' button to submit your feedback.
Outlines

This section is available to paid users only. Please upgrade to access this part.
Upgrade NowMindmap

This section is available to paid users only. Please upgrade to access this part.
Upgrade NowKeywords

This section is available to paid users only. Please upgrade to access this part.
Upgrade NowHighlights

This section is available to paid users only. Please upgrade to access this part.
Upgrade NowTranscripts

This section is available to paid users only. Please upgrade to access this part.
Upgrade NowBrowse More Related Video
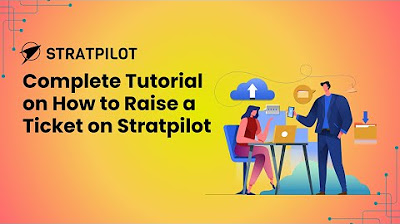
Raising a support request
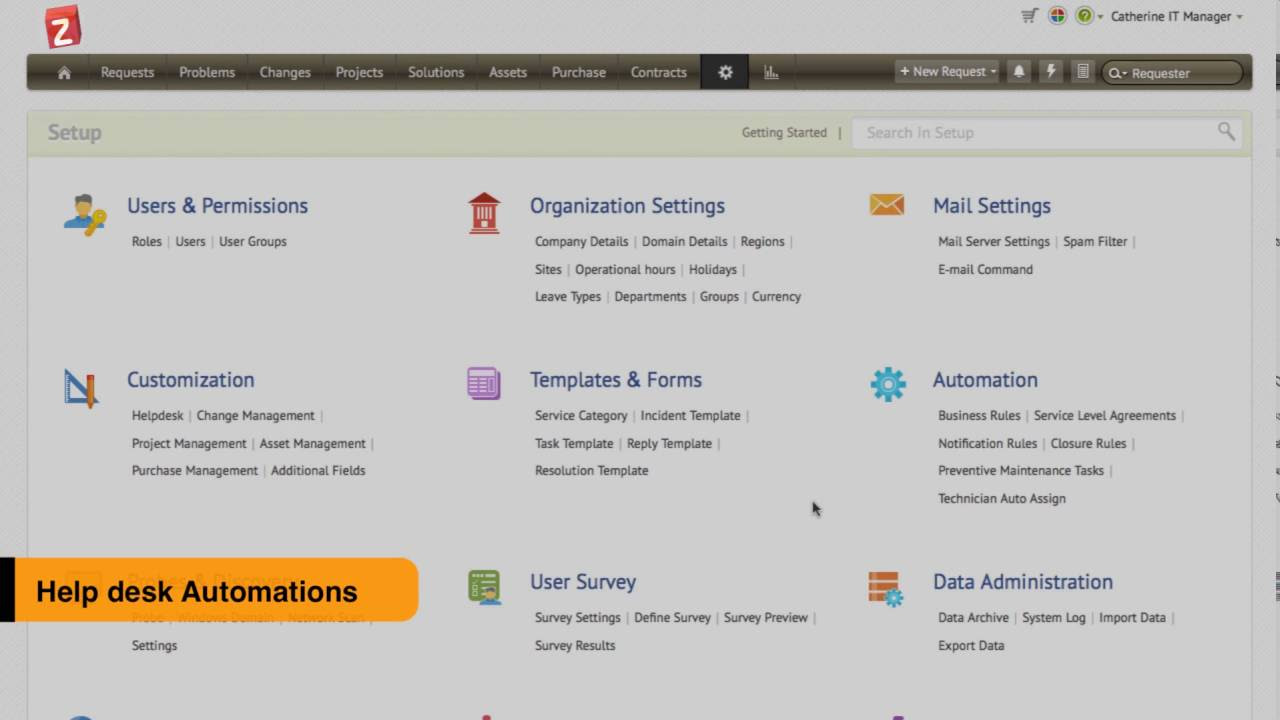
Incident management with ServiceDesk Plus Cloud - Part I

Cara Ajukan Pemindahbukuan | Tutorial Lengkap

Submitting Design Requests via KIMP360

heygen ai full tutorial in hindi // heygen ai me video kaise banaye // free ai video kaese banaye
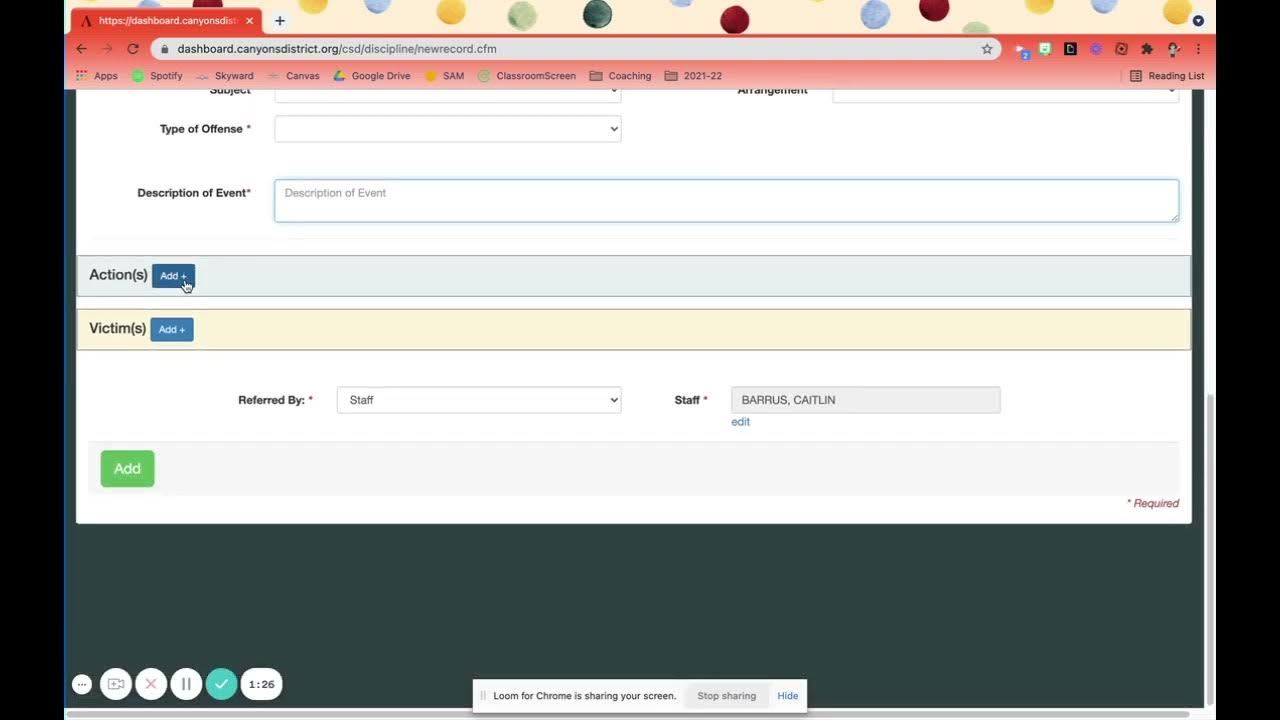
Record Discipline in CSD's Data Dashboard
5.0 / 5 (0 votes)