Como Integrar o MERCADO PAGO no WooCommerce [Checkout Transparente passo a passo]
Summary
TLDRIn this tutorial, Micaela walks viewers through the process of integrating Mercado Pago into an e-commerce store. She covers key steps such as installing the Mercado Pago plugin, setting up payment methods, and configuring options like Pix and Boleto. Micaela also demonstrates how to obtain and input API credentials, customize payment options, and reduce payment rejections using a custom script. The video is aimed at helping online store owners easily configure Mercado Pago for efficient transactions, offering flexibility with multiple payment options like credit card, Pix, and boleto.
Takeaways
- 😀 Install the 'Mercado Pago for WooCommerce' plugin via WordPress to integrate the payment gateway with your store.
- 😀 After activation, configure Mercado Pago in the 'Payments' section of WooCommerce settings.
- 😀 Choose your store's country (Brazil) and toggle 'Production Mode' when ready for live transactions.
- 😀 You must provide your Mercado Pago credentials (Public Key and Access Token) for both test and production environments.
- 😀 Select the appropriate product category and store name in the Mercado Pago configuration settings.
- 😀 Enabling Mercado Pago's checkout allows customers to complete purchases directly through the payment gateway.
- 😀 Mercado Pago allows payments through various methods, including credit card, boleto (bank slip), and Pix (QR code).
- 😀 To enable Pix payments, you must link your Pix key in your Mercado Pago account. Instructions are provided within the app.
- 😀 To enable boleto payments, activate the boleto option in the Mercado Pago settings to allow customers to pay with a bank slip.
- 😀 To reduce payment rejections from Mercado Pago, add a custom script provided in the tutorial to your WooCommerce site's custom code section.
- 😀 Regularly test your checkout process to ensure all payment methods are functioning correctly and appearing as options for customers.
Q & A
What is the purpose of the tutorial in this video?
-The tutorial guides viewers through the process of configuring Mercado Pago in an online store, specifically for WooCommerce, including payment methods like credit card, boleto, and Pix.
Why is Mercado Pago a preferred payment method for online stores?
-Mercado Pago is preferred due to its lower transaction fees, fast payout options (money can be received within a day), and its compatibility with various payment methods like credit cards, boleto, and Pix.
What is the first step in setting up Mercado Pago for WooCommerce?
-The first step is to install the Mercado Pago plugin in WooCommerce by searching for 'Mercado Pago' in the plugin section, then installing and activating it.
How do you configure the country for Mercado Pago in WooCommerce?
-After installing the plugin, go to the settings, select the country (e.g., Brazil), and save the changes.
What credentials are required for Mercado Pago integration?
-You need to retrieve your Public Key and Access Token from your Mercado Pago account, which can be found under the 'Credentials' section on their platform.
What do you need to do after retrieving your Mercado Pago credentials?
-Once you have the credentials, copy and paste them into the WooCommerce Mercado Pago settings under 'Production Credentials' to complete the integration.
How can you enable different payment methods like Pix or boleto in WooCommerce?
-To enable payment methods like Pix or boleto, go to the Mercado Pago settings in WooCommerce, check the relevant options (e.g., 'Enable Pix' or 'Enable Boleto'), and save the changes.
What is the importance of activating Pix in Mercado Pago for WooCommerce?
-Activating Pix allows customers to pay using Pix, a popular instant payment method in Brazil, improving the customer experience and offering more payment flexibility.
How can you reduce payment rejections in Mercado Pago?
-To reduce payment rejections, add a custom script provided in the tutorial to the WooCommerce admin panel under 'Custom Code', which helps prevent Mercado Pago from rejecting payments.
What steps should you follow to add a custom code for payment rejections in Mercado Pago?
-To add the custom code, go to the WooCommerce admin panel, navigate to 'Elementor Custom Code', create a new code entry, paste the provided script, and publish it.
Outlines

This section is available to paid users only. Please upgrade to access this part.
Upgrade NowMindmap

This section is available to paid users only. Please upgrade to access this part.
Upgrade NowKeywords

This section is available to paid users only. Please upgrade to access this part.
Upgrade NowHighlights

This section is available to paid users only. Please upgrade to access this part.
Upgrade NowTranscripts

This section is available to paid users only. Please upgrade to access this part.
Upgrade NowBrowse More Related Video
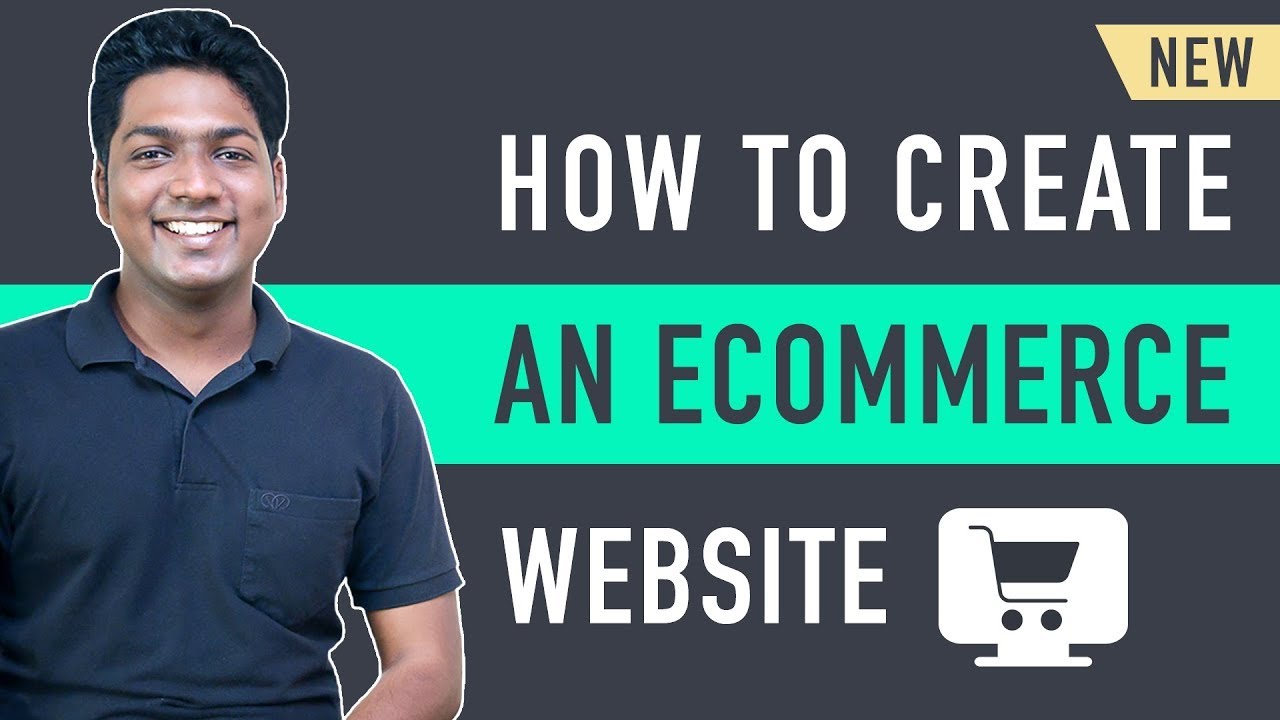
How to Make an E-Commerce Website (2024) Online Shopping Store
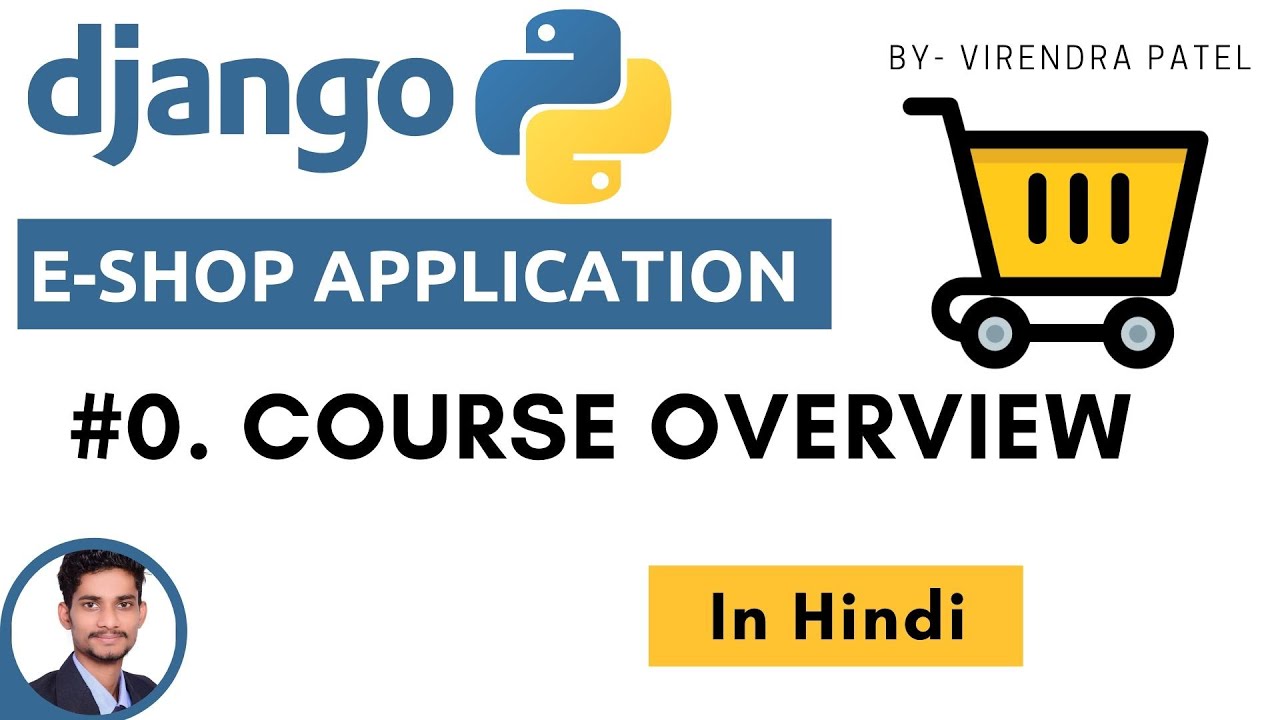
#0. Overview | Imaginary E-Commerce Application | Django | In Hindi 🔥😳
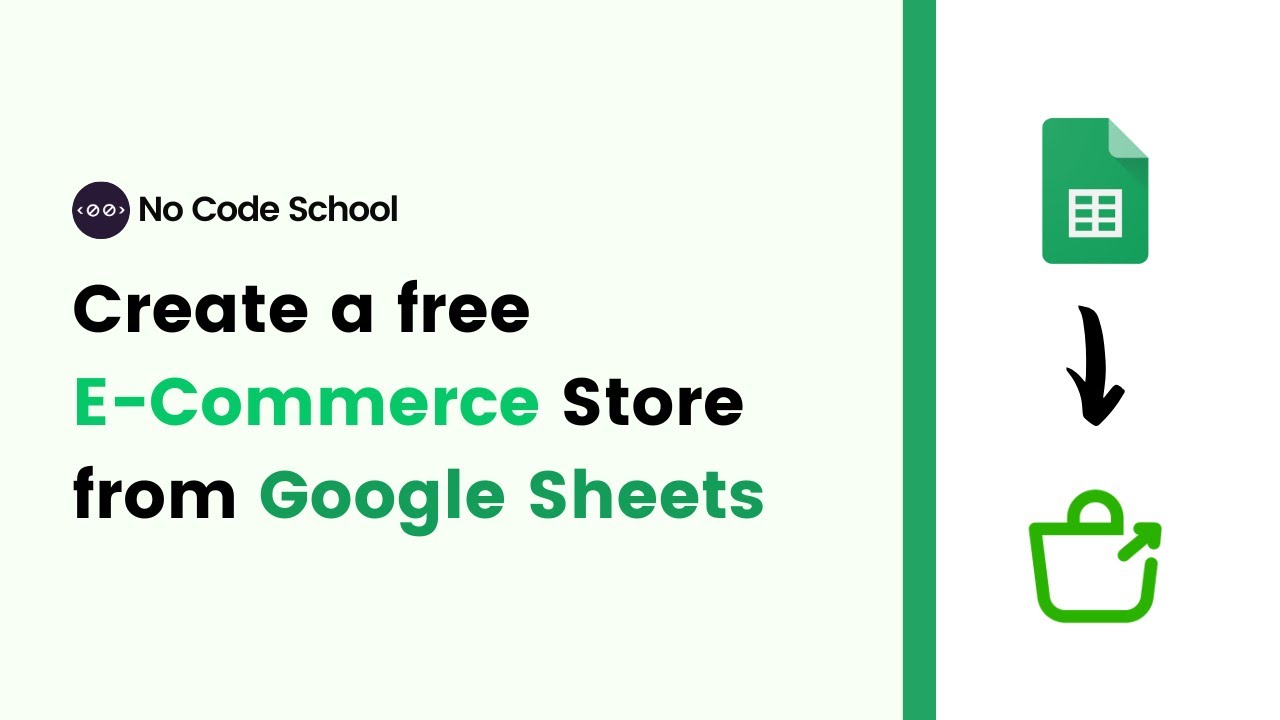
How to Create Online Store from Google Sheets | Make an E-Commerce Website for Free | Store.Link
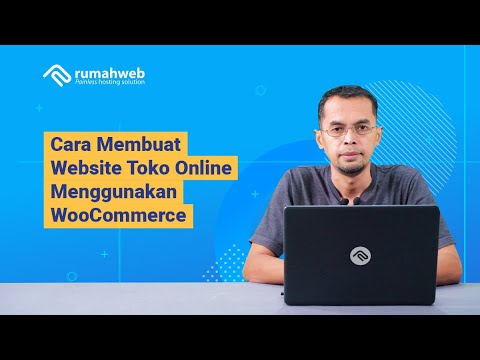
Cara Membuat Website Toko Online WooCommerce #1 : Instalasi WooCommerce dan Konfigurasi Awal
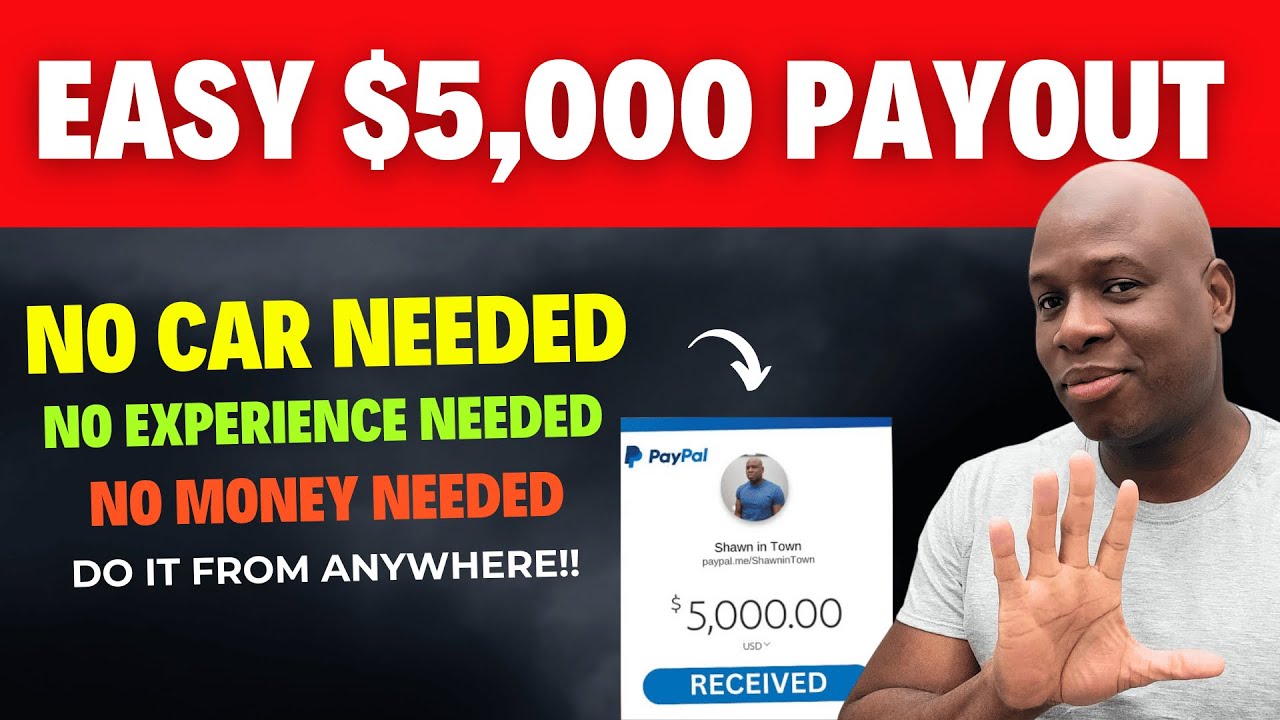
Easiest $5,000!!! - NO Money Needed - NO Car Needed - NO Experience Needed. Do it From ANYWHERE!!!
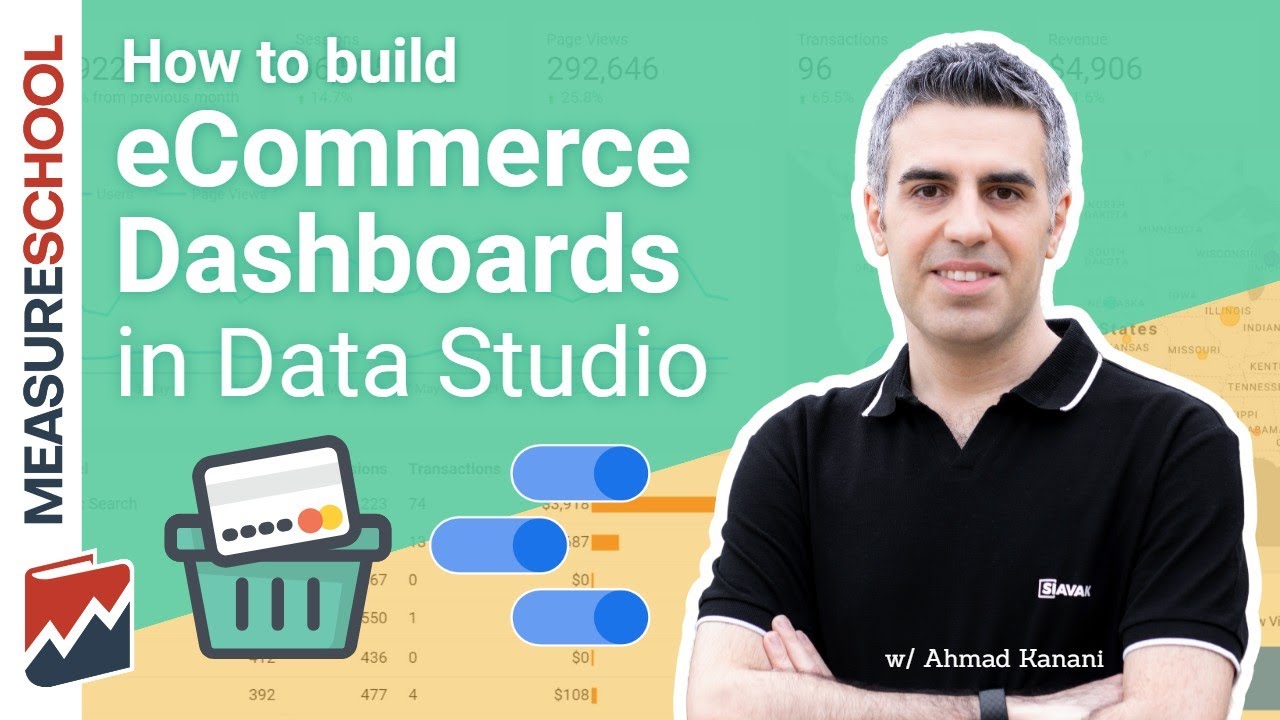
Google Data Studio Tutorial 📊 - How to build a Dashboard with GDS
5.0 / 5 (0 votes)