How to Create Online Store from Google Sheets | Make an E-Commerce Website for Free | Store.Link
Summary
TLDRThe video introduces store.link, a Google Workspace add-on that converts a Google Sheet into an online store. It walks through features like customizing the store's design, adding product details and images, configuring product variants and filters, integrating payment gateways, translating content, enabling SEO, viewing orders, and collaborating with others. The tool offers a way for anyone to easily create an e-commerce store from a spreadsheet without coding, with real-time syncing between sheet changes and the live store.
Takeaways
- 😊 store.link helps convert Google Sheets into online stores
- 👍 It has tons of features like custom domains, payment integrations, translations, etc
- 💡 The add-on works with Google Workspace accounts
- 📑 It creates separate sheets for products and orders that update in real-time
- 🖼️ You can bulk upload product images easily
- 🔀 Adding variants allows you to group products, like different sizes
- 💳 Integrate payments via PayPal, Stripe, etc. to accept online payments
- 🌐 Translate your online store into any language
- 📈 Optimize for SEO by adding meta titles, descriptions and more
- 👥 Share access with your team to collaboratively manage the online store
Q & A
What is the name of the product Bobby suggests to help Annie build her online store?
-The product Bobby suggests is called store.link. It converts a Google sheet into an online store.
What kind of add-on is store.link?
-Store.link works as a Google Workspace add-on, so you need to install it using your Google account.
What are some key steps in setting up a store with store.link?
-Some key steps are: choosing a store template, naming your store, selecting a currency, deciding where to receive orders, publishing your store, uploading product images, adding product variants, and integrating payment options.
How does store.link enable adding product variants?
-You can add product variants by creating multiple rows for the same product in the products sheet, with a different value in the variant column, such as color or size. The store will then group the products.
What payment methods can be integrated with store.link?
-Store.link allows integrating payments via PayPal, Stripe, cash on delivery. Customers can pay directly via linked PayPal or Stripe.
How can you customize the design of a store.link store?
-In the Store Settings, the Design section allows customizing elements like header, banner, product cards, and more. You can upload logos, images, change text, colors, etc.
Can a store.link store be translated to other languages?
-Yes, in the Translation settings you can select the language to translate text components to. Product info in the sheets would also need translation.
What analytics can be integrated with a store.link store?
-You can add tracking codes for Google Analytics, Facebook Pixel etc in the Store Settings > Integrations section.
How can you collaborate with others on a store.link store?
-Since it uses Google Sheets, you can collaborate by sharing the sheet with others. They can then also update products, orders etc.
How can you add more product images in a store.link store?
-Just add new columns like "image3" in the products sheet and upload images using the Upload Image extension feature.
Outlines

This section is available to paid users only. Please upgrade to access this part.
Upgrade NowMindmap

This section is available to paid users only. Please upgrade to access this part.
Upgrade NowKeywords

This section is available to paid users only. Please upgrade to access this part.
Upgrade NowHighlights

This section is available to paid users only. Please upgrade to access this part.
Upgrade NowTranscripts

This section is available to paid users only. Please upgrade to access this part.
Upgrade NowBrowse More Related Video

Got 5 Minutes? EASIEST Way To Make Money Online NOW ($300/Day) For Beginners

Laziest Way To Make Money Online with AI For Beginners ($250/DAY)

Tutorial Membuat TOKO ONLINE dengan PHP & MYSQL + BOOTSTRAP | Analisa Sistem & Struktur Database
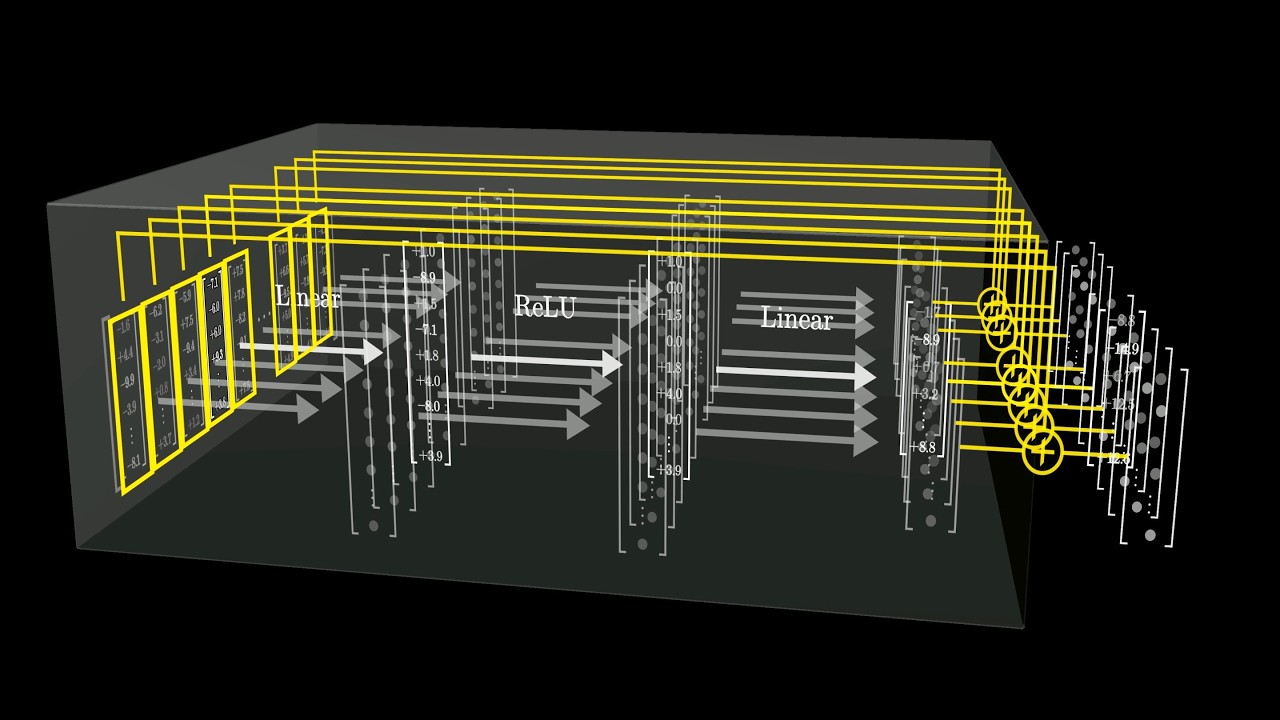
How might LLMs store facts | Chapter 7, Deep Learning
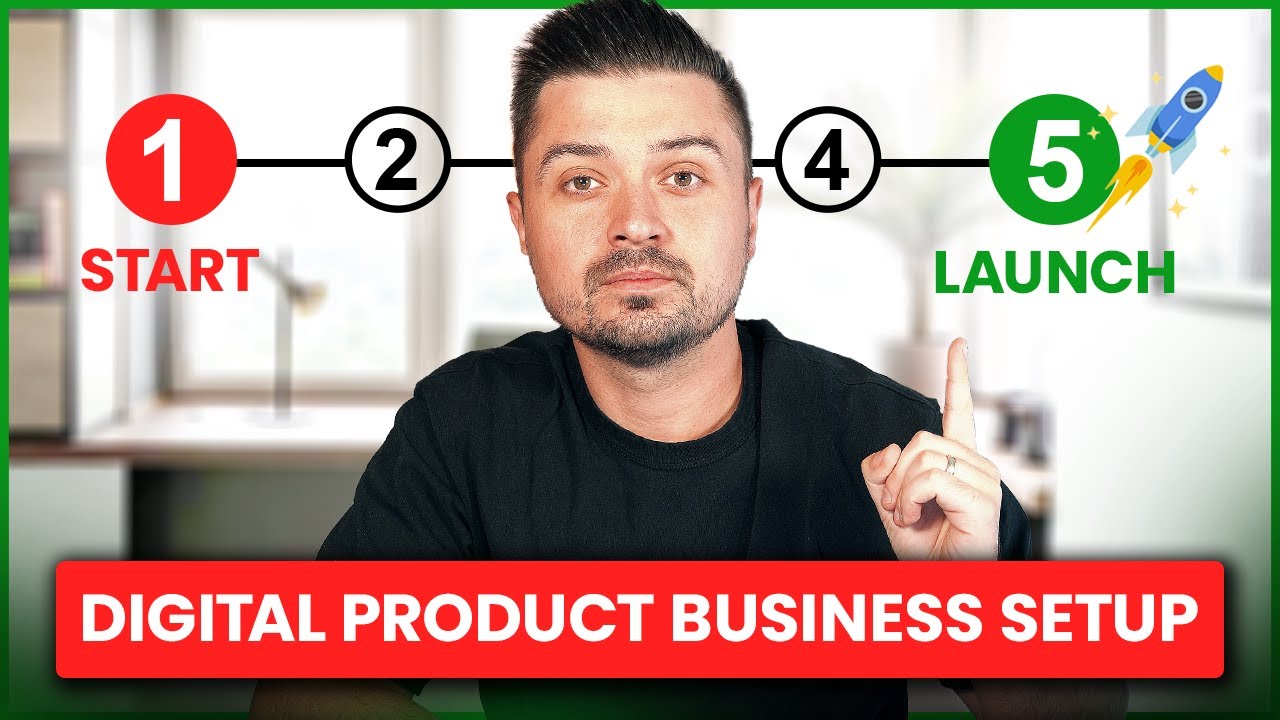
Step by Step: Digital Product Business Setup Tutorial 2024
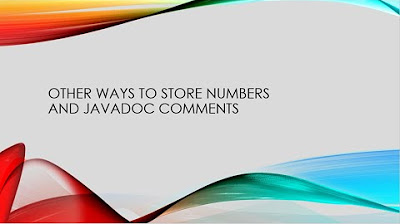
Stage 5 #4 Number Classes like BigInteger And Javadoc Comments
5.0 / 5 (0 votes)